वर्ड और पीडीएफ आज उपयोग किए जाने वाले सबसे लोकप्रिय फाइल फॉर्मेट हैं, लेकिन पीडीएफ फाइल को वर्ड फॉर्मेट में बदलने का कोई आसान तरीका नहीं है।
ऐसे कई कारण हैं जिनकी वजह से आप किसी पीडीएफ फाइल को वर्ड में बदलना चाहते हैं, जिनमें से एक मौजूदा दस्तावेज़ का संपादन योग्य संस्करण बनाना है। आपका कारण जो भी हो, यह मार्गदर्शिका बताती है कि पीडीएफ को वर्ड में कैसे बदला जाए।
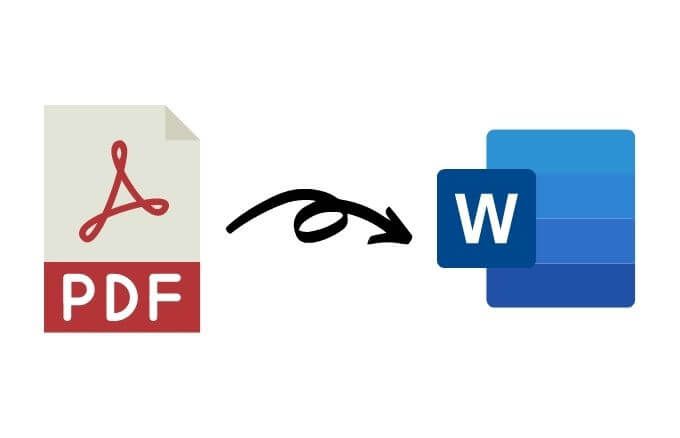
Windows में PDF को Word में कैसे बदलें
चाहे आप Windows PC का उपयोग कर रहे हों या Mac का, हम आपको वर्ड डॉक्यूमेंट में पीडीएफ फाइल को रूपांतरित करने के कुछ तरीके दिखाएंगे। सबसे अच्छा तरीका काफी हद तक उन ऐप्स पर निर्भर करता है जिनका आप उपयोग कर रहे हैं जैसे कि Word, Google डॉक्स या Adobe Acrobat, और आपकी व्यक्तिगत पसंद।
Microsoft Word का उपयोग करके PDF फ़ाइल को Word में बदलें
आप Microsoft Word के भीतर PDF फ़ाइल को Word में बदल सकते हैं। यह विधि स्वचालित रूप से आपकी पीडीएफ को एक DOCX फाइल में बदल देगी जहां पीडीएफ ज्यादातर टेक्स्ट है।
ध्यान दें: एक बार जब आपकी PDF रूपांतरित हो जाती है, तो उसका स्वरूपण, जिसमें पंक्ति और पृष्ठ विराम शामिल होते हैं, मूल फ़ाइल से भिन्न हो सकते हैं।
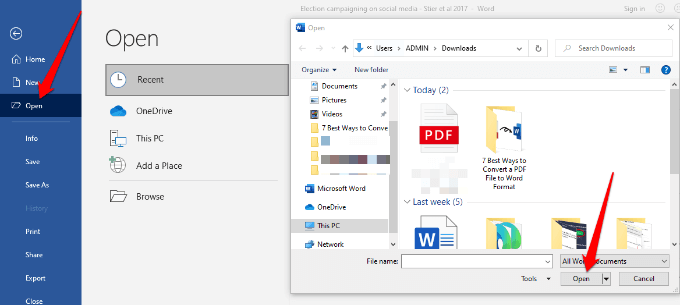

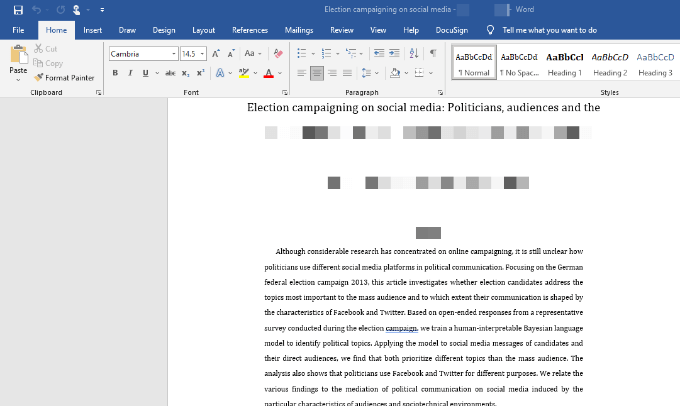
PDF फ़ाइल को Word में कनवर्ट करें Adobe Acrobat का उपयोग करना
Adobe Acrobat में PDF को Word स्वरूप में बदलना संभव है, लेकिन यह सुविधा Adobe Acrobat के प्रीमियम संस्करणों में ही उपलब्ध है।
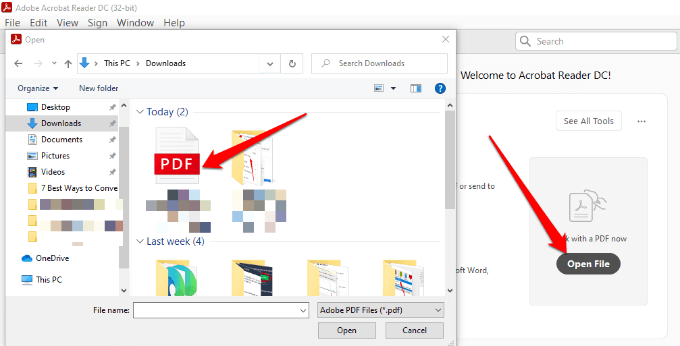
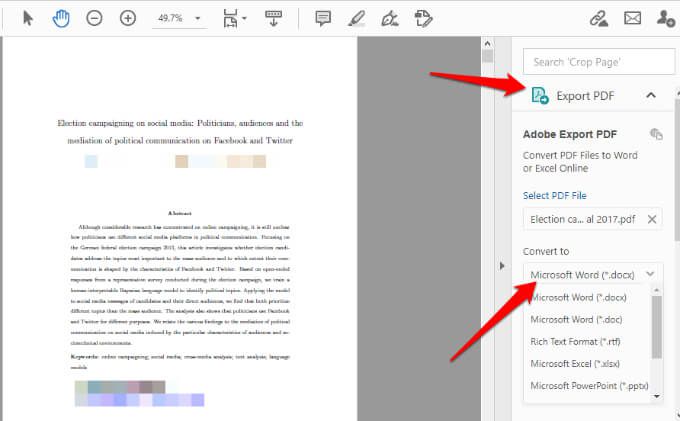
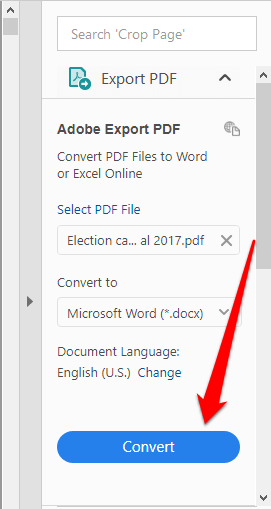
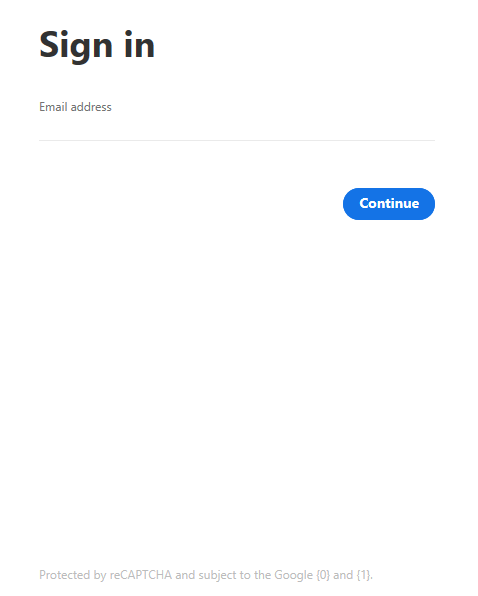
Google डॉक्स का उपयोग करके PDF को Word में बदलें
अधिक परिष्कृत संपादन, स्वरूपण और मार्कअप सुविधाओं के साथ Google डॉक्स में पिछले कुछ वर्षों में सुधार हुआ है। आप पीडीएफ को वर्ड में बदलने के लिए Google डॉक्स का उपयोग कर सकते हैं और इसके स्मार्ट एडिटिंग और स्टाइलिंग टूल्स का उपयोग करके टेक्स्ट और पैराग्राफ को आसानी से फॉर्मेट कर सकते हैं।
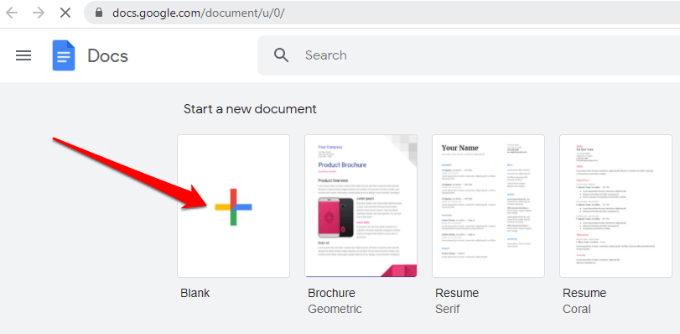
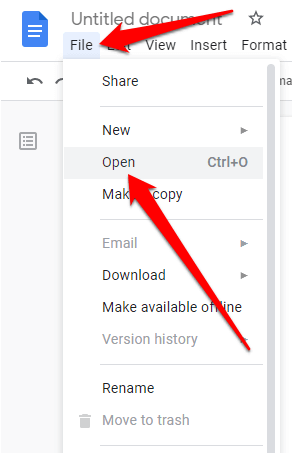
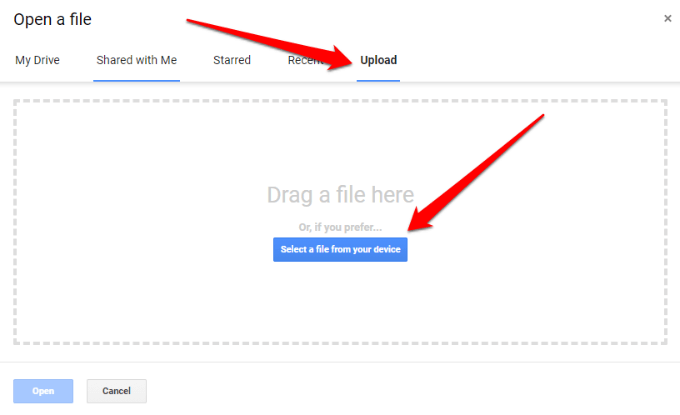
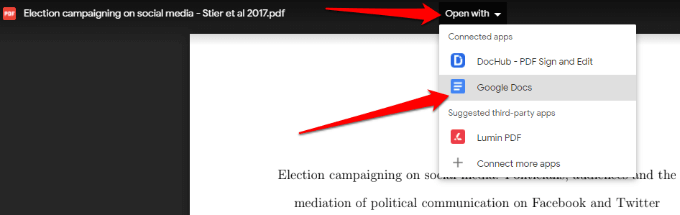
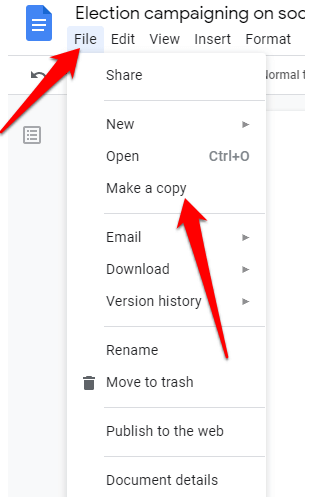
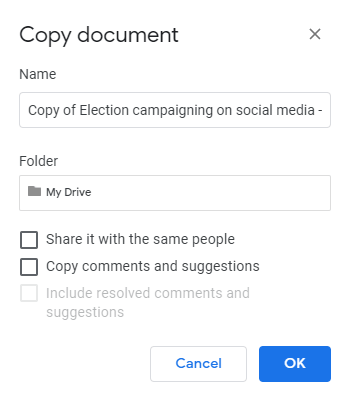
नोट: आप करने के लिए फ़ाइल>डाउनलोडभी चुन सकते हैं कनवर्ट की गई PDF फ़ाइल को अपने कंप्यूटर पर Word दस्तावेज़ के रूप में डाउनलोड करें।
CamScanner का उपयोग करके PDF फ़ाइल को Word स्वरूप में बदलें
यदि आप PDF को कनवर्ट करना चाहते हैं Word में फ़ाइल करें और फ़ाइल के मूल लेआउट को बनाए रखें, आप कैमस्कैनर पीडीएफ टू वर्ड कन्वर्टर का उपयोग कर सकते हैं। ऑनलाइन टूल पीडीएफ में फाइलों को वर्ड फॉर्मेट में कनवर्ट करता है और किसी भी वेब ब्राउजर के साथ काम करता है ताकि आपको कोई प्रोग्राम इंस्टॉल या ऐप डाउनलोड न करना पड़े।
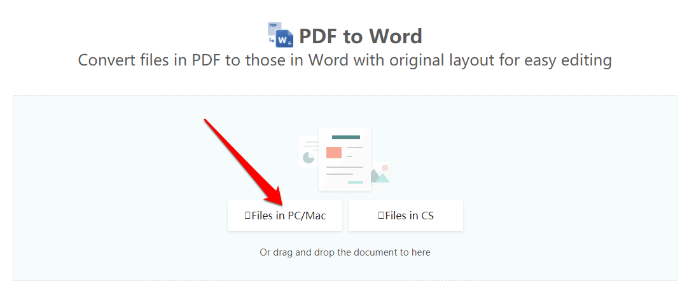
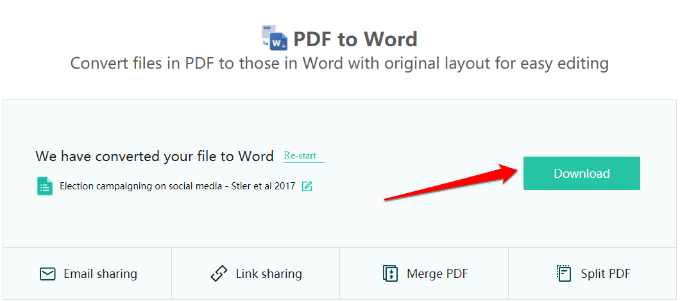
Mac पर PDF को Word में कैसे बदलें
आपके मैक पर पीडीएफ फाइल को वर्ड फॉर्मेट में आसान एडिटिंग और फॉर्मेटिंग में बदलने के लिए आपके पास अलग-अलग विकल्प हैं। इनमें Adobe Acrobat Pro DC, Automator, या एक निःशुल्क वेब-आधारित कनवर्टर टूल का उपयोग करना शामिल है।
Adobe Acrobat Pro DC का उपयोग करके PDF को Word में बदलें
Adobe Acrobat Pro DC एक प्रीमियम योजना है जो आपको PDF फ़ाइल को सीधे Word स्वरूप में बदलने की अनुमति देती है पीडीएफ से ही। यदि आप कुछ फ़ाइलों को कनवर्ट करना चाहते हैं या मासिक सदस्यता का भुगतान करना चाहते हैं तो आप सॉफ़्टवेयर के सात दिवसीय नि: शुल्क परीक्षण संस्करण का उपयोग कर सकते हैं यदि आप नियमित रूप से PDF को Word में कनवर्ट करना चाहते हैं।
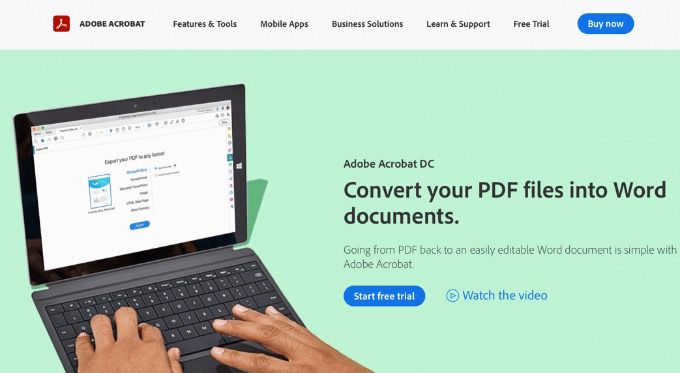
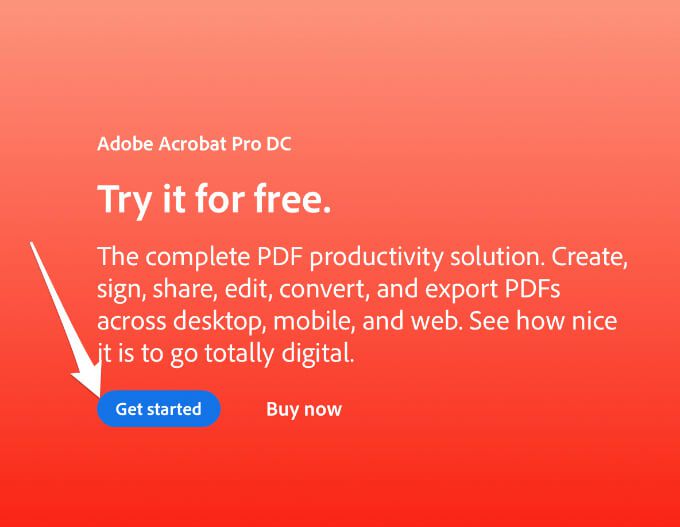
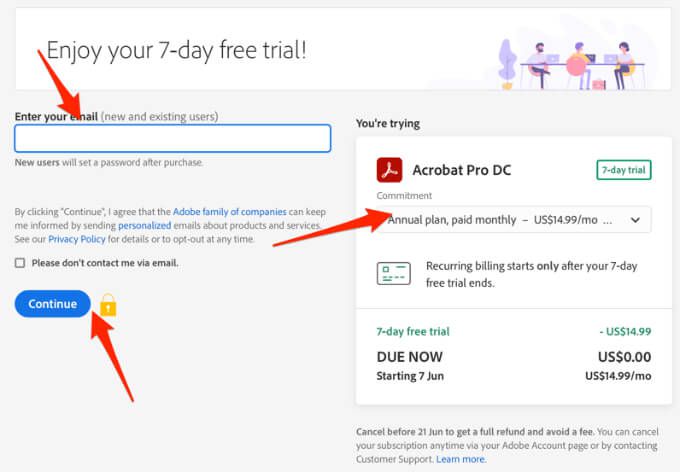
ध्यान दें: यदि आप केवल एक बार के दस्तावेज़ रूपांतरण के लिए सेवा का उपयोग कर रहे हैं, तो सुनिश्चित करें कि आपने योजना रद्द कर दी है सात दिवसीय परीक्षण समाप्त होने से पहले अन्यथा भुगतान 8वेंदिन पर एकत्र किया जाएगा। अगर आप रद्द करते हैं, तब भी आप पीडीएफ़ देखने, फॉर्म भरें और टिप्पणी करने के लिए सेवा का उपयोग कर सकते हैं।
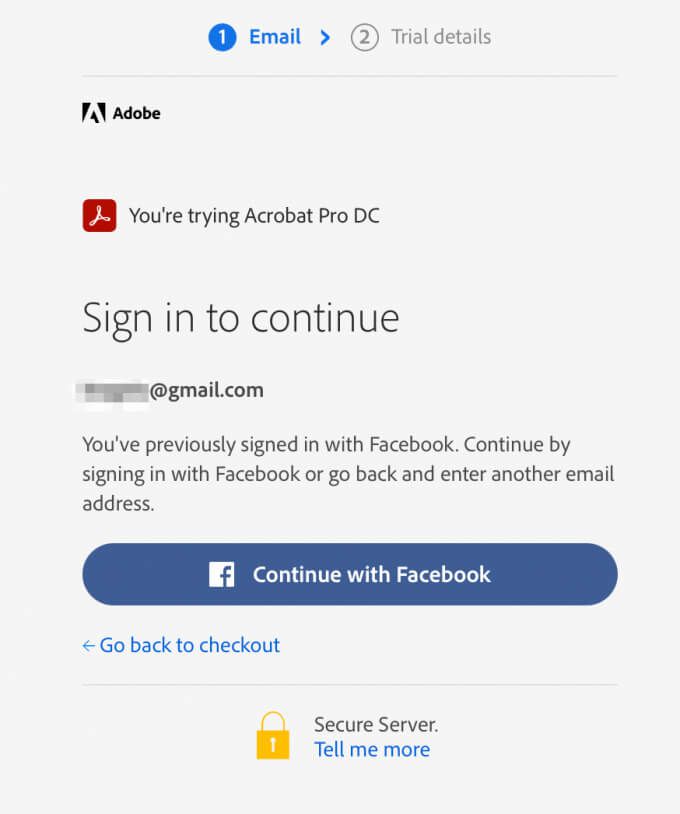
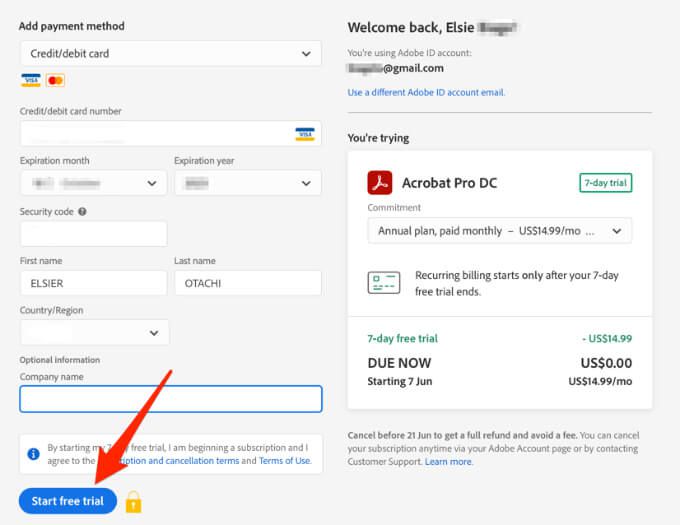
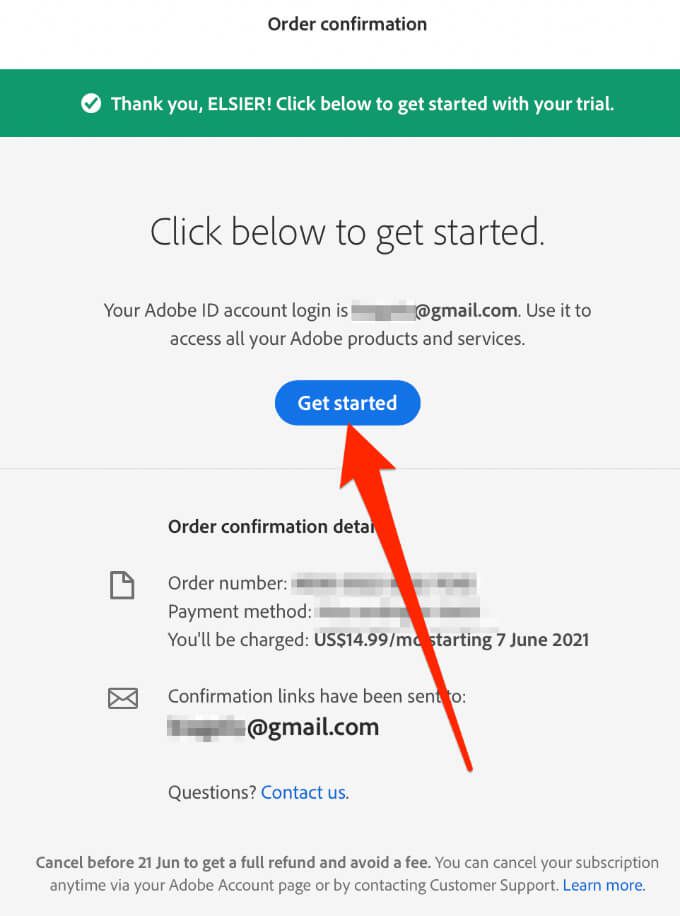
नोट: अगर आपके Mac में Apple सिलिकॉन चिप है, तो आपको एक प्रॉम्प्ट मिलेगा जिसमें आपसे इंस्टॉल करने के लिए कहा जाएगा। Adobe के रूप में आपके डिवाइस पर सॉफ़्टवेयर का Intel-आधारित संस्करण अभी भी Apple सिलिकॉन के लिए ऐप का एक नया संस्करण विकसित कर रहा है।
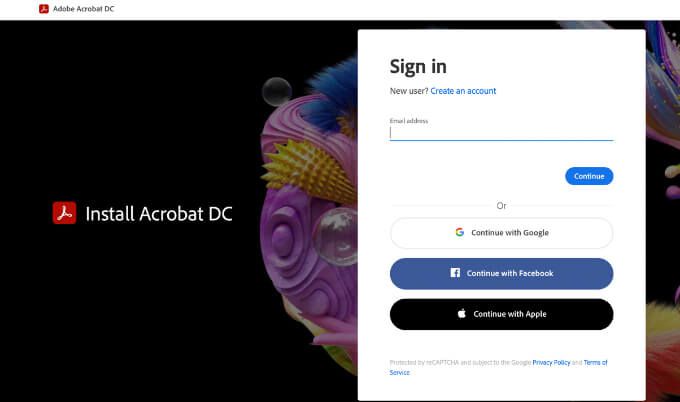
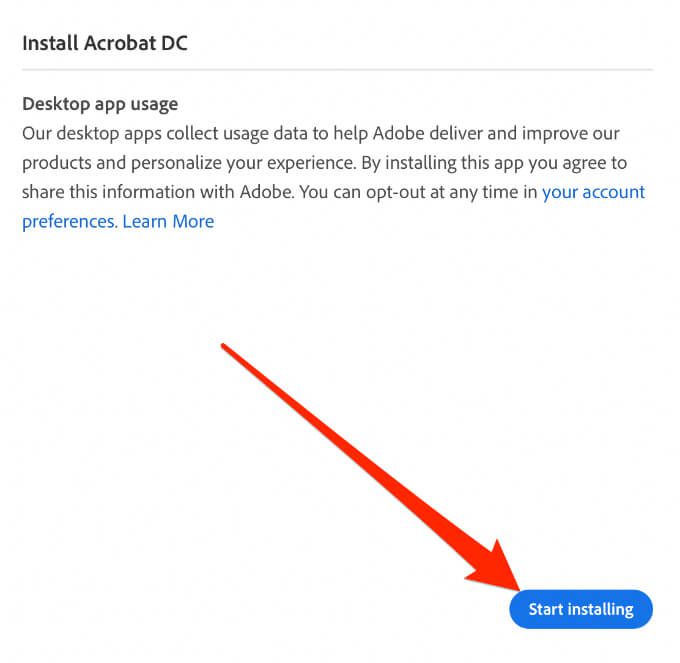
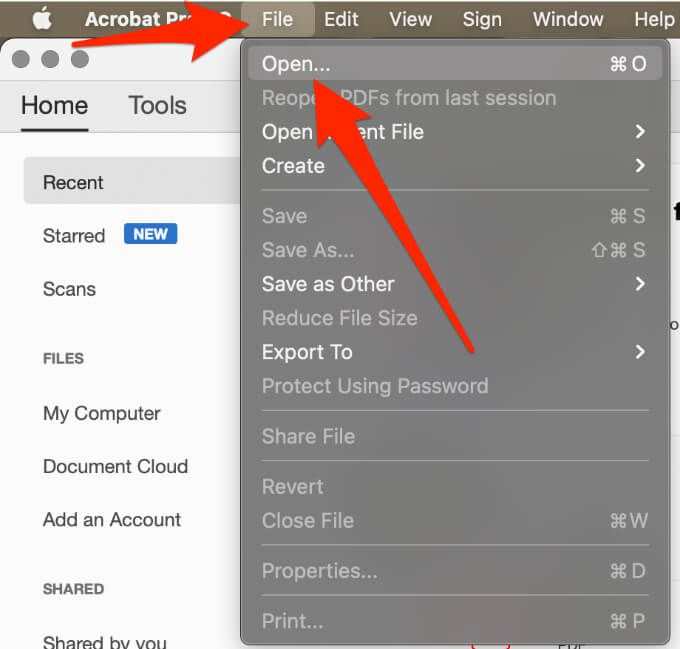
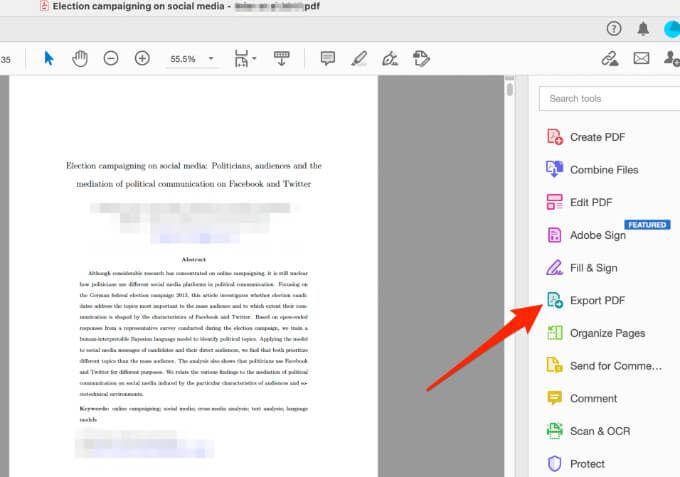
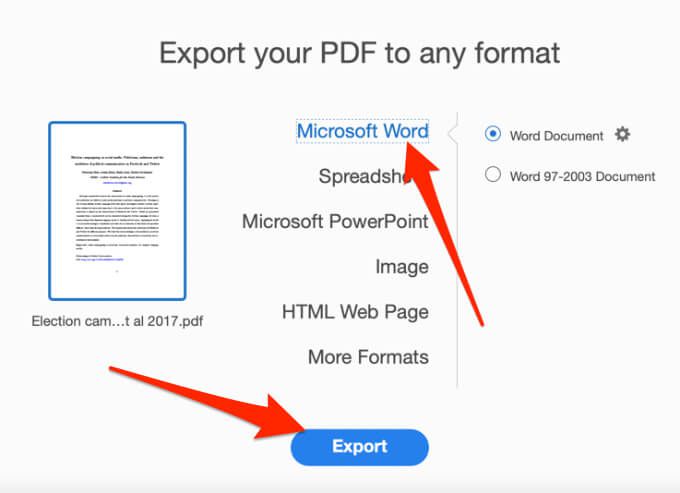
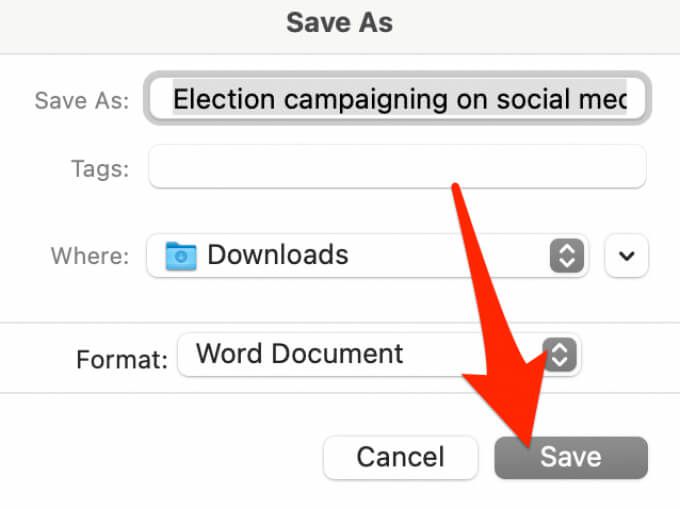
पीडीएफ को वर्ड यूजिंग ऑटोमेटर में कनवर्ट करें
स्वचालक सभी मैक कंप्यूटरों पर इंस्टॉल किया गया अक्सर अनदेखा किया जाने वाला एप्लिकेशन है जिसका उपयोग वर्कफ़्लो बनाने के लिए किया जाता है। ऐप कुछ दोहराए जाने वाले कार्यों को स्वचालित करता है और आपके मैक का उपयोग पहले से कहीं अधिक आसान बना सकता है।
आप एक पीडीएफ को रिच टेक्स्ट फ़ाइल के रूप में सहेजने के लिए Automator का उपयोग कर सकते हैं, जिसे आप Word में खोल सकते हैं और Word दस्तावेज़ के रूप में सहेज सकते हैं।
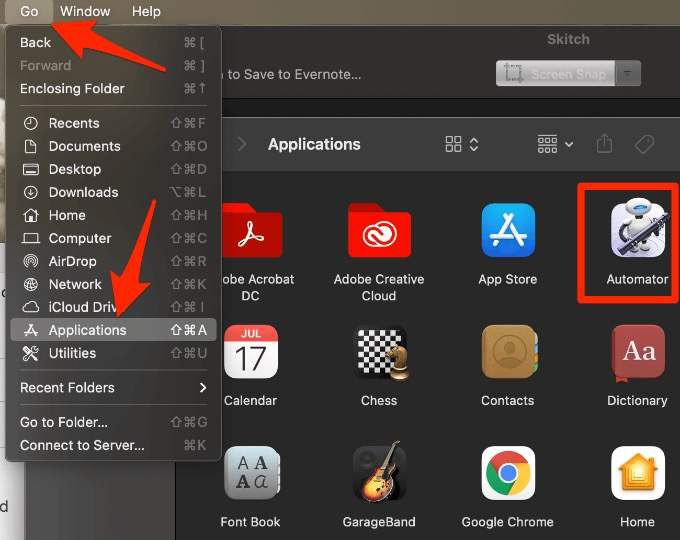
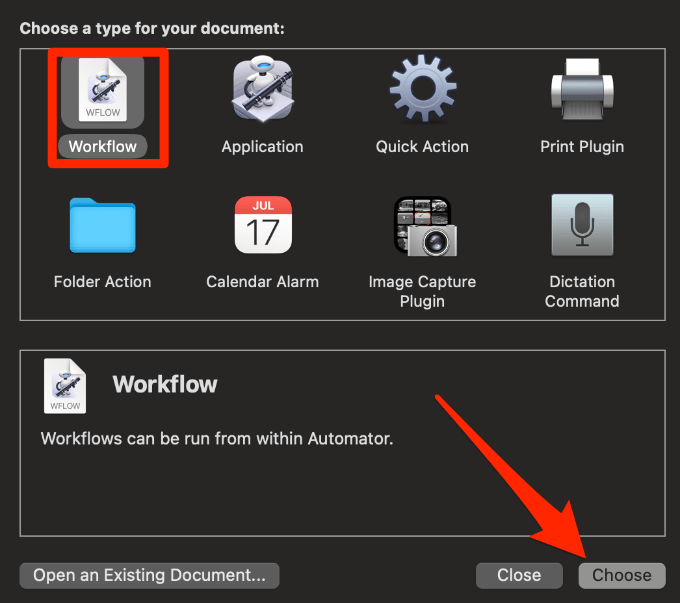
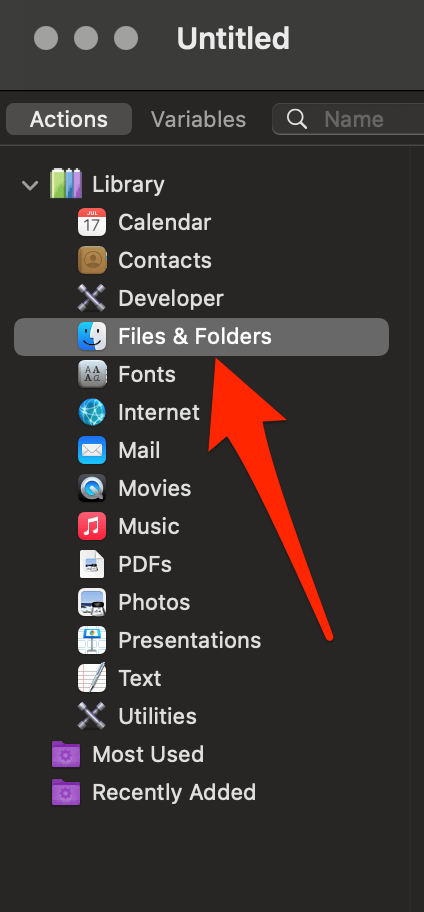
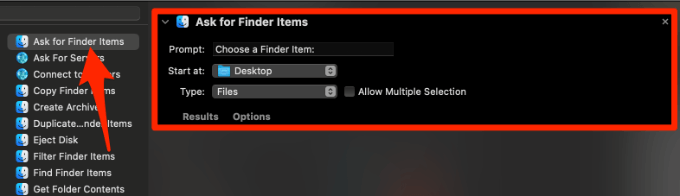
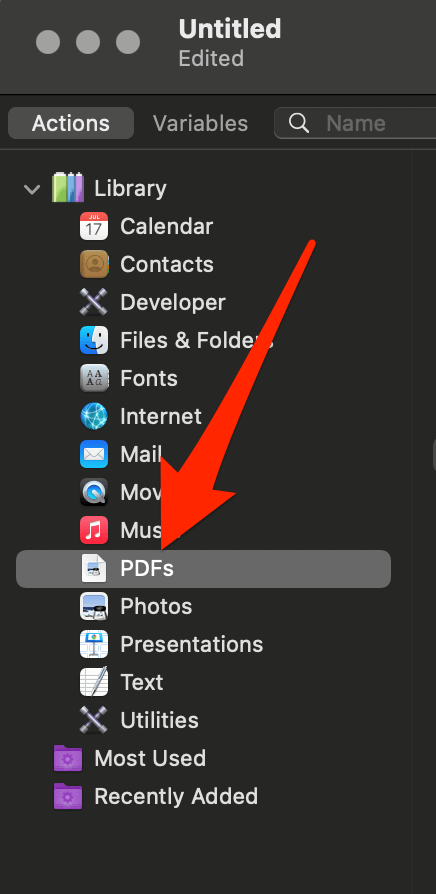
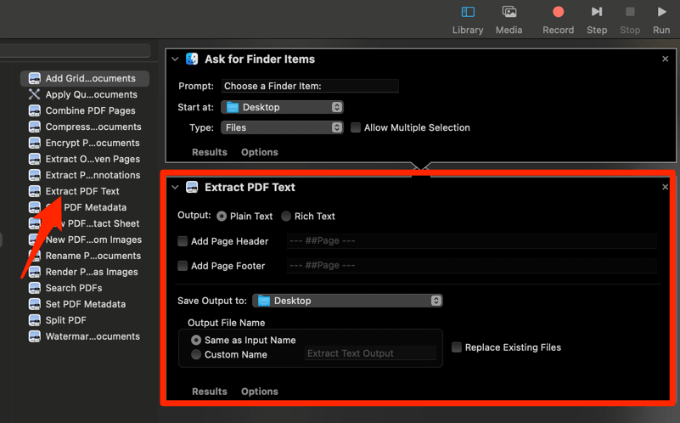
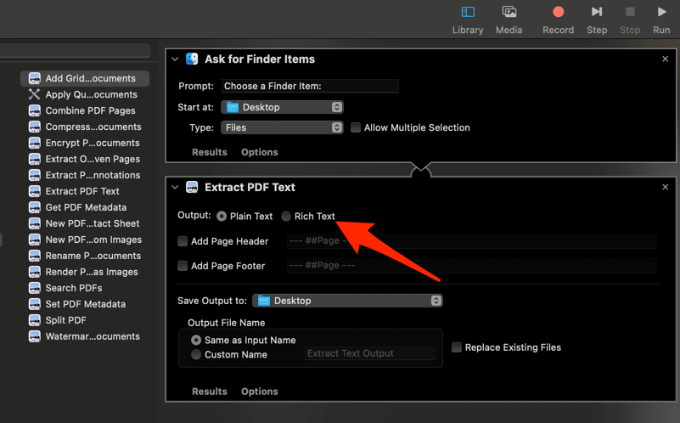
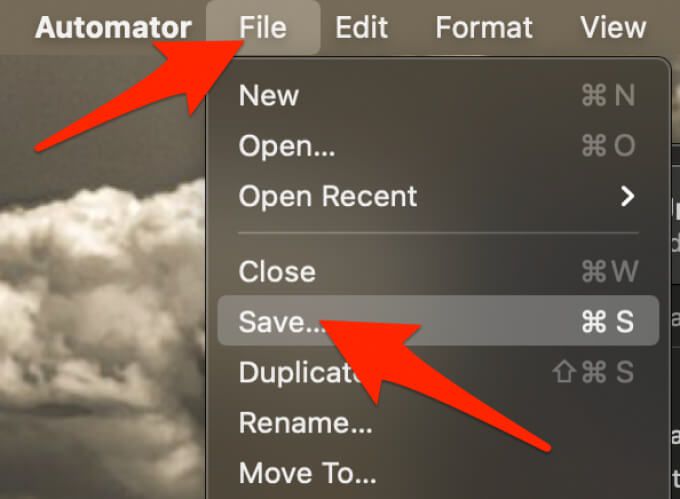
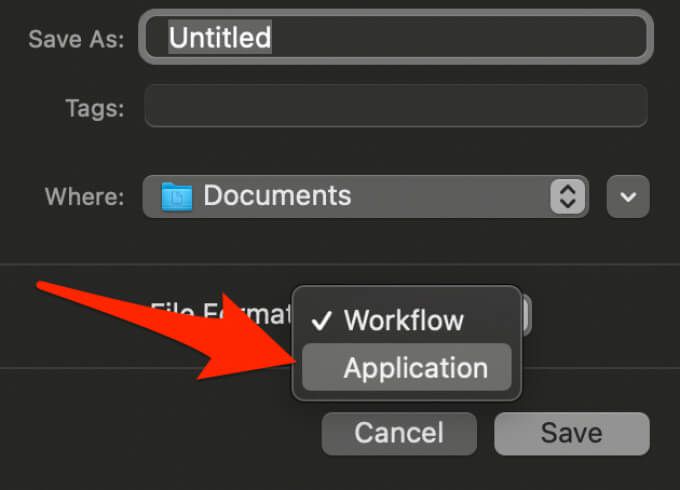
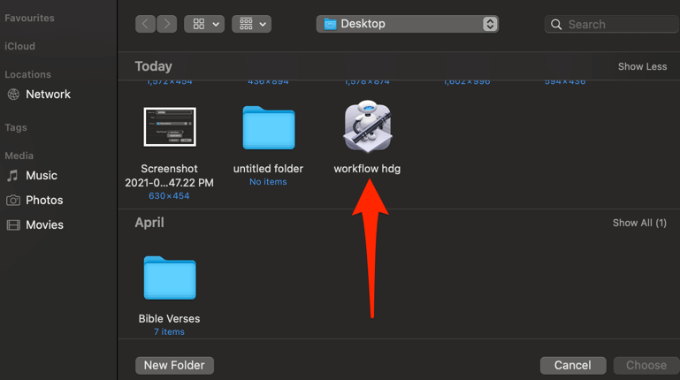
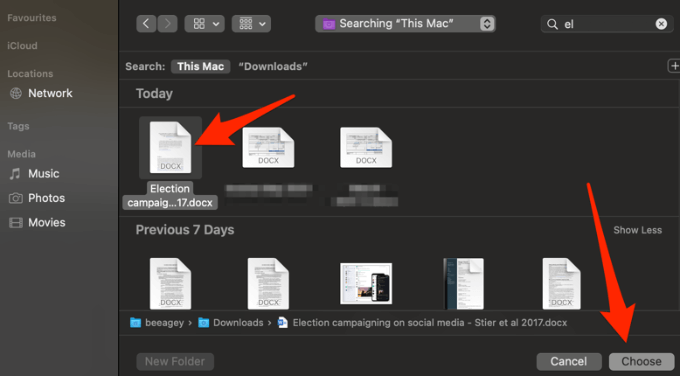
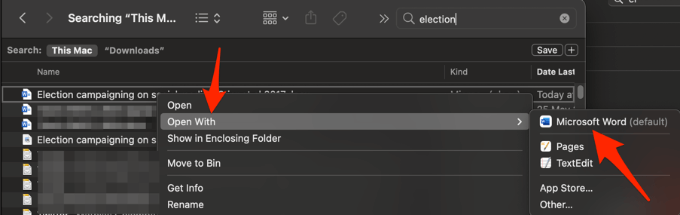
जब फ़ाइल Word में खुलती है, तो आप इसे मानक Word दस्तावेज़ के रूप में सहेज सकते हैं। यहाँ से, जब भी आप किसी PDF फ़ाइल को Word स्वरूप में कनवर्ट करना चाहते हैं, तो आप अपने द्वारा अभी बनाए गए वर्कफ़्लो ऐप का उपयोग कर सकते हैं।
नोट: Word में संपादन करने के बाद , आप इसे वापस पीडीएफ फाइल में बदलने के लिए निर्यात का चयन कर सकते हैं।
मुफ्त ऑनलाइन टूल का उपयोग करके पीडीएफ फाइल को वर्ड में बदलें
यदि आप Adobe Acrobat का उपयोग कर रहे हैं प्रो डीसी या ऑटोमेटर लंबा और थकाऊ लगता है, आप ऑनलाइन कनवर्टर टूल का उपयोग करके पीडीएफ फाइल को वर्ड फॉर्मेट में बदल सकते हैं। कुछ बेहतरीन मुफ्त ऑनलाइन कनवर्टर टूल में शामिल हैं स्मालपीडीएफ, नाइट्रो, यूनीपीडीएफ, कैमस्कैनर या डब्ल्यूपीएस पीडीएफ टू वर्ड कन्वर्टर।
इस गाइड के लिए, हमने मैक पर पीडीएफ को वर्ड फॉर्मेट में बदलने के लिए स्मॉलपीडीएफ का इस्तेमाल किया।
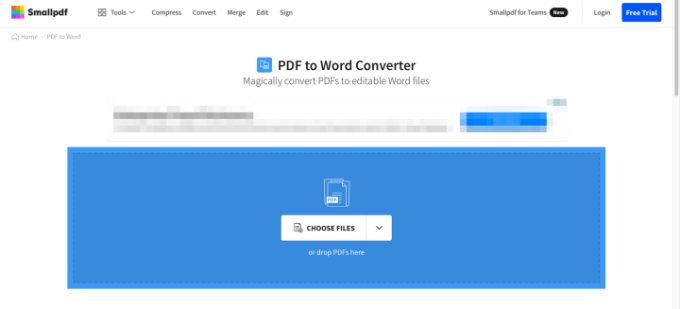
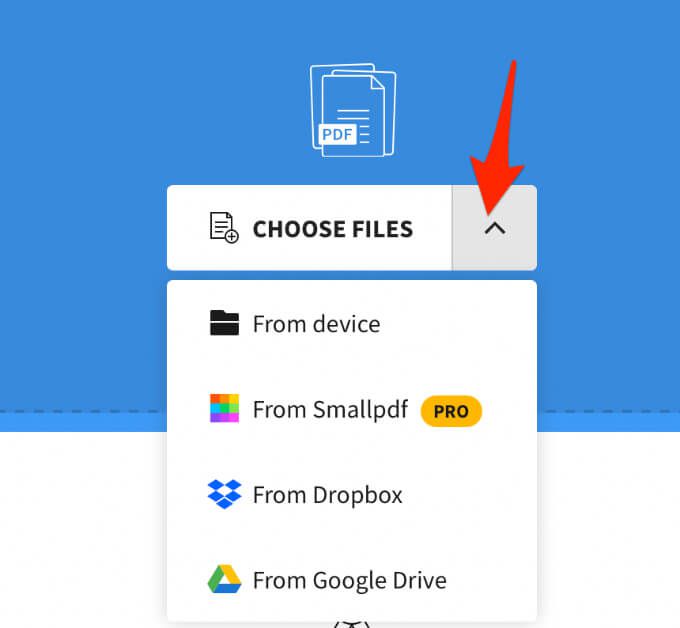
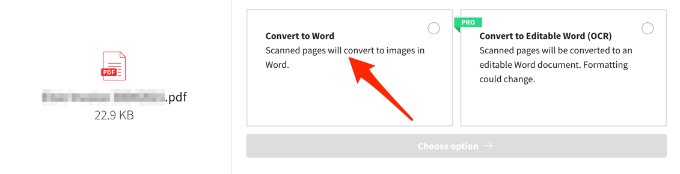
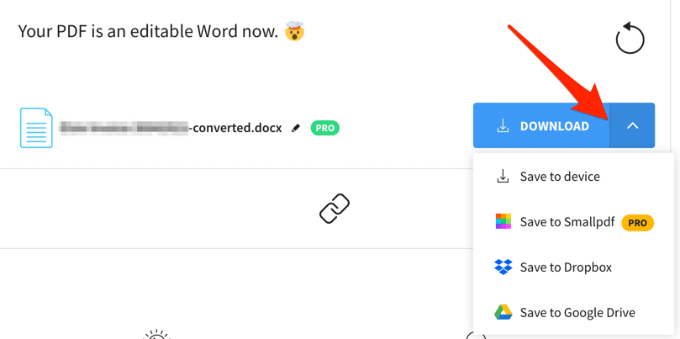
पीडीएफ को Word में कनवर्ट करें आसान संपादन
पीडीएफ फाइल को वर्ड फॉर्मेट में कनवर्ट करना मुश्किल नहीं है अगर आप जानते हैं कि इसके बारे में कैसे जाना है। वेब-आधारित टूल का उपयोग करना सबसे आसान तरीका है क्योंकि आप केवल अपनी फ़ाइल अपलोड करते हैं और टूल जल्दी से पीडीएफ को एक वर्ड दस्तावेज़ में बदल देता है जिसे आप डाउनलोड, संपादित और अपने डिवाइस या क्लाउड स्टोरेज में सेव करें कर सकते हैं।
टिप्पणी करें और हमें बताएं कि आपके लिए कौन सा तरीका सबसे अच्छा काम करता है।