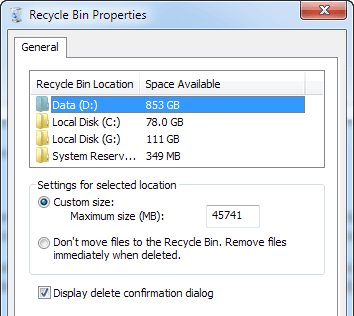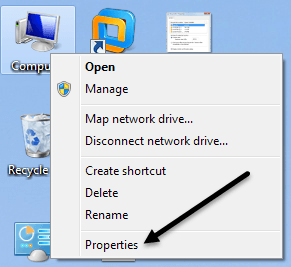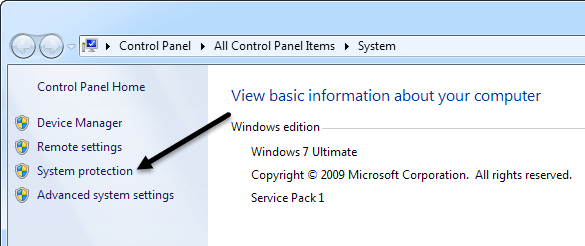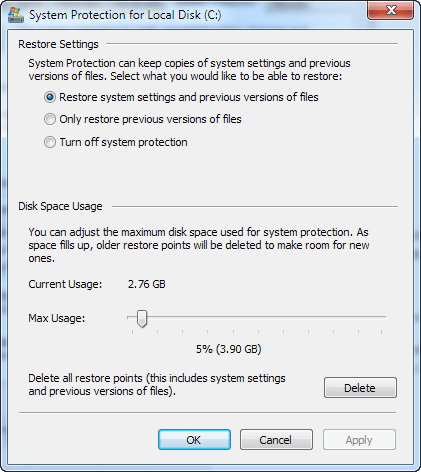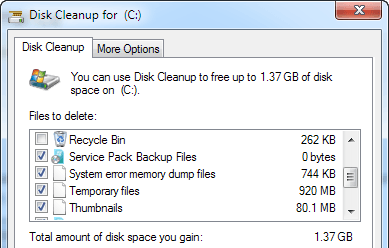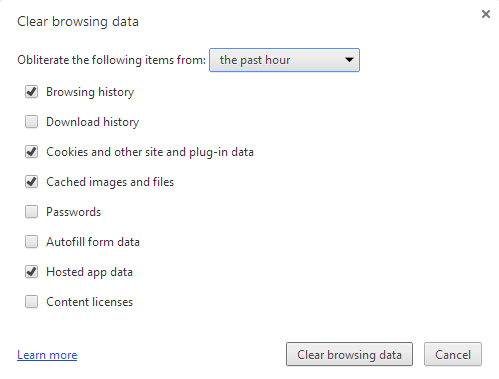क्या आपके पास एक कंप्यूटर है जो कम जगह पर चल रहा है क्योंकि आप बहुत सारी तस्वीरें, वीडियो या अन्य बड़ी फाइलें स्टोर कर रहे हैं? एक बार जब आपका कंप्यूटर हार्ड डिस्क स्पेस पर कम हो जाता है, तो सामान्य प्रक्रियाएं धीमी हो जाती हैं और आपका कंप्यूटर दर्द से धीमा हो जाएगा। निश्चित रूप से कई अन्य कारण हैं कि आपका कंप्यूटर धीरे-धीरे क्यों चल रहा है, लेकिन यह पोस्ट विशेष रूप से उन लोगों के लिए है जो जानते हैं कि वे डिस्क स्थान पर कम चल रहे हैं।
तो फ़ाइलों को हटाने या चीज़ों को स्थानांतरित करने के बजाय यूएसबी स्टिक या बाहरी हार्ड ड्राइव के लिए, आप पहले अपने कंप्यूटर पर कुछ जगह खाली करने का प्रयास कर सकते हैं जिसे बेकार अस्थायी फ़ाइलों, पुरानी सिस्टम फ़ाइलों या स्थापित सर्विस पैक द्वारा लिया जा सकता है। विंडोज़ में अन्य बड़ी जगह "हॉग्स" भी हैं जो डिफ़ॉल्ट रूप से होग डिस्क स्पेस पर सेट की जाती हैं और जैसे ही आप कर सकते हैं! मैं पहले इन स्पेस हॉग के बारे में बात करूंगा और फिर हम पुराने फाइलों को साफ करने के लिए आप किस टूल्स का उपयोग कर सकते हैं, इसके बारे में बात करेंगे।
स्पेस होग # 1 - रीसायकल बिन साइज
क्यों रीसायकल बिन एह पर उठाओ ?? कभी-कभी परेशान करने वाला और कभी-कभी जीवन-बचत कचरा बस हमारे लिए यह बताने के लिए इंतजार कर सकता है कि सही क्या करना है? खैर, यह बहुत सारी जगह लेता है जिसकी आवश्यकता नहीं होती है। हटाए गए फ़ाइलों को स्टोर करने के लिए रीसायकल बिन आपके हार्ड ड्राइव का प्रतिशत उपयोग करता है। हालांकि, यह प्रतिशत डिफ़ॉल्ट रूप से बहुत अधिक संख्या में सेट किया गया है और बहुत सी जगह बर्बाद कर देता है।
स्पेस होग # 1 को ठीक करने का तरीका यहां दिया गया है। सबसे पहले अपने डेस्कटॉप पर रीसायकल बिन पर क्लिक करें और गुणक्लिक करें। आपके द्वारा चलाए जा रहे ओएस के आधार पर, संवाद अलग दिखाई देगा।
Windows XP में, वैश्विकटैब और आप सभी ड्राइव के लिए एक सेटिंग का उपयोग करेंया स्वतंत्र रूप से ड्राइव कॉन्फ़िगर करेंचुन सकते हैं। प्रत्येक ड्राइव के लिए स्वतंत्र रूप से रीसायकल बिन को कॉन्फ़िगर करना बेहतर होता है क्योंकि यह ड्राइव के आकार के आधार पर होता है, इसलिए 50 जीबी हार्ड ड्राइव का 5% 20 जीबी हार्ड ड्राइव का 5% से बड़ा है। शीर्ष पर आप अपने कंप्यूटर पर मौजूद प्रत्येक विभाजन के लिए टैब देखेंगे।
डिफ़ॉल्ट रूप से, स्लाइडर बार आमतौर पर कुछ पर सेट होता है 12% की तरह, जो बहुत अधिक है! जब तक आप बड़ी फ़ाइलों को हटा नहीं रहे हैं, तब तक आकार के रीसायकल बिन की आवश्यकता नहीं होगी। एक अच्छा आकार कहीं भी आपकी हार्ड ड्राइव के 3 से 5% के बीच है। स्लाइडर बार खींचें और आपने स्वयं को एक अच्छी मात्रा में स्थान बचाया है, खासकर यदि आपके पास बड़ी हार्ड ड्राइव हैं। मेरा कंप्यूटर 1% पर सेट है और मुझे कभी भी बिन से फ़ाइल पुनर्प्राप्त करने में कोई समस्या नहीं हुई है!
विंडोज 7 में, रीसायकल बिन गुण संवाद थोड़ा अलग दिखता है, लेकिन वही अवधारणा लागू होती है।
यहां उन्होंने केवल एक टैब का उपयोग करके इसे थोड़ा और अधिक कुशल बना दिया है। आप प्रत्येक विभाजन पर क्लिक कर सकते हैं और देख सकते हैं कि वर्तमान में कितनी जगह ले जा रही है। बस उस मूल्य को बदलें जिसे आप सहज महसूस करते हैं। मेरे डी ड्राइव पर, जो 1 टीबी हार्ड ड्राइव है, रीसायकल बिन एक विशाल 45 जीबी ले रहा था! यह सिर्फ हास्यास्पद है और पूरी तरह से बहुत सारी जगह खा रहा है जिसका उपयोग किसी और चीज़ के लिए किया जा सकता है।
स्पेस होग # 2 - सिस्टम पुनर्स्थापना
एक और आसान छोटी सेवा जो आपके कंप्यूटर को बैक अप और कभी-कभी चल सकती है, लेकिन फिर से बहुत सारी अतिरिक्त जगह लेती है, जिसकी आवश्यकता नहीं है, सिस्टम पुनर्स्थापना है। साथ ही, सिस्टम पुनर्स्थापना केवल विंडोज़ फ़ाइलों को ठीक करता है, न कि आपके किसी भी डेटा। इसलिए आपके सी ड्राइव (जहां विंडोज स्थापित है) के अलावा किसी भी अन्य ड्राइव पर सिस्टम पुनर्स्थापना सक्षम है, पूरी तरह से बेकार है।
इसे ठीक करने के लिए, मेरे कंप्यूटर पर राइट क्लिक करें और Properties
बाएं हाथ मेनू में सिस्टम सुरक्षालिंक पर क्लिक करें।
यह आपको सिस्टम सुरक्षा संवाद में लाएगा और यहां आप सिस्टम पुनर्स्थापन के लिए वर्तमान कॉन्फ़िगरेशन देख पाएंगे।
जैसा कि आप मेरे कंप्यूटर से देख सकते हैं, मेरे पास एक सी, डी और जी ड्राइव है जिसमें डी और जी पर कौन सा सिस्टम पुनर्स्थापना बंद कर दिया गया है। ऐसा इसलिए है क्योंकि सिस्टम पुनर्स्थापना नहीं है अपने डेटा की रक्षा करें, यह केवल विंडोज सिस्टम फ़ाइलों की सुरक्षा करता है, इसलिए आपको मुख्य सिस्टम ड्राइव के अलावा किसी भी अन्य ड्राइव के लिए इसकी आवश्यकता नहीं है। यदि आप सी ड्राइव पर क्लिक करते हैं और कॉन्फ़िगर करेंचुनें, तो आपको स्पेस की मात्रा निर्धारित करने के लिए संवाद बॉक्स मिलेगा।
सिस्टम पुनर्स्थापना के लिए, 2% से 4% के बीच का मान ठीक होगा। विंडोज एक्सपी में, डिफ़ॉल्ट 12% कचरे भार और अंतरिक्ष के भार! विंडोज 7 में, यह 5% की तरह एक और यथार्थवादी मूल्य प्रतीत होता है। मेरे पास मेरा सेट 2% है और इसके साथ भी, मेरे पास अभी भी 10 से अधिक पुनर्स्थापना बिंदु हैं जिनसे मुझे आवश्यकता है।
स्पेस होग # 3 - हाइबरनेट
विंडोज 7 में , हो सकता है कि आपके पास हाइबरनेट विकल्प द्वारा बहुत सी जगह ली जा रही हो। असल में, यह वास्तव में अब उपयोगी नहीं है क्योंकि आप अपने कंप्यूटर को सोने के लिए रख सकते हैं। इसके साथ मुख्य मुद्दा यह है कि आपके हार्ड ड्राइव पर जितनी अधिक जगह हो उतनी जगह उतनी ही अधिक जगह लेती है जितनी आपके पास है। तो मेरे पास मेरी मशीन पर 8 जीबी है और इसलिए यह मेरे छोटे 80 जीबी सिस्टम विभाजन या 10% पर 8 जीबी लेता है! निश्चित रूप से अक्षम करने के लायक होने तक आप वास्तव में इसका बहुत उपयोग नहीं करते हैं।
सौभाग्य से, मैंने पहले से ही विंडोज 7 में हाइबरनेशन अक्षम करें कैसे पोस्ट किया है, इस पर एक पोस्ट लिखा है, तो आगे बढ़ें और पहले ऐसा करें!
स्पेस होग # 4 - सिस्टम फ़ाइलें
विंडोज मशीनों पर मैंने जो अंतिम बड़ा अंतरिक्ष हॉग सामना किया है वह सिस्टम फाइलें हैं। ये पुरानी सर्विस पैक फाइलें, पुरानी विंडोज इंस्टॉलेशन फाइलें और अन्य सिस्टम फाइलों के सभी प्रकार हो सकती हैं। इन्हें साफ़ करने का सबसे अच्छा तरीका डिस्क क्लीनअप को चलाने के लिए है। ज्यादातर लोग सोचते हैं कि यह एक बेकार उपकरण है, लेकिन इससे मुझे मेरी हार्ड ड्राइव पर 20 जीबी से अधिक बचाया गया है। क्या आपने कभी एक टूल का उपयोग किया है और WinSXS नामक एक विशाल फ़ोल्डर पाया है? दुर्भाग्यवश, आप इसे हटा नहीं सकते हैं, लेकिन आप इसे दो तरीकों से ट्रिम कर सकते हैं: डिस्क क्लीनअप और कमांड लाइन के माध्यम से।
ओपन डिस्क क्लीनअप और सिस्टम फ़ाइलों को साफ़ करेंबटन। डिफ़ॉल्ट रूप से, डिस्क क्लीनअप लोड होता है और कुछ अस्थायी फ़ाइलों को साफ़ कर देगा, आदि, लेकिन आपको सर्विस पैक फ़ाइलों को साफ़ करने के लिए बटन क्लिक करना होगा, आदि। यदि आपने इसे कभी नहीं चलाया है, तो आपको डिस्क स्थान की कुल राशि दिखाई देनी चाहिए लाभ मूल्य नाटकीय रूप से कूदो। मेरे मामले में, मैंने इसे 6 जीबी से अधिक बचाया था जब मैंने इसे पहले चलाया था।
अब यह केवल कुछ और दिखा रहा है क्योंकि आप देख सकते हैं कि मैंने सर्विस पैक बैकअप फ़ाइलों को पहले ही साफ़ कर दिया है। आप कमांड लाइन का उपयोग करके WinSxS फ़ोल्डर को साफ करना पर अपनी पिछली पोस्ट भी पढ़ सकते हैं, जो आकार को और भी कम कर सकता है, इसलिए इसे आज़माएं।
अन्य स्पेस हॉग साफ़ करना
अब चलिए कुछ अन्य क्षेत्रों के बारे में बात करते हैं जहां बहुत सी जगह ले ली जाती है। सबसे पहले अस्थायी इंटरनेट फ़ाइलें हैं। यदि आप हर समय इंटरनेट ब्राउज़ करते हैं, लेकिन कभी भी आपके कैश को साफ़ नहीं किया है, तो आप अस्थायी रूप से फाइलें कई जीबी स्पेस ले रहे हैं।
मैं अपने खोज इतिहास और कैश फ़ाइलों को साफ़ करें के बारे में विस्तार से यहां नहीं जाऊंगा क्योंकि मैंने इसके बारे में पहले ही लिखा है। उस लिंक का पालन करें और आईई और क्रोम के लिए ब्राउज़र इतिहास को साफ़ करने के लिए अनुभाग पर स्क्रॉल करें। अन्य ब्राउज़रों के लिए, बस इसे Google।
इसके अलावा, अन्य प्रमुख अंतरिक्ष हॉग ढूंढना कठिन होता है। इन परिस्थितियों में, आपको यह पता लगाने के लिए कि एक स्थान कहां लिया जा रहा है, आपको तीसरे पक्ष के कार्यक्रम का उपयोग करना होगा। उदाहरण के लिए, यदि आप आईट्यून्स का उपयोग करते हैं और ऐप्पल गैजेट्स का एक समूह है, तो मोबाइल सिंक निर्देशिका 30 से 40 जीबी आकार में हो सकती है (यह मेरे लिए थी) जब भी आप किसी डिवाइस को कंप्यूटर से कनेक्ट करते हैं तो बैकअप किए जाते हैं। एक बार जब आप जानते हैं कि अंतरिक्ष क्या ले रहा है, तो आप डेटा को हटाने के सर्वोत्तम तरीके के लिए ऑनलाइन खोज सकते हैं।
TreeSize एक ऐसा प्रोग्राम है जिसमें एक निःशुल्क संस्करण है, जो बहुत अच्छा काम करता है और जल्दी से आपको यह देखने देता है कि आपकी हार्ड ड्राइव पर क्या स्थान ले रहा है।
इस प्रोग्राम का उपयोग करना यह है कि मुझे कैसे पता चला और एक आउटलुक पीएसटी फ़ाइल थी 3 जीबी लेते हुए, मेरे मोबाइल सिंक फ़ोल्डर में पुराने बैकअप के साथ 30 जीबी लग रही थी और WinSxS फ़ोल्डर 25 जीबी ले रहा था! प्रत्येक फ़ोल्डर व्यवस्थित रूप से और Google को जो कुछ भी आप इसे हटाने से पहले समझ में नहीं आता है, के माध्यम से जाएं।
डिस्क स्थान को साफ़ करने के लिए आप जो अंतिम चीज कर सकते हैं वह नियंत्रण कक्ष के माध्यम से अनइंस्टॉल प्रोग्राम है और CCleaner । CCleaner ऊपर उल्लिखित कुछ सामानों को स्वचालित करने में मदद करता है, इसलिए आपको इसे मैन्युअल रूप से करने की आवश्यकता नहीं है।
यदि आप जो कुछ भी मैंने उल्लेख किया है उपर्युक्त, आपको निश्चित रूप से कम से कम कुछ जीबी स्पेस वापस प्राप्त करना चाहिए जबतक कि आपका कंप्यूटर पहले से ही अनुकूलित नहीं हो जाता है। यदि आपके पास विंडोज के लिए कोई अन्य स्पेस सेविंग टिप्स है, तो हमें टिप्पणियों में बताएं। का आनंद लें!