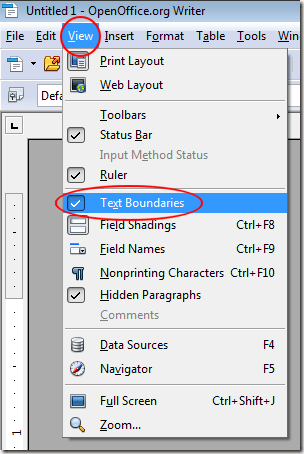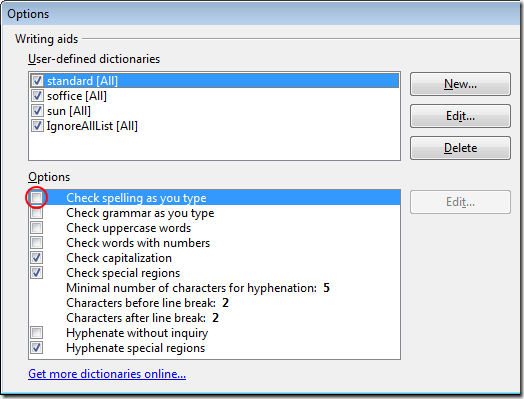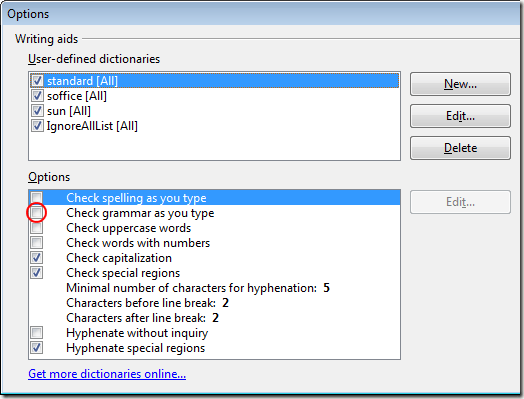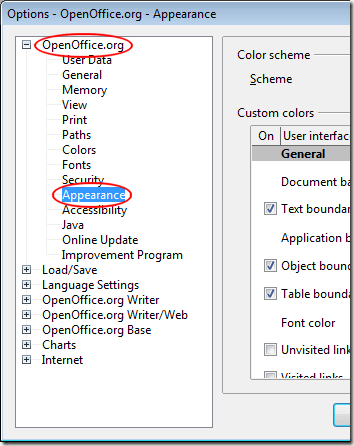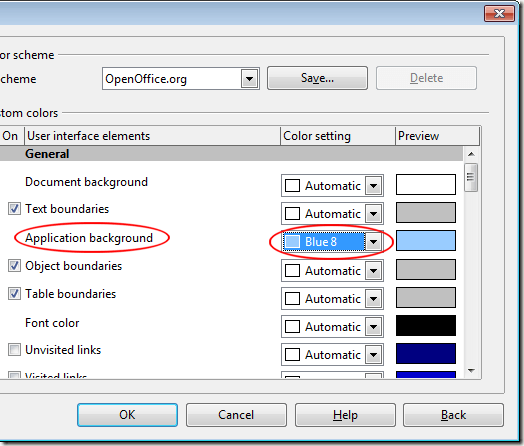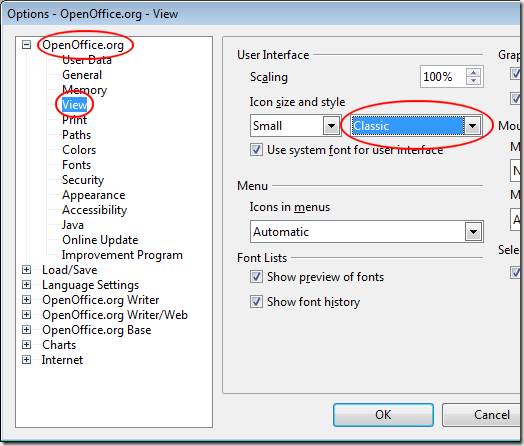माइक्रोसॉफ्ट वर्ड न केवल शब्द प्रसंस्करण की बात करते समय रोस्ट को नियंत्रित करता है, सॉफ्टवेयर जायंट ने अपने अधिकांश प्रतियोगियों को बाजार से बाहर धकेल दिया है। ओपनऑफिस राइटर, हालांकि, ओरेकल से एक मुफ्त वर्ड प्रोसेसर है जिसके लिए कई घर और कार्यालय उपयोगकर्ता उच्च मूल्य वाले टैग के बिना उच्च गुणवत्ता वाला वर्ड प्रोसेसर की कार्यक्षमता प्राप्त कर चुके हैं। यदि आप लेखक को वर्ड की तरह दिखने और काम करने के लिए चाहते हैं, तो यह आलेख आपको ऐसा करने के पांच आसान तरीके दिखाता है।
माइक्रोसॉफ्ट वर्ड की लुक एंड फ़ेल
माइक्रोसॉफ्ट के मेनू से हालिया स्विच रिबन के लिए इंटरफ़ेस शब्द के कई उपयोगकर्ताओं को परेशान और उलझन में छोड़ दिया। मेनू इंटरफ़ेस पर वापस लौटने का कोई तरीका नहीं है, कई उपयोगकर्ताओं ने या तो वर्ड प्रोसेसर की पुरानी रिलीज के साथ काम करना जारी रखा है या ओपनऑफिस राइटर जैसे विकल्पों को देखना चुना है।
ओपनऑफिस में रिबन को अनुकरण करने का कोई तरीका नहीं है लेखक लेकिन माइक्रोसॉफ्ट वर्ड की तरह राइटर को देखने और काम करने के लिए आप अन्य चीजें कर सकते हैं। उदाहरण के लिए, आप टेक्स्ट सीमाएं छिपा सकते हैं, टाइप करते समय चेक वर्तनी चालू कर सकते हैं, टाइप ग्रामर को टाइप करते समय चालू करें, एप्लिकेशन पृष्ठभूमि रंग बदलें, और टूलबार बटन की उपस्थिति को बदलें। इन पांच परिवर्तनों को बनाने से आप शब्द के स्वरूप और अनुभव को खोए बिना लेखक के लाभों का आनंद लेने में मदद कर सकते हैं।
1 - ओपनऑफिस राइटर में टेक्स्ट सीमाएं छुपाएं
माइक्रोसॉफ्ट वर्ड की सीमा नहीं है जो इंगित करता है कि दस्तावेज़ में कौन सा क्षेत्र टेक्स्ट दिखाई देगा। राइटर में टेक्स्ट सीमा छिपाने के लिए, देखें & gt; टेक्स्ट सीमाएंपर क्लिक करें। यह आदेश टेक्स्ट सीमा को चालू और चालू करता है।
यदि आप फिर से टेक्स्ट सीमा देखना चाहते हैं, तो दूसरी बार देखें & gt; टेक्स्ट सीमाएंपर क्लिक करें और यह फिर से दिखाई देगा। याद रखें कि पाठ सीमा मुद्रित नहीं होती है; यह प्रोग्राम में केवल एक तत्व है जो आपको यह देखने में मदद करता है कि एप्लिकेशन आपके दस्तावेज़ को कैसे बताता है।
2 - वर्तनी जांचें जैसे आप टाइप करते हैं ओपनऑफिस राइटर
माइक्रोसॉफ्ट वर्ड में सबसे महत्वपूर्ण और उपयोगी विशेषताओं में से एक उन लाल squiggly लाइनों को देख रहा है जो आपको बताते हैं कि जब आपने कोई शब्द गलत वर्तनी की है। लेखक में भी यह सुविधा है। इसे चालू करने के लिए, टूल्स & gt; वर्तनी और व्याकरणपर क्लिक करें।
वर्तनीविंडो पर, विकल्पपर क्लिक करें। बटन। विकल्पलेबल वाले क्षेत्र में, वर्तनी के रूप में जांचेंशीर्षक वाले विकल्प को चेक करें। ठीकबटन क्लिक करें, वर्तनीविंडो बंद करें, और आप कर चुके हैं।
3 - जब आप ओपनऑफिस राइटर में टाइप करते हैं तो व्याकरण की जांच करें
केवल जैसे ही आप लिखते हैं वर्तनी जांचें, व्याकरण की जांच करें जैसा कि आप टाइप करते हैंसुविधा अक्सर सहेजी जाती है लेखकों को उनके लेखन में व्याकरणिक और वाक्य संरचना त्रुटियों को बनाने से सभी स्तरों पर लेखकों।
इस सुविधा को चालू करने के लिए, वर्तनी जांच चालू करने के लिए उपर्युक्त प्रक्रिया का पालन करें। इस बार, जैसा कि आप टाइप करते हैं व्याकरण की जांच करेंके बगल में स्थित बॉक्स को चेक करें। ठीकबटन क्लिक करें, वर्तनीविंडो बंद करें, और आप कर चुके हैं।
4 - ओपनऑफिस राइटर में एप्लिकेशन पृष्ठभूमि बदलें
ओपनऑफिस राइटर दस्तावेज़ के नीचे एक सुस्त, मध्यम ग्रे पृष्ठभूमि का उपयोग करता है। न केवल यह ड्रेब है, लेकिन लंबे समय तक इस पर घूरने से शेष एप्लिकेशन ग्रे ग्रे कोहरे में गायब कर सकता है। शब्द एक बहुत ही दोस्ताना नीला उपयोग करता है जो हंसमुख है।
राइटर पृष्ठभूमि को वर्ड (या इच्छित किसी भी अन्य रंग का उपयोग करने के लिए) की तरह दिखने के लिए, टूल्स & gt; विकल्पपर क्लिक करें विकल्पविंडो खोलें। बाएं हाथ पैनल में, OpenOffice.orgका विस्तार करें और उपस्थितिपर क्लिक करें।
विकल्पों की सूची में, एप्लिकेशन पृष्ठभूमिलेबल वाला एक ढूंढें और रंग चुनने के लिए ड्रॉप-डाउन मेनू का उपयोग करें। ब्लू 8शब्द के लिए उचित अनुमान है लेकिन आप जो भी रंग सूट चुन सकते हैं उसे चुन सकते हैं। पूरा होने पर, ठीकबटन पर क्लिक करें और नए पृष्ठभूमि रंग का आनंद लें।
5 - टूलबार की रूप बदलें ओपनऑफिस राइटर में बटन
रिबन Microsoft Office के लिए बेहतर इंटरफ़ेस हो सकता है या नहीं, लेकिन एक बात निश्चित है; लेखक में पाए गए टूलबार को समझना मुश्किल हो सकता है। फैंसी ग्राफिक्स और इंटरफेस की दुनिया में, लेखक के निर्माताओं ने सौंदर्यशास्त्र के लिए कार्यक्षमता का त्याग किया हो सकता है जब उन्होंने लेखक के लिए फुफ्फुसीय, त्रि-आयामी, छायांकित आइकन बनाए।
आइकन को और अधिक दिखने के लिए Word के पूर्व-रिबन संस्करणों में पाया गया, विकल्पविंडो खोलने के लिए टूल & gt; विकल्पपर क्लिक करें। बाएं हाथ फलक में, OpenOffice.orgका विस्तार करें और देखेंपर क्लिक करें।
उपयोगकर्ता इंटरफ़ेसलेबल वाले अनुभाग में, आइकन आकार और शैलीके अंतर्गत क्लासिकविकल्प का चयन करें। बेशक, आप अपनी पसंद की कोई भी शैली चुन सकते हैं। हालांकि, क्लासिकशैली किसी अन्य की तुलना में Word के पुराने संस्करणों की तरह दिखती है। पूरा होने पर, ठीकक्लिक करें और टूलबार में अपने क्लासिकआइकन का आनंद लें।
ओपनऑफिस राइटर माइक्रोसॉफ्ट वर्ड का एक मुफ्त विकल्प है। यद्यपि इसमें वर्ड के समान विशेषताओं में से कई शामिल हैं, कुछ लोग वर्ड को बेहतर रूप से दिखने और महसूस करना पसंद करते हैं। इस आलेख में पाई गई पांच युक्तियों का उपयोग करके, आप लेखक को माइक्रोसॉफ्ट वर्ड की तरह अधिक दिख सकते हैं और काम कर सकते हैं। वास्तव में, आप सेटिंग के साथ भी खेल सकते हैं और अपनी प्राथमिकताओं के अनुरूप एक और अनुकूलित वातावरण बना सकते हैं।