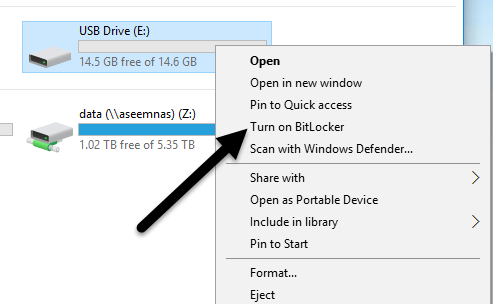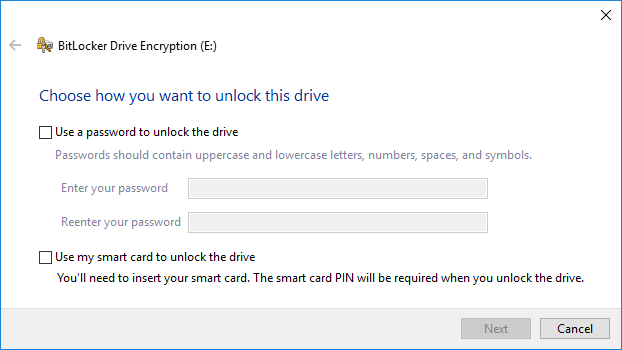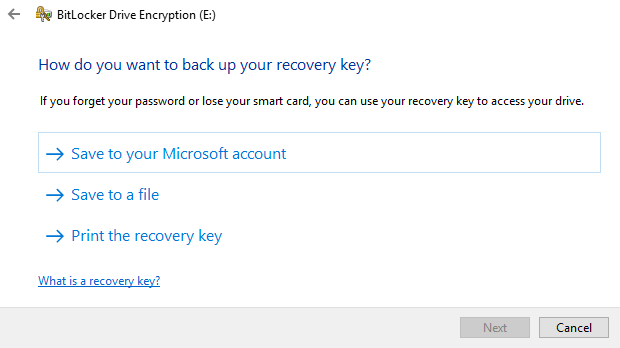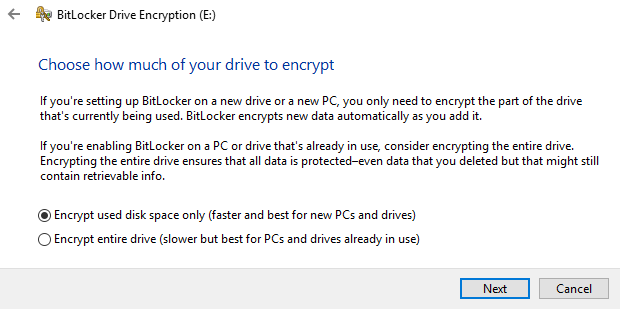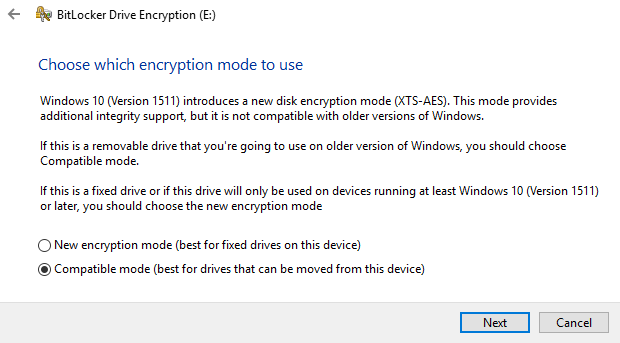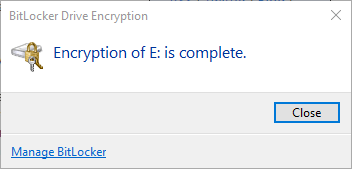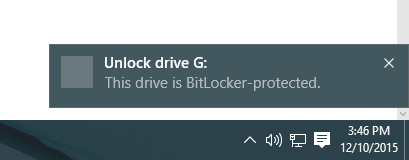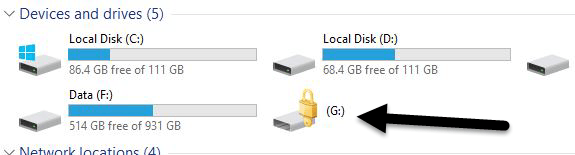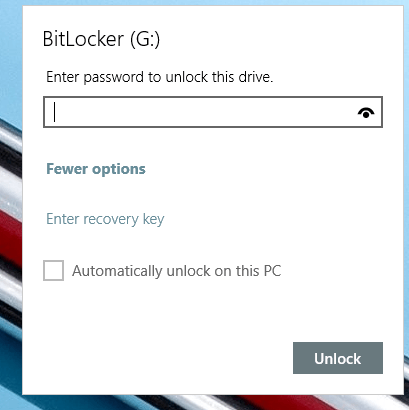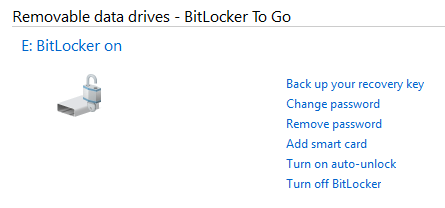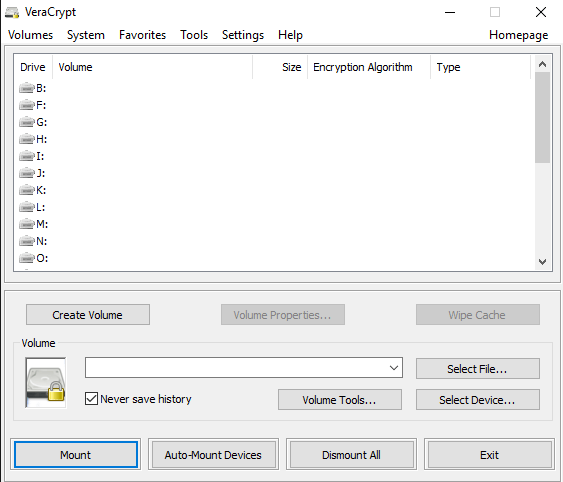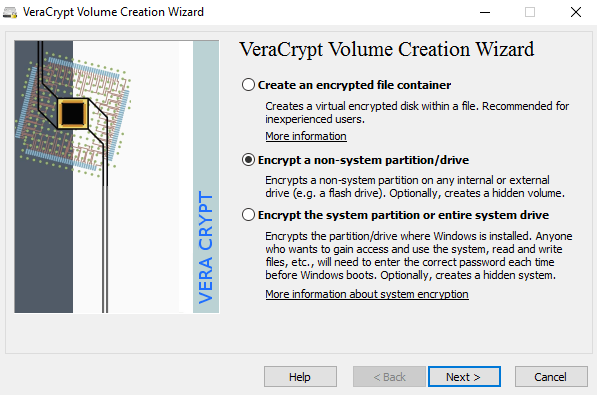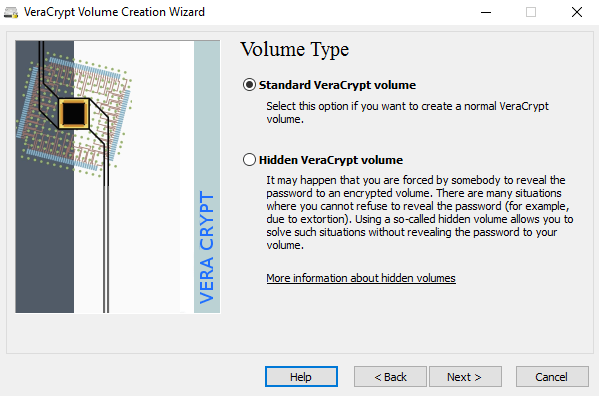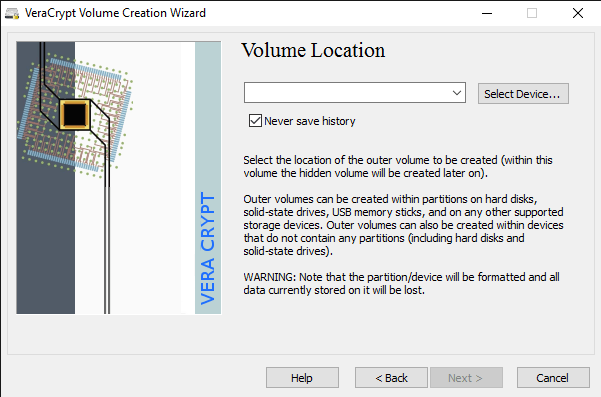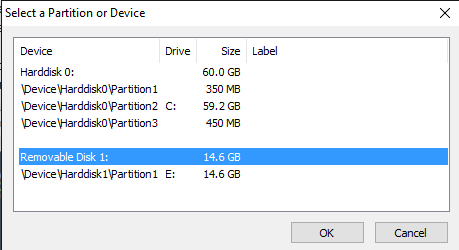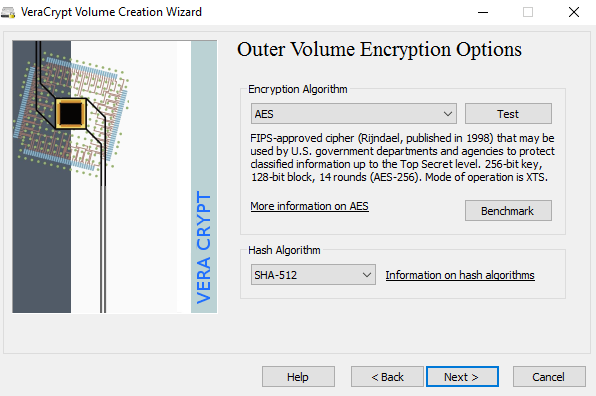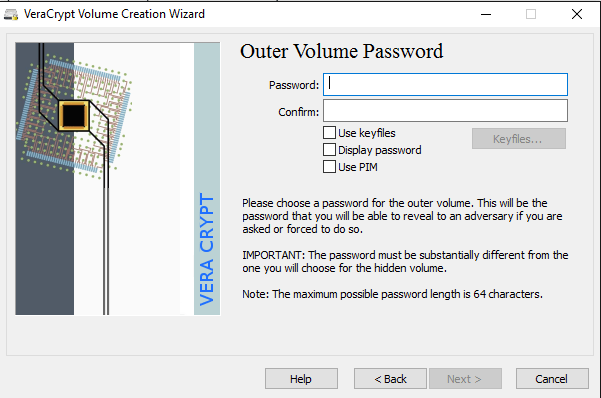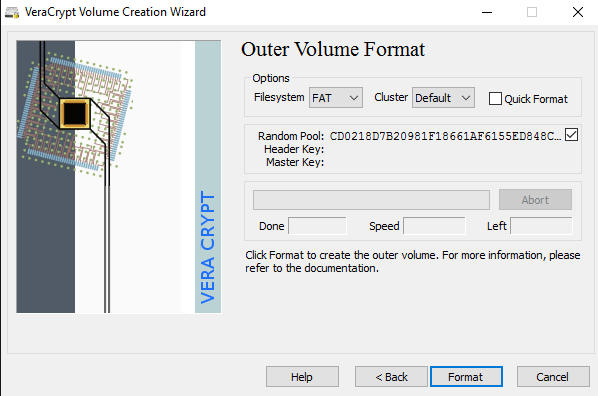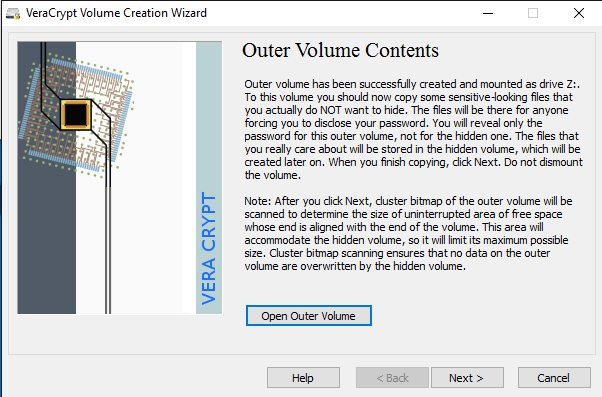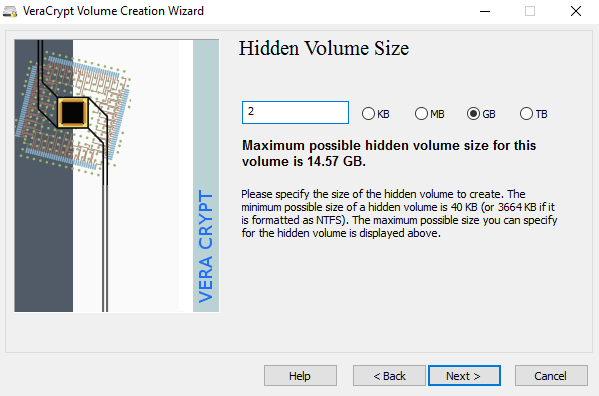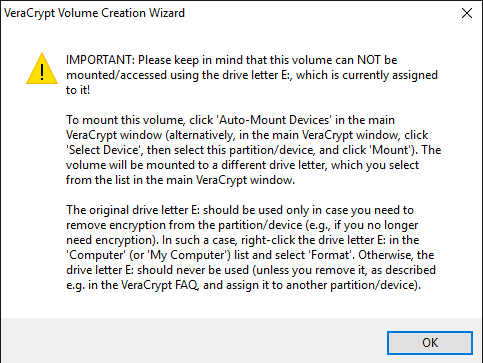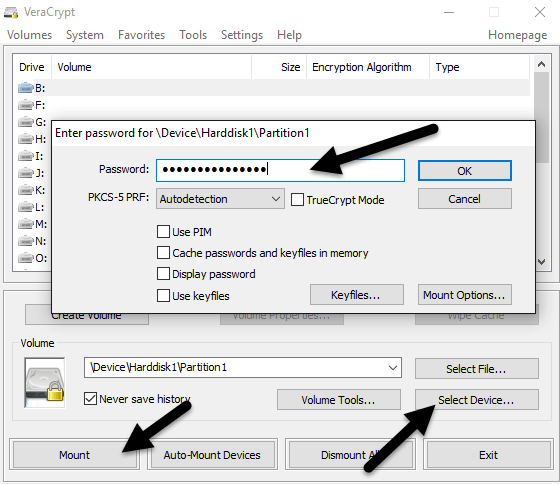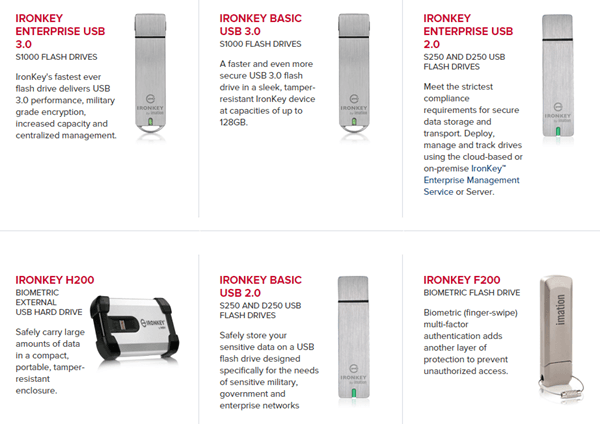यदि आप यूएसबी ड्राइव पर संवेदनशील जानकारी लेते हैं, तो आपको हानि या चोरी के मामले में डेटा सुरक्षित करने के लिए एन्क्रिप्शन का उपयोग करने पर विचार करना चाहिए। मैंने पहले से ही विंडोज़ के लिए बिटलॉकर या मैक के लिए फाइलवॉल्ट का उपयोग करके अपनी हार्ड ड्राइव एन्क्रिप्ट करें के बारे में बात की है, दोनों अंतर्निहित ऑपरेटिंग सिस्टम सुविधाओं में।
यूएसबी ड्राइव के लिए, कुछ तरीके हैं आप ड्राइव पर एन्क्रिप्शन का उपयोग करने के बारे में जा सकते हैं: विंडोज पर बिटलॉकर का उपयोग करके, किसी तृतीय-पक्ष से हार्डवेयर एन्क्रिप्टेड यूएसबी ड्राइव खरीदना या तृतीय-पक्ष एन्क्रिप्शन सॉफ़्टवेयर का उपयोग करना।
इस आलेख में, मैं जा रहा हूं सभी तीन तरीकों के बारे में बात करें और आप उन्हें कैसे कार्यान्वित कर सकते हैं। विवरण में आने से पहले, यह ध्यान दिया जाना चाहिए कि कोई एन्क्रिप्शन समाधान सही और गारंटीकृत नहीं है। दुर्भाग्यवश, नीचे उल्लिखित सभी समाधान पिछले कुछ वर्षों में मुद्दों में चले गए हैं।
बिटलॉकर में सुरक्षा छेद और भेद्यताएं पाई गई हैं, तीसरे पक्ष के एन्क्रिप्शन सॉफ्टवेयर और बहुत सारे हार्डवेयर एन्क्रिप्टेड यूएसबी ड्राइव को हैक किया जा सकता है। तो एन्क्रिप्शन का उपयोग करने के लिए कोई बात है? हाँ बिलकुल। कमजोरियों को हैकिंग और शोषण करना बेहद मुश्किल है और बहुत तकनीकी कौशल की आवश्यकता है।
दूसरी बात, सुरक्षा को हमेशा सुरक्षित किया जा रहा है और डेटा सुरक्षित रखने के लिए सॉफ़्टवेयर, फर्मवेयर इत्यादि के अपडेट किए जाते हैं। जो भी तरीका आप चुनते हैं, हमेशा सब कुछ अपडेट करना सुनिश्चित करें।
विधि 1 - विंडोज़ पर बिट लॉकर
बिटलॉकर आपके यूएसबी ड्राइव को एन्क्रिप्ट करेगा और फिर जब भी यह दर्ज किया जाए तो पासवर्ड दर्ज करने की आवश्यकता होगी एक पीसी से जुड़ा हुआ है। बिटलॉकर का उपयोग शुरू करने के लिए, आगे बढ़ें और अपने यूएसबी ड्राइव को अपने कंप्यूटर से कनेक्ट करें। ड्राइव पर राइट-क्लिक करें और बिट-लॉकर चालू करेंपर क्लिक करें।
अगला, आपके पास विकल्प होगा यह चुनने के लिए कि आप ड्राइव को अनलॉक करना चाहते हैं। आप पासवर्ड का उपयोग करना, स्मार्ट कार्ड का उपयोग करना या दोनों का उपयोग करना चुन सकते हैं। अधिकांश व्यक्तिगत उपयोगकर्ताओं के लिए, पासवर्ड विकल्प सबसे अच्छा विकल्प होगा।
अगला, आपको यह चुनना होगा कि आप कैसे सहेजना चाहते हैं पासवर्ड भूल जाने पर रिकवरी कुंजी।
आप इसे अपने Microsoft खाते में सहेज सकते हैं, फ़ाइल में सहेज सकते हैं या रिकवरी कुंजी प्रिंट कर सकते हैं। यदि आप इसे अपने Microsoft खाते में सहेजते हैं, तो आपके पास बाद में आपके डेटा को पुनर्प्राप्त करने में बहुत आसान समय होगा क्योंकि यह माइक्रोसॉफ्ट सर्वर पर संग्रहीत होगा। हालांकि, नकारात्मकता यह है कि यदि कानून प्रवर्तन कभी भी आपका डेटा चाहता है, तो वारंट की सेवा करने पर माइक्रोसॉफ्ट को आपकी रिकवरी कुंजी को पोन करना होगा।
यदि आप इसे किसी फ़ाइल में सहेजते हैं, तो सुनिश्चित करें कि फ़ाइल कहीं और संग्रहीत है सुरक्षित। अगर कोई आसानी से वसूली कुंजी पा सकता है, तो वे आपके सभी डेटा तक पहुंच सकते हैं। आप किसी फ़ाइल में सहेज सकते हैं या कुंजी प्रिंट कर सकते हैं और उसके बाद उसे बैंक लॉकबॉक्स या कुछ सुरक्षित में स्टोर कर सकते हैं।
अगला, आपको इसकी आवश्यकता है चुनें कि आप कितना ड्राइव एन्क्रिप्ट करना चाहते हैं। यदि यह बिल्कुल नया है, तो बस उपयोग की गई जगह को एन्क्रिप्ट करें और जब आप इसे जोड़ते हैं तो यह नया डेटा एन्क्रिप्ट करेगा। यदि पहले से ही कुछ है, तो बस पूरे ड्राइव को एन्क्रिप्ट करें।
आप जिस विंडोज़ का उपयोग कर रहे हैं उसके आधार पर, हो सकता है कि आप इस स्क्रीन को देखें। विंडोज 10 पर, आपको नए एन्क्रिप्शन मोड या संगत मोड के बीच चयन करने के लिए कहा जाएगा। विंडोज 10 में बेहतर और मजबूत एन्क्रिप्शन है, जो विंडोज के पुराने संस्करणों के साथ संगत नहीं होगा। यदि आप अधिक सुरक्षा चाहते हैं, तो नए मोड के साथ जाएं, लेकिन यदि आपको ड्राइव को विंडोज के पुराने संस्करणों से कनेक्ट करने की आवश्यकता है, तो संगत मोड के साथ जाएं।
इसके बाद, यह ड्राइव को एन्क्रिप्ट करना शुरू कर देगा। यह समय इस बात पर निर्भर करेगा कि आपका ड्राइव कितना बड़ा है और कितना डेटा एन्क्रिप्ट किया जाना चाहिए।
अब यदि आप किसी अन्य विंडोज 10 मशीन पर जाते हैं और ड्राइव में प्लग करें, आपको अधिसूचना क्षेत्र में एक छोटा संदेश दिखाई देगा। विंडोज के पुराने संस्करणों में, बस एक्सप्लोरर पर जाएं।
आप यह भी देखेंगे कि ड्राइव आइकन पर लॉक होता है जब आप देखते हैं एक्सप्लोरर में ड्राइव।
अंत में, जब आप इसे एक्सेस करने के लिए ड्राइव पर डबल-क्लिक करते हैं, तो आपको पासवर्ड दर्ज करने के लिए कहा जाएगा। यदि आप अधिक विकल्पक्लिक करते हैं, तो आपको पुनर्प्राप्ति कुंजी का उपयोग करने का विकल्प भी दिखाई देगा।
यदि आप बाद में बिटलॉकर को बंद करना चाहते हैं, बस ड्राइव पर राइट-क्लिक करें और बिटलॉकर प्रबंधित करेंचुनें। फिर लिंक की सूची में बिटलॉकर बंद करेंपर क्लिक करें।
आप पासवर्ड भी बदल सकते हैं, बैकअप लें रिकवरी कुंजी फिर से, स्मार्ट कार्ड सत्यापन जोड़ें और ऑटो-लॉक चालू या बंद करें। कुल मिलाकर, यह फ्लैश ड्राइव को एन्क्रिप्ट करने का एक आसान और सुरक्षित तरीका है जिसे किसी तीसरे पक्ष के टूल की आवश्यकता नहीं होती है।
विधि 2 - वेराक्रिप्ट
बहुत सी तृतीय-पक्ष है वहां डेटा एन्क्रिप्शन सॉफ़्टवेयर है जो दावा करता है कि वे सुरक्षित और सुरक्षित हैं, लेकिन इस तथाकथित गुणवत्ता को सुनिश्चित करने के लिए कोई ऑडिट नहीं किया गया है। जब एन्क्रिप्शन की बात आती है, तो आपको यह सुनिश्चित करना होगा कि सुरक्षा पेशेवरों की टीमों द्वारा कोड का ऑडिट किया जा रहा है।
इस समय एकमात्र कार्यक्रम मैं अनुशंसा करता हूं, VeraCrypt होगा, जो पहले लोकप्रिय TrueCrypt पर आधारित है। आप अभी भी TrueCrypt 7.1a डाउनलोड कर सकते हैं, जो डाउनलोड करने का एकमात्र अनुशंसा संस्करण है, लेकिन अब यह काम नहीं किया जा रहा है। 13और शुक्र है कि कोई बड़ी सुरक्षा भेद्यता नहीं मिली है।
हालांकि, इसमें कुछ समस्याएं हैं और इसलिए अब वास्तव में उपयोग नहीं किया जाना चाहिए। वेराक्रिप्ट ने मूल रूप से ट्रूक्रिप्ट लिया और ऑडिट में पाए गए अधिकांश मुद्दों को ठीक किया। प्रारंभ करने के लिए, VeraCrypt डाउनलोड करें और फिर इसे अपने सिस्टम पर इंस्टॉल करें।
जब आप प्रोग्राम चलाते हैं, तो आपको ड्राइव अक्षरों और कुछ बटनों के समूह के साथ एक विंडो मिल जाएगी। हम एक नई मात्रा बनाकर शुरू करना चाहते हैं, इसलिए वॉल्यूम बनाएंबटन पर क्लिक करें।
वॉल्यूम निर्माण विज़ार्ड पॉपअप होगा और आपके पास कुछ विकल्प होंगे। आप एन्क्रिप्टेड फ़ाइल कंटेनर बनाएंचुन सकते हैं या आप एक गैर-सिस्टम विभाजन / ड्राइव एन्क्रिप्ट करेंचुन सकते हैं। पहला विकल्प एक फ़ाइल में संग्रहीत वर्चुअल एन्क्रिप्टेड डिस्क बनाएगा। दूसरा विकल्प आपके पूरे यूएसबी फ्लैश ड्राइव को एन्क्रिप्ट करेगा। पहले विकल्प के साथ, आपके पास एन्क्रिप्टेड वॉल्यूम में कुछ डेटा संग्रहीत किया जा सकता है और शेष ड्राइव में अनएन्क्रिप्टेड डेटा हो सकता है।
चूंकि मैं केवल एक यूएसबी ड्राइव पर संवेदनशील जानकारी संग्रहीत करता हूं, मैं हमेशा एन्क्रिप्ट करने के साथ जाता हूं संपूर्ण ड्राइव विकल्प।
अगली स्क्रीन पर, आपको एक मानक VeraCrypt वॉल्यूमबनाने के बीच चयन करना होगा या एक छुपा वेराक्रिप्ट वॉल्यूम। अंतर को विस्तार से समझने के लिए लिंक पर क्लिक करना सुनिश्चित करें। असल में, यदि आप कुछ सुपर सुरक्षित चाहते हैं, तो छुपा वॉल्यूम के साथ जाएं क्योंकि यह पहली एन्क्रिप्टेड वॉल्यूम के अंदर एक दूसरी एन्क्रिप्टेड वॉल्यूम बनाता है। आपको वास्तविक एन्क्रिप्टेड वॉल्यूम में वास्तविक संवेदनशील डेटा और पहले एन्क्रिप्टेड वॉल्यूम में कुछ नकली डेटा स्टोर करना चाहिए।
इस तरह, अगर कोई आपको अपना पासवर्ड छोड़ने के लिए मजबूर करता है, तो वे केवल पहले वॉल्यूम की सामग्री देखेंगे, दूसरा नहीं। छुपे हुए वॉल्यूम तक पहुंचने पर कोई अतिरिक्त जटिलता नहीं है, जब आप ड्राइव को माउंट करते हैं तो आपको बस एक अलग पासवर्ड दर्ज करना होगा, इसलिए मैं अतिरिक्त सुरक्षा के लिए छिपी हुई वॉल्यूम के साथ जाने का सुझाव दूंगा।
यदि आप छुपा चुनते हैं वॉल्यूम विकल्प, अगली स्क्रीन पर सामान्य मोडचुनना सुनिश्चित करें ताकि VeraCrypt आपके लिए सामान्य वॉल्यूम और छुपा वॉल्यूम बनाता है। इसके बाद, आपको वॉल्यूम का स्थान चुनना होगा।
डिवाइस का चयन करेंबटन पर क्लिक करें और फिर देखो आपके हटाने योग्य डिवाइस के लिए। ध्यान दें कि आप विभाजन या संपूर्ण डिवाइस चुन सकते हैं। आप यहां कुछ मुद्दों में भाग सकते हैं क्योंकि हटाने योग्य डिस्क 1का चयन करने का प्रयास करने से मुझे एक त्रुटि संदेश दिया गया है जिसमें कहा गया है कि एन्क्रिप्टेड वॉल्यूम केवल उन डिवाइसों पर बनाए जा सकते हैं जिनमें विभाजन नहीं हैं।
चूंकि मेरी यूएसबी स्टिक में केवल एक विभाजन था, इसलिए मैंने बस / डिवाइस / हार्डडिस्क / विभाजन 1 ई:चुनना समाप्त कर दिया और यह ठीक काम किया। यदि आपने छुपा वॉल्यूम बनाना चुना है, तो अगली स्क्रीन बाहरी वॉल्यूम के लिए विकल्प सेट करेगी।
यहां आपको एन्क्रिप्शन चुनना होगा एल्गोरिदम और हैश एल्गोरिदम। यदि आपको पता नहीं है कि कुछ भी क्या मतलब है, तो इसे डिफ़ॉल्ट पर छोड़ दें और अगला क्लिक करें। अगली स्क्रीन बाहरी मात्रा का आकार निर्धारित करेगी, जो विभाजन के समान आकार होगी। इस बिंदु पर, आपको बाहरी वॉल्यूम पासवर्ड दर्ज करना होगा।
ध्यान दें कि बाहरी वॉल्यूम और छुपा वॉल्यूम के लिए पासवर्ड बहुत होना चाहिए अलग, तो कुछ अच्छे, लंबे और मजबूत पासवर्ड के बारे में सोचें। अगली स्क्रीन पर, आपको यह चुनना होगा कि आप बड़ी फ़ाइलों का समर्थन करना चाहते हैं या नहीं। वे कोई अनुशंसा नहीं करते हैं, इसलिए ड्राइव पर 4 जीबी से बड़ी फ़ाइलों को स्टोर करने की ज़रूरत है, तो केवल हाँ चुनें।
अगला, आपको प्रारूप करना होगा बाहरी मात्रा और मैं यहां किसी भी सेटिंग को बदलने की सलाह नहीं दूंगा। वीएआर क्रिप्ट के लिए एफएटी फाइल सिस्टम बेहतर है। प्रारूपबटन पर क्लिक करें और यह ड्राइव पर सब कुछ हटा देगा और फिर बाहरी वॉल्यूम के लिए निर्माण प्रक्रिया शुरू करेगा।
इसमें कुछ समय लगेगा क्योंकि यह प्रारूप वास्तव में यादृच्छिक डेटा लिखता है विंडोज़ में सामान्य रूप से होने वाले त्वरित प्रारूप के विपरीत संपूर्ण ड्राइव। एक बार पूरा हो जाने पर, आपको आगे बढ़ने और बाहरी मात्रा में डेटा कॉपी करने के लिए कहा जाएगा। यह आपका नकली संवेदनशील डेटा माना जाता है।
डेटा को कॉपी करने के बाद, अब आप छिपी हुई वॉल्यूम की प्रक्रिया शुरू कर देंगे । यहां आपको फिर से एन्क्रिप्शन के प्रकार का चयन करना होगा, जिसे मैं अकेला छोड़ दूंगा जबतक कि आप यह नहीं जानते कि इसका क्या अर्थ है। अगला क्लिक करें और अब आपके पास छिपी हुई मात्रा का आकार चुनने की क्षमता है। यदि आप सुनिश्चित हैं कि आप बाहरी वॉल्यूम में कुछ भी नहीं जोड़ रहे हैं, तो आप केवल छुपा वॉल्यूम अधिकतम कर सकते हैं।
हालांकि, यदि आप छिपे हुए वॉल्यूम का आकार भी छोटा कर सकते हैं तो आप पसंद। इससे आपको बाहरी मात्रा में और अधिक जगह मिल जाएगी।
अगला, आपको अपनी छिपी हुई वॉल्यूम को पासवर्ड देना होगा और फिर छुपा वॉल्यूम बनाने के लिए अगली स्क्रीन पर Formatक्लिक करना होगा। अंत में, आपको एक संदेश मिलेगा जो आपको छुपा वॉल्यूम तक पहुंचने का तरीका बताएगा।
ध्यान दें कि अब ड्राइव तक पहुंचने का एकमात्र तरीका है VeraCrypt का उपयोग करके। यदि आप विंडोज़ में ड्राइव लेटर पर क्लिक करने का प्रयास करते हैं, तो आपको बस एक त्रुटि संदेश मिलेगा कि ड्राइव को पहचाना नहीं जा सकता है और प्रारूपित करने की आवश्यकता है। ऐसा न करें जब तक कि आप अपने सभी एन्क्रिप्टेड डेटा को खोना नहीं चाहते!
इसके बजाय, VeraCrypt खोलें और पहले शीर्ष पर सूची से ड्राइव अक्षर चुनें। फिर डिवाइस का चयन करेंपर क्लिक करें और सूची से हटाने योग्य डिस्क विभाजन का चयन करें। अंत में, माउंटबटन क्लिक करें। यहां आपको पासवर्ड दर्ज करने के लिए कहा जाएगा। यदि आप बाहरी वॉल्यूम पासवर्ड दर्ज करते हैं, तो वह वॉल्यूम नए ड्राइव अक्षर पर लगाया जाएगा। यदि आप छुपा वॉल्यूम पासवर्ड दर्ज करते हैं, तो वह वॉल्यूम लोड हो जाएगा।
बहुत अच्छा दाएं !? अब आपके पास एक सुपर सुरक्षित सॉफ़्टवेयर एन्क्रिप्टेड यूएसबी फ्लैश ड्राइव है जो किसी के भी एक्सेस करने के लिए असंभव होगा।
विधि 3 - हार्डवेयर एन्क्रिप्टेड यूएसबी फ्लैश ड्राइव
आपका तीसरा विकल्प हार्डवेयर खरीदने के लिए है एन्क्रिप्टेड यूएसबी फ्लैश ड्राइव। कभी भी एक सॉफ्टवेयर एन्क्रिप्टेड फ्लैश ड्राइव नहीं खरीदें क्योंकि यह शायद कंपनी द्वारा बनाए गए कुछ मालिकाना एन्क्रिप्शन एल्गोरिदम का उपयोग कर रहा है और इसमें हैक होने का बहुत अधिक मौका है।
हालांकि विधि 1 और 2 बहुत अच्छे हैं, फिर भी वे अभी भी हैं सॉफ़्टवेयर एन्क्रिप्शन समाधान, जो हार्डवेयर आधारित समाधान के रूप में आदर्श नहीं हैं। हार्डवेयर एन्क्रिप्शन ड्राइव पर डेटा तक तेजी से पहुंचने की अनुमति देता है, प्री-बूट हमलों को रोकता है और एक चिप पर एन्क्रिप्शन कुंजी स्टोर करता है, बाहरी रूप से संग्रहीत रिकवरी कुंजियों की आवश्यकता को हटा देता है।
जब आप हार्डवेयर एन्क्रिप्टेड डिवाइस खरीदते हैं , सुनिश्चित करें कि यह एईएस -256 बिट का उपयोग कर रहा है या FIPS-compliant है। भरोसेमंद कंपनियों के मामले में मेरी मुख्य सिफारिश IronKey है।
वे बहुत ही व्यवसाय में हैं लंबे समय तक और उपभोक्ताओं के लिए सभी तरह के उद्यमों के लिए कुछ वास्तव में उच्च सुरक्षा उत्पाद हैं। यदि आपको वास्तव में कुछ सुरक्षित फ्लैश ड्राइव की आवश्यकता है और इसे स्वयं नहीं करना चाहते हैं, तो यह सबसे अच्छा विकल्प है। यह सस्ता नहीं है, लेकिन कम से कम आप यह महसूस कर सकते हैं कि आपका डेटा सुरक्षित रूप से संग्रहीत है।
आपको अमेज़ॅन जैसी साइटों पर सस्ता विकल्प का पूरा गुच्छा दिखाई देगा, लेकिन यदि आप समीक्षा पढ़ते हैं, तो आप हमेशा ऐसा कुछ ढूंढें जो कुछ हुआ जब "चौंक गया" और वे अपने पासवर्ड या कुछ समान टाइप किए बिना डेटा तक पहुंचने में सक्षम थे।
उम्मीद है कि यह गहराई से लेख आपको एक अच्छा विचार देता है कि आप कैसे फ्लैश ड्राइव पर डेटा एन्क्रिप्ट कर सकते हैं और इसे सुरक्षित रूप से एक्सेस कर सकते हैं। यदि आपके कोई प्रश्न हैं, तो टिप्पणी करने के लिए स्वतंत्र महसूस करें। का आनंद लें!