कभी-कभी Windows ने अभी शुरुआत नहीं की है। यह ठीक है, आप नियमित रूप से बैकअप बना रहे हैं या क्लाउड सर्वरिक Microsoft OneDrive या Google ड्राइव के साथ अपनी हार्ड ड्राइव को सिंक्रनाइज़ कर रहे हैं। आप बैकअप नहीं बना रहे हैं? क्या आपके पास क्लाउड स्टोरेज सेवा नहीं है? ओह। यह ठीक है, हमें यह मिल गया है।
 this >
this >चलो उस हार्ड ड्राइव और हमारे सबसे महत्वपूर्ण फाइलों को andrescue करने के लिए लिनक्स लाइव सीडी का उपयोग करें।
आपको लिनक्स लाइव सीडी या USB .ISO फ़ाइल की आवश्यकता होगी, एक मुफ्त प्रोग्राम रुफस, लाइव सीडी डालने के लिए एक खाली यूएसबी ड्राइव, और आपकी पुनर्प्राप्त फ़ाइलों को डालने के लिए एक अन्य यूएसबी ड्राइव।
आपकी पुनर्प्राप्त फ़ाइलों के लिए USB ड्राइव को FAT32 फ़ाइल स्वरूप में स्वरूपित होना चाहिए। हम आपको दिखाएंगे कि लिनक्स लाइव सीडी कैसे प्राप्त करें और फिर अपने मृत कंप्यूटर से विंडोज फ़ाइलों को पुनर्प्राप्त करने के लिए इसका उपयोग करें।
लिनक्स लाइव सीडी क्या है?
लिनक्स एक खुला है स्रोत ऑपरेटिंग सिस्टम (OS)। आपने लिनक्स के बारे में पहले से ही सुना होगा, लेकिन आपको नहीं लगता कि आपके पास इसका कोई उपयोग है।
एक लाइव सीडी या लाइव यूएसबी कंप्यूटर पर ओएस को स्थापित करने का एक तरीका प्रदान करता है, इसे कंप्यूटर पर स्थापित किए बिना। हम theUSB प्रकार से चिपके रहने वाले हैं, क्योंकि अब तक कई कंप्यूटरों में सीडी या डीवीडी प्लेयर नहीं हैं।
जब आप लाइव USB बना लेते हैं, तो आप इसे अपने कंप्यूटर से हटाकर अपने कंप्यूटर में सम्मिलित कर लेते हैं। फिर आप कंप्यूटर को चालू करते हैं और इसे toUSB से बूट करने के लिए कहते हैं। ऑपरेटिंग सिस्टम और इसके सभी प्रोग्राम USB पर रहते हैं। वे आपके कंप्यूटर पर इंस्टॉल नहीं होते हैं।
लाइव USB आपके कंप्यूटर की RAM और CPU tofunction को एक्सेस करेगा। यह आपको किसी भी हार्ड ड्राइव तक पहुंच प्रदान करेगा जो आपके कंप्यूटर में हैं।
मैं लिनक्स लाइव सीडी कैसे प्राप्त करूं?
उम्मीद है, आपने अपनी हार्ड ड्राइव को रोकने से पहले यह किया है । यदि नहीं, तो एक मित्र से पूछें कि क्या आप उनके कंप्यूटर का उपयोग एक बनाने के लिए कर सकते हैं।
सबसे पहले, आपको एक लिनक्स वितरण डाउनलोड करने की आवश्यकता है जो आपको वह करने की आवश्यकता है जो वह करता है। वहाँ कई बाहर हैं। आइए अल्टीमेट बूट सी.डी. (UBCD) का उपयोग करें। यह डाउनलोड करने के लिए स्वतंत्र है और ड्राइव क्लोनिंग, डेटा रिकवरी, मेमोरी और सीपीयू परीक्षण, और BIOS के लिए बहुत सारे कार्यक्रमों और उपकरणों के साथ आता है। इन उपकरणों का उपयोग करने का तरीका जानें और आप संभवतः अपनी असफल हार्ड ड्राइव को ठीक करें भी हो सकते हैं।
इसके अलावा Rufus डाउनलोड करना सुनिश्चित करें। बूट करने योग्य USB ड्राइव बनाने का यह सबसे आसान और तेज़ तरीका है।
मैं बूट लिनक्स लिनक्स USB ड्राइव कैसे बनाऊं?
Rufus एक छोटा सा प्रोग्राम है जो आपको बूट करने योग्य USB ड्राइव में किसी भी .ISO फ़ाइल को बनाने में मदद कर सकता है। आपने पहले ही इसे डाउनलोड कर लिया है, इसलिए इसे छोड़ दें।
सुनिश्चित करें कि आपके पास सही USB ड्राइव चयनित है। यहproprocess USB ड्राइव को पूरी तरह से मिटा देगा। रूफस आपको पहले से ही सेट करने की जरूरत होगी। हमारे UBCD .ISO चुनने के लिए SELECTबटन पर क्लिक करें।
जब फ़ाइल एक्सप्लोरर खुलता है, तो आपने UBCD .ISO में कहां पर नेविगेट किया है और इसे चुनने के लिए उस पर डबल-क्लिक करें।
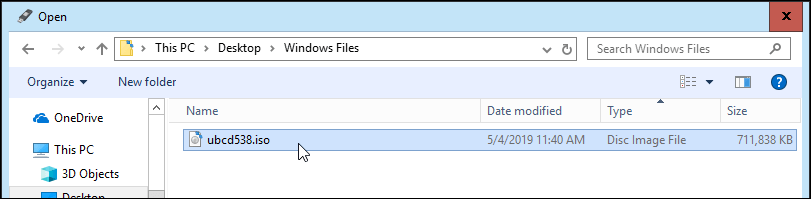
अब, STARTबटन पर क्लिक करें। जब आप बटन पर होवर करते हैं, तो आपको एक चेतावनी मिलेगी, "यह लक्ष्य पर किसी भी डेटा को वसीयत कर देगा!"
आपको एक और चेतावनी मिलेगी कि आपके द्वारा चुने गए USBdrive के सभी डेटा, "... DESTROYED हो जाएगा।" Rufus मज़ाक नहीं कर रहा है। जारी रखने के लिए ठीकपर क्लिक करें।
Rufus बूट करने योग्य USB ड्राइव बनाना शुरू कर देगा। आप सभी सेआए प्रगति पट्टी नीचे की ओर जारी रखेंगे। यह केवल एक या दो मिनट, witha USB 3 फ़्लैश ड्राइव लेता है।
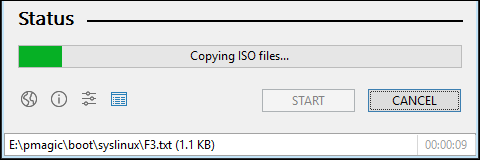 or चित्र>
or चित्र>जब स्टेटस बार कहता है कि READY, CLOSEपर क्लिक करें। आपका UBCD बूट करने योग्य USB ड्राइव अब तैयार है।
"div class"। = "आलसी wp-block-image"><आंकड़ा वर्ग = "lazy aligncenter">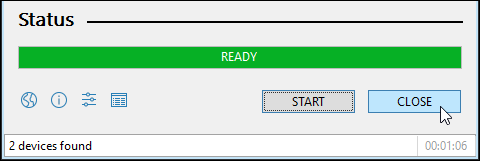
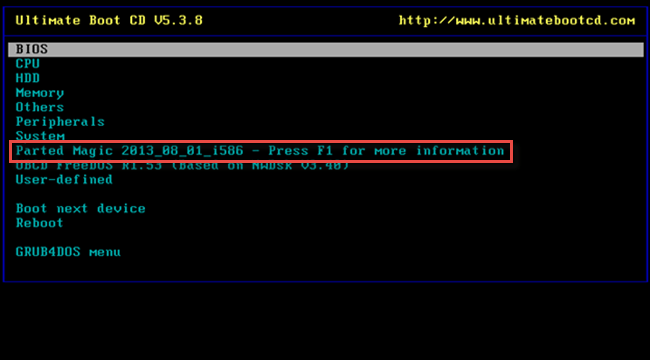 figure
figure that's >
that's >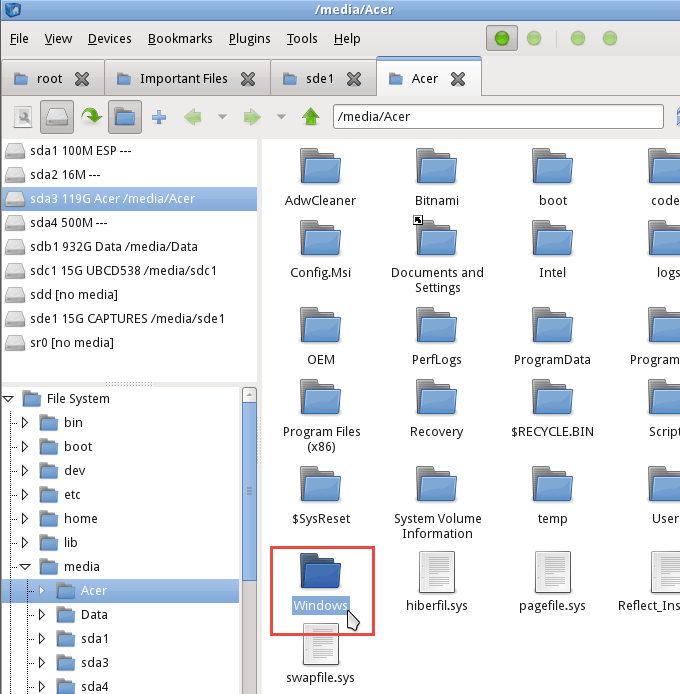
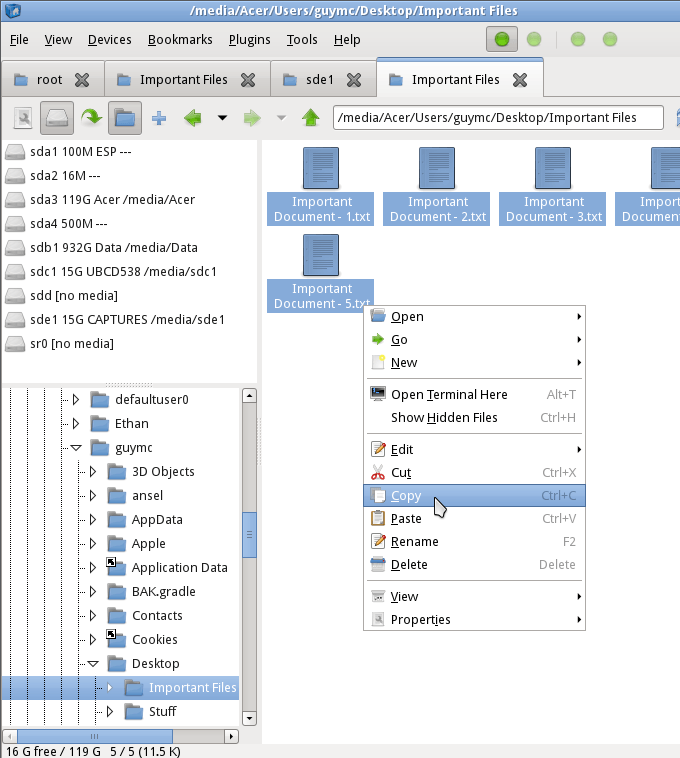
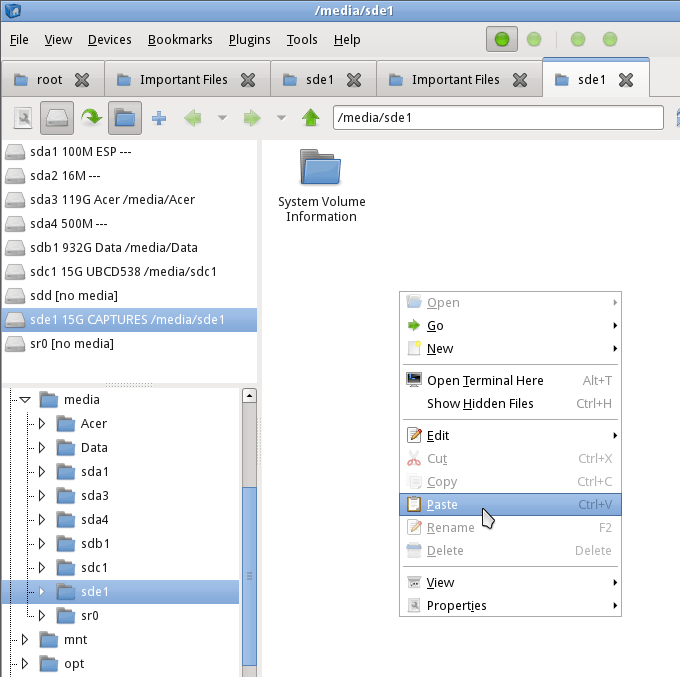
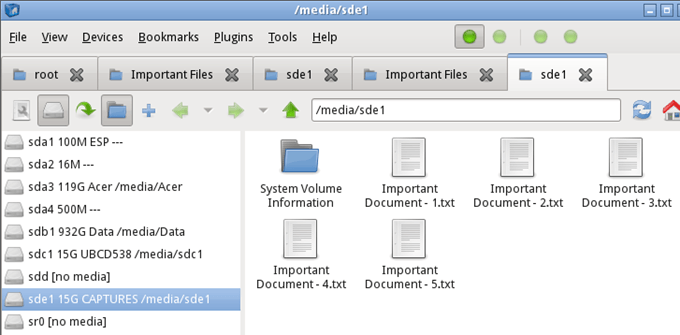
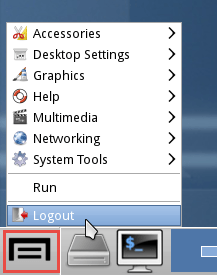 पर क्लिक करें।
पर क्लिक करें।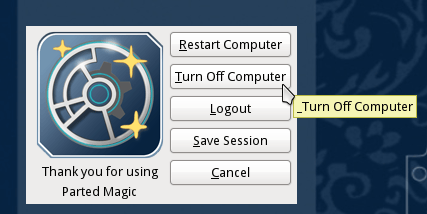 >
>