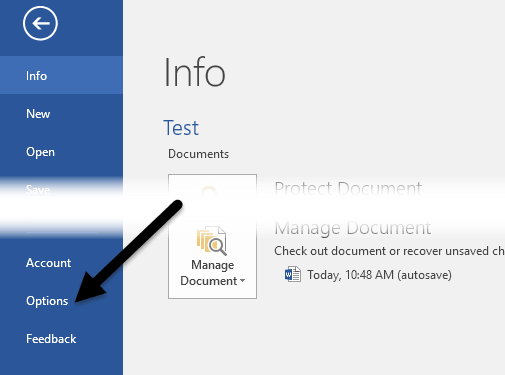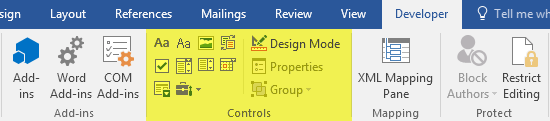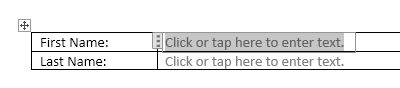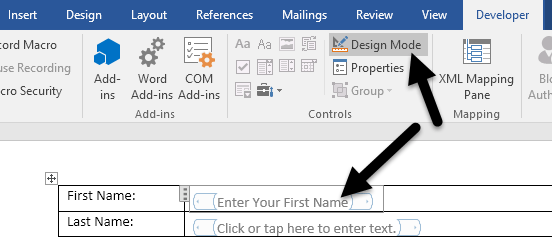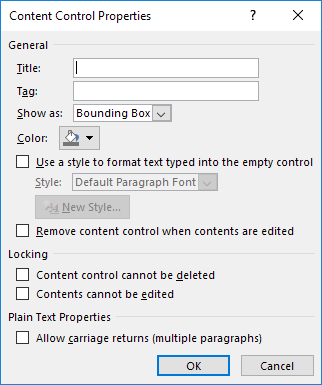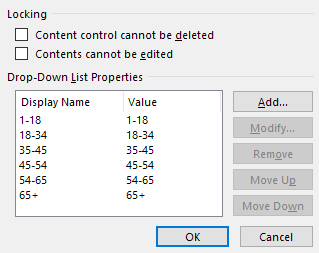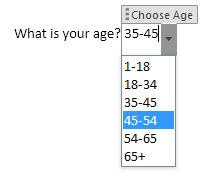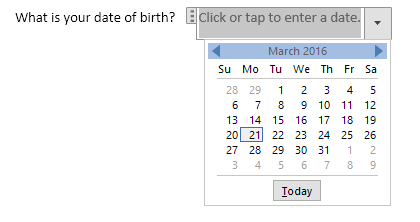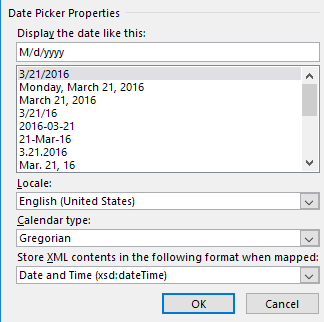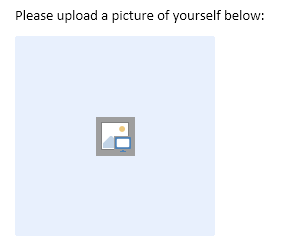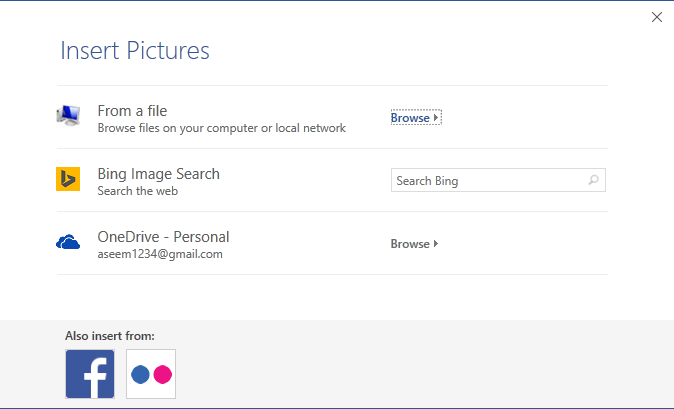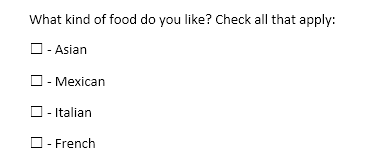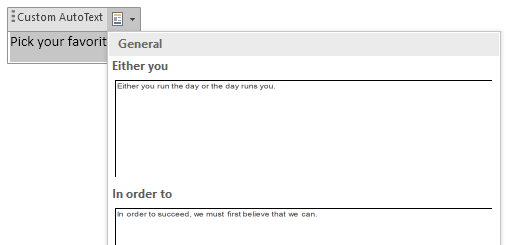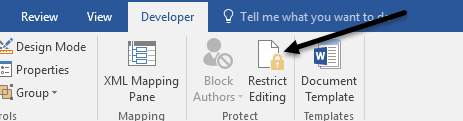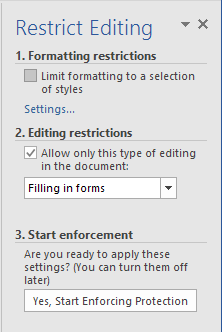क्या आप जानते थे कि आप वर्ड में फॉर्म बना सकते हैं जो लोग भर सकते हैं? जब आप भरने योग्य रूपों के बारे में सुनते हैं, तो यह लगभग हमेशा एडोब और पीडीएफ दस्तावेजों से संबंधित होता है क्योंकि यह सबसे लोकप्रिय प्रारूप है।
हालांकि, शब्द भी एक शक्तिशाली उपकरण है और आप इसे फॉर्म बनाने के लिए इसका उपयोग कर सकते हैं आप या तो ईमेल के माध्यम से प्रिंट या भेज सकते हैं, आदि। यदि आपको एक ऐसा सर्वेक्षण तैयार करने की आवश्यकता है जो कई लोगों के पास जायेगी और आप चाहते हैं कि आपके सभी प्रतिक्रियाएं आपके लिए स्वचालित हों, तो सर्वेक्षण बनाने के लिए Google डॉक्स का उपयोग करना सबसे अच्छा हो सकता है। ।
इस आलेख में, मैं आपको दिखाऊंगा कि टेक्स्ट बॉक्स, फॉर्म बॉक्स, डेट पिकर और एक सूची बॉक्स के साथ फ़ॉर्म कैसे बनाएं। यदि आप सबकुछ व्यवस्थित करने के लिए टेबल का उपयोग करते हैं तो आप अपने फॉर्म को बहुत बेहतर बना सकते हैं।
डेवलपर टैब सक्षम करें
डिफ़ॉल्ट रूप से, आप Word में फॉर्म नहीं बना सकते हैं जब तक कि आप सक्षम नहीं करते रिबन में डेवलपरटैब। चूंकि इसका उपयोग बहुत से लोगों द्वारा नहीं किया जाता है, इसलिए माइक्रोसॉफ्ट ने इसे डिफ़ॉल्ट रूप से अक्षम कर दिया है। टैब को सक्षम करने के लिए, फ़ाइलऔर फिर विकल्पपर क्लिक करें।
पर बाएं हाथ की ओर, रिबन अनुकूलित करेंपर क्लिक करें और फिर दाईं ओर स्थित सूची बॉक्स में डेवलपरबॉक्स को चेक करें।
2
ठीक क्लिक करें और रिबन में टैब पर क्लिक करें। जिस अनुभाग में हम सबसे अधिक रुचि रखते हैं वह नियंत्रणहै।
Word में एक फॉर्म बनाना
नियंत्रण अनुभाग में लगभग आठ अलग-अलग नियंत्रण होते हैं जिन्हें आपके साथ जोड़ा जा सकता है शब्द दस्तावेज़: रिच टेक्स्ट, सादा पाठ, चित्र, बिल्डिंग ब्लॉक गैलरी, चेकबॉक्स, कॉम्बो बॉक्स, ड्रॉप-डाउन सूची, और दिनांक पिकर।
नियंत्रण डालने के लिए, बस उस पर क्लिक करें और यह दिखाई देगा जहां आपका कर्सर स्थित था। नीचे दिए गए मेरे उदाहरण में, मैंने एक टेबल बनाया और पहले नाम और अंतिम नाम के लिए दो सादे-पाठ बॉक्स जोड़े।
डिफ़ॉल्ट रूप से, प्रत्येक नियंत्रण इसका अपना फिलर टेक्स्ट है। सादे पाठ नियंत्रण के लिए, यह टेक्स्ट दर्ज करने के लिए यहां क्लिक या टैप करेंहै। नियंत्रण आइकन के दाईं ओर स्थित डिज़ाइन मोडबटन पर क्लिक करके आप इस पाठ को किसी भी नियंत्रण के लिए संपादित कर सकते हैं।
आप कुछ ब्लू प्लेसहोल्डर्स को अपने दस्तावेज़ में जोड़े गए किसी भी नियंत्रण के बाएं और दाएं दिखाई देंगे। टेक्स्ट का चयन करें और जो कुछ भी आपको पसंद है उसे बदलें। मोड से बाहर निकलने के लिए डिज़ाइन मोडबटन पर दोबारा क्लिक करें।
अगला, अपने नए जोड़े गए नियंत्रण पर क्लिक करें ताकि इसे हाइलाइट किया जा सके और फिर Properties, जो सीधे डिज़ाइन मोड बटन से नीचे है। प्रत्येक नियंत्रण में नीचे के कस्टम विकल्पों के साथ विकल्पों का मानक सेट होगा, यह किस प्रकार के नियंत्रण पर आधारित है।
यहां आप दे सकते हैं एक शीर्षक को नियंत्रित करें, रंग बदलें, टेक्स्ट को स्टाइल करें और निर्दिष्ट करें कि नियंत्रण संपादित या हटाया जा सकता है या नहीं। बहुत नीचे नियंत्रण विशिष्ट विकल्प हैं, जो सादे पाठ नियंत्रण के मामले में हैं, यह है कि आप एकाधिक लाइनों को अनुमति देना चाहते हैं या नहीं। वह अंतिम विकल्प उपयोगी है यदि आपको पाठ के अनुच्छेद में टाइप करने की आवश्यकता है।
तो सादे-पाठ नियंत्रण और समृद्ध टेक्स्ट नियंत्रण के बीच क्या अंतर है? अच्छा, ज्यादा नहीं। एक समृद्ध पाठ नियंत्रण में, आप प्रत्येक शब्द के लिए अलग-अलग फ़ॉन्ट / रंग सेटिंग्स को बदल सकते हैं, जबकि सादे-पाठ नियंत्रण सभी पाठों को स्वरूपण लागू करेगा। आपको लगता है कि सादे-पाठ नियंत्रण बोल्ड, फ़ॉन्ट परिवर्तन या रंग परिवर्तनों की अनुमति नहीं देगा, लेकिन यह करता है।
अगला, मैं आगे बढ़ गया और मेरे फॉर्म में एक ड्रॉप डाउन सूची नियंत्रण जोड़ा। आप इसे देखेंगे कोई आइटम चुनेंऔर यही वह है। सूची में आइटम जोड़ने के लिए, आपको Propertiesपर क्लिक करना होगा।
बटन जोड़ें और फिर अपनी पसंद के लिए एक नाम टाइप करें। डिफ़ॉल्ट रूप से, प्रदर्शन नामऔर मानवही होगा, लेकिन यदि आप चाहें तो इसे बदल सकते हैं। जब तक आप वर्ड मैक्रोज़ लिख रहे हों और कोड में नियंत्रणों को संदर्भित न करें तब तक मान को बदलने का कोई कारण नहीं है।
एक बार जब आप अपने सभी विकल्पों को जोड़ देते हैं, तो आगे बढ़ें और ठीक क्लिक करें और अब आप सक्षम होंगे ड्रॉप-डाउन सूची से विकल्पों का चयन करने के लिए।
ड्रॉपडाउन सूची नियंत्रण और कॉम्बो बॉक्स नियंत्रण के बीच एकमात्र अंतर यह है कि उत्तरार्द्ध यदि उपयोगकर्ता कृपया उन्हें अपना मूल्य दर्ज करने की अनुमति देता है। ड्रॉपडाउन सूची में, आपको सूची में से किसी एक विकल्प से चयन करना होगा। कॉम्बो बॉक्स में, आप या तो सूची से चुन सकते हैं या अपने मूल्य में टाइप कर सकते हैं।
डेट पिकर कंट्रोल किसी भी डेट पिकर की तरह काम करता है जो आपने शायद एयरलाइन बुकिंग साइटों आदि पर उपयोग किया है। जब आप क्लिक करते हैं उस पर, एक कैलेंडर प्रकट होता है और आप इसे चुनने के लिए बस तारीख पर क्लिक कर सकते हैं।
यदि आप गुण बटन, आप देखेंगे कि दिनांक पिकर नियंत्रण के लिए कुछ विकल्प हैं।
आप एक अलग प्रारूप चुन सकते हैं तिथि प्रदर्शित करने और एक अलग कैलेंडर प्रकार का चयन करने के लिए। चित्र नियंत्रण एक और अच्छा विकल्प है जो उपयोगकर्ताओं को आसानी से एक तस्वीर डालने की अनुमति देगा।
जब उपयोगकर्ता छवि पर क्लिक करता है, तो एक संवाद होगा दिखाई दें कि वे अपने कंप्यूटर से बिंग छवि खोज या OneDrive से एक तस्वीर चुन सकते हैं। उनके पास फेसबुक और फ़्लिकर के विकल्प भी हैं।
अब हमारे दस्तावेज़ में कुछ चेकबॉक्स जोड़ें। ध्यान दें कि जब आप एक चेकबॉक्स जोड़ते हैं और इसमें टेक्स्ट टाइप करने का प्रयास करते हैं, तो यह आपको बताएगा कि चयन लॉक है। मेरा मानना है कि यह डिजाइन द्वारा है। आपको चेकबॉक्स के बगल में क्लिक करना होगा और फिर अपना टेक्स्ट टाइप करना होगा।
आखिरकार, आप एक बिल्डिंग ब्लॉक कंट्रोल डाल सकते हैं, जो आपको देता है क्विक पार्ट्स और ऑटोटेक्स्ट से सामग्री चुनें। यदि आप नहीं जानते कि मैं किस बारे में बात कर रहा हूं, तो मेरी पोस्ट वर्ड में ऑटोटेक्स्ट और क्विक पार्ट्स का उपयोग कैसे करें पर देखें। मेरे उदाहरण में, मैंने कस्टम ऑटोटेक्स्ट में कुछ उद्धरण जोड़े और फिर गुण संवाद के माध्यम से इसे नियंत्रण से जोड़ा।
एक बार आपके पास आपके दस्तावेज़ में आपके इच्छित तरीके से नियंत्रण, दस्तावेज़ की सुरक्षा करना एक अच्छा विचार हो सकता है ताकि उपयोगकर्ता केवल फॉर्म फ़ील्ड्स भर सके और यही वह हो। ऐसा करने के लिए, डेवलपरटैब पर संपादन प्रतिबंधित करेंपर क्लिक करें।
दाईं ओर दिखाई देने वाले फलक में, संपादन प्रतिबंधके अंतर्गत ड्रॉपडाउन पर क्लिक करें और फ़ॉर्म भरना चुनें। दस्तावेज़ में केवल इस प्रकार के संपादन की अनुमति दें
हां क्लिक करें , सुरक्षा लागू करना प्रारंभ करेंऔर फिर यदि आप चाहें तो पासवर्ड दर्ज करें। अब केवल फॉर्म फ़ील्ड संपादन योग्य होंगे और बाकी सब कुछ लॉक / संरक्षित होगा। उपयोगकर्ता विभिन्न फॉर्म फ़ील्ड्स के बीच स्थानांतरित करने के लिए आसानी से टैब कुंजी का उपयोग कर सकते हैं।
कुल मिलाकर, वर्ड बनाने के लिए शब्द सबसे बड़ा टूल नहीं है, लेकिन यह सभ्य है और शायद अधिकांश लोगों के लिए पर्याप्त है। यदि आपके कोई प्रश्न हैं, तो टिप्पणी करने के लिए स्वतंत्र महसूस करें। का आनंद लें!