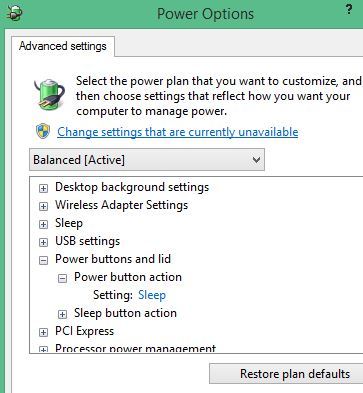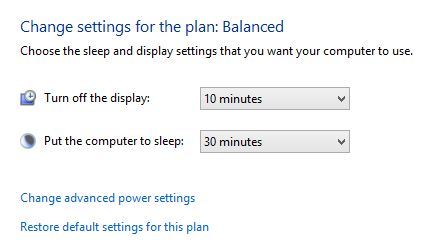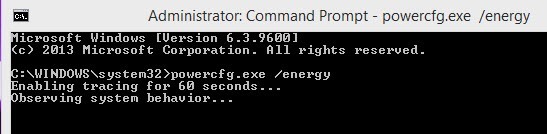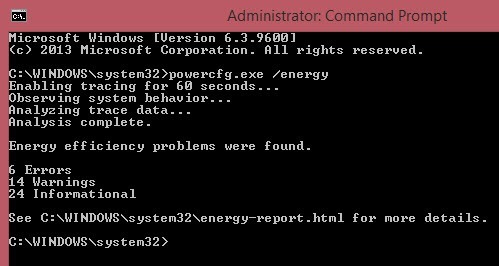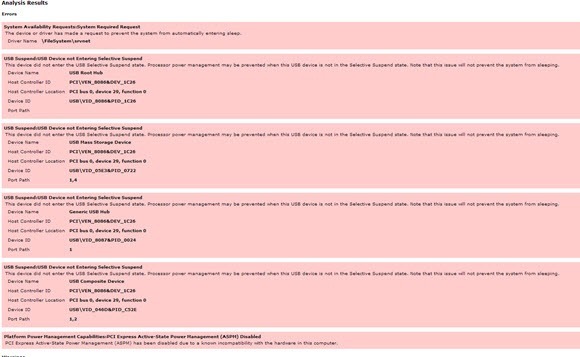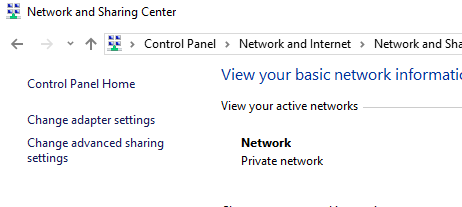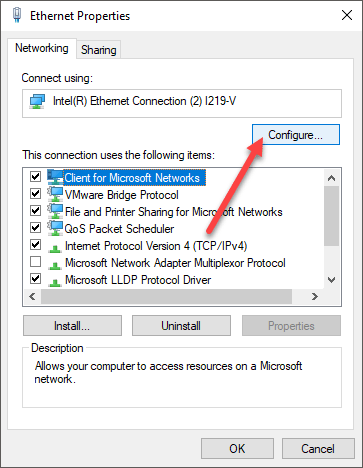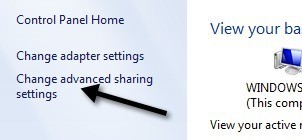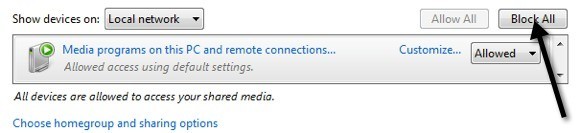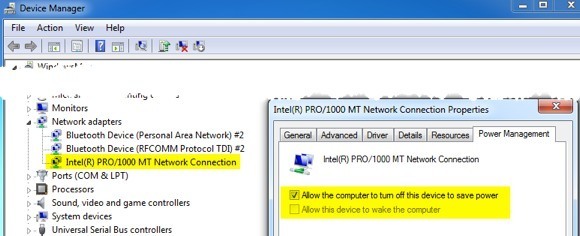पहले, मैंने विंडोज 7 नींद मोड नहीं जा रहा है के बारे में एक लेख लिखा था। एक व्यक्ति को लगता है कि यह समस्या विंडोज ऑपरेटिंग सिस्टम के नवीनतम संस्करण में तय की जाएगी: विंडोज 10. दुर्भाग्य से, यह मामला नहीं है। असल में, यह विंडोज 10 के कुछ संस्करणों के साथ एक मुद्दा प्रतीत होता है।
एक बार जब मैं विंडोज 10 के नवीनतम संस्करण में अपग्रेड हो गया, तो कंप्यूटर बस सो नहीं जाएगा! अब मुझे थोड़ा सा स्पष्टीकरण दें। कंप्यूटर मैन्युअल रूप से पावरबटन दबाएगा (मैंने यह सेट किया है कि पावर बटन कंप्यूटर को सोएगा) या नींदविकल्प चुनें प्रारंभ मेनू।
विंडोज 10 में नींद के साथ समस्या वह सेटिंग है जहां आप उस समय को सेट करते हैं जिसके बाद कंप्यूटर स्वचालित रूप से सो जाता है। मैंने इसे सेटअप किया था ताकि कंप्यूटर को 30 मिनट के बाद सोना चाहिए। हालांकि, यह कभी नहीं होता!
दुर्भाग्य से, ऐसा होने के कई कारण हैं कि ऐसा क्यों हो सकता है, इसलिए आपको जाना होगा नीचे प्रत्येक विकल्प के माध्यम से और इसे आज़माएं। हालांकि, हम किसी भी सेटिंग को बदलने से पहले, आप एक पावर रिपोर्ट जेनरेट कर सकते हैं, जो कि यदि आप भाग्यशाली हैं, तो बस आपको बताएगा कि कंप्यूटर को सोने से क्या रोक रहा है।
पावर रिपोर्ट जेनरेट करें
विंडोज 10 में जेनरेट की गई पावर रिपोर्ट कभी-कभी आपको बता सकती है कि कंप्यूटर को सोने से क्या रोका जा रहा है। मैंने इसे चलाया और कुछ उपयोगी जानकारी मिली। पावर रिपोर्ट चलाने के लिए, एक व्यवस्थापकीय कमांड प्रॉम्प्ट खोलें और निम्न आदेश टाइप करें:
powercfg.exe / energy
इसे चलाने के लिए लगभग एक मिनट या उससे अधिक समय लगेगा और इसे समाप्त होने के बाद, यह आपको बताएगा कि कितनी त्रुटियां और चेतावनियां मिलीं। उम्मीद है कि अगर आपको अपनी विंडोज 10 मशीन पर नींद की समस्या हो रही है, तो आपको कुछ त्रुटियां मिलेंगी!
जैसा कि आप देख सकते हैं, मेरे पास 6 त्रुटियां और 14 चेतावनियां थीं। त्रुटियां वास्तव में एकमात्र अनुभाग है जिसे आप देखना चाहते हैं। रिपोर्ट देखने के लिए, आपको C: \ Windows \ System32 पर जाना होगा और अपने ब्राउज़र में ऊर्जा-report.html फ़ाइल खोलना होगा। हालांकि, कुछ अजीब कारणों से, फ़ाइल को किसी भी ब्राउज़र में लोड नहीं किया जाएगा जब मैंने इसे उस निर्देशिका से खोलने का प्रयास किया था, इसलिए मैंने रिपोर्ट को अपने डेस्कटॉप पर कॉपी किया और फिर इसे खोल दिया और यह ठीक काम किया।
पहली त्रुटि वह है जो मेरे पीसी को नींद के कारण उत्पन्न कर रही है:
सिस्टम उपलब्धता अनुरोध: सिस्टम आवश्यक अनुरोध
डिवाइस या ड्राइवर ने सिस्टम को स्वचालित रूप से नींद में प्रवेश करने से रोकने का अनुरोध किया है।
चालक का नाम \ FileSystem \ srvnet
रिपोर्ट उपयोगी है क्योंकि यह स्पष्ट रूप से आपको बताती है कि कुछ कंप्यूटर को नींद में प्रवेश करने से रोक रहा है या नहीं। अन्य 5 त्रुटियां स्पष्ट रूप से बताती हैं कि वे कंप्यूटर को सोने से नहीं रोकेंगे।
नीचे, मैं एसआरवीएनईटी त्रुटि को ठीक करने के तरीके के बारे में बात करता हूं, जो कि सबसे आम त्रुटि है जो कंप्यूटर को सोने से रोकती है । हालांकि, आपके पास नीचे की तरह एक पावर रिपोर्ट हो सकती है:
यहां कुछ समस्याएं हैं। सबसे पहले, कंप्यूटर प्लग करने पर डिस्प्ले को बंद करने या बंद करने के लिए सेट नहीं होता है। अगला, एक यूएसबी डिवाइस है जो सिलेक्टिव सस्पेंड स्टेट में प्रवेश नहीं कर रहा है, जो पीसी को सोने से रोकेगा।
आखिरकार, कंप्यूटर का हार्डवेयर एस 3 नींद की स्थिति का समर्थन नहीं करता है, जिसका मतलब है कि आप इसके बारे में कुछ भी नहीं कर सकते हैं। यदि हार्डवेयर नींद की स्थिति का समर्थन नहीं करता है, तो आपका एकमात्र विकल्प BIOS को अपडेट करना है और उम्मीद है कि सेटिंग दिखाई दे रही है।
नेटवर्क एडाप्टर
एक अन्य प्रमुख घटक जो रोक सकता है सोने का कंप्यूटर नेटवर्क कार्ड है। सबसे पहले, आपको नेटवर्क कार्ड के लिए ड्राइवर को अद्यतन करना चाहिए और देखें कि इससे समस्या ठीक हो जाती है या नहीं। यदि नहीं, तो आपको नियंत्रण कक्ष पर जाना होगा, नेटवर्क और साझाकरण केंद्र पर क्लिक करें, फिर एडाप्टर सेटिंग्स बदलें
सक्रिय नेटवर्क एडेप्टर पर राइट-क्लिक करें और गुणचुनें। यदि आपके पास एक से अधिक सक्रिय नेटवर्क एडाप्टर हैं, तो उन सभी के लिए नीचे दी गई प्रक्रिया का पालन करें।
कॉन्फ़िगर करें ईथरनेट गुण संवाद बॉक्स पर शीर्ष पर बटन ऊपर।
अंत में, पावर प्रबंधन टैब पर क्लिक करें और सुनिश्चित करें कि <मजबूत>कंप्यूटर को बिजली बचाने के लिए इस डिवाइस को बंद करने की अनुमति देंबॉक्स चेक किया गया है।
यह कंप्यूटर को चालू करने की अनुमति देगा कंप्यूटर एडाप्टर से बाहर जब कंप्यूटर सोने के लिए सेट किया जाता है। यदि आपके सिस्टम पर कोई अन्य प्रकार का विशिष्ट हार्डवेयर स्थापित है, तो उन घटकों के लिए एक ही प्रक्रिया का पालन करें।
SRVNET सक्रिय रिमोट अनुरोध को ठीक करना
तो आप इस विशेष समस्या को कैसे ठीक करते हैं? कुछ चीजें हैं जो आप कोशिश कर सकते हैं। हम आसान सामान से शुरू करेंगे और अधिक तकनीकी समाधानों पर आगे बढ़ेंगे। उन्हें क्रम में आज़माएं और यह देखने के लिए कि क्या यह विंडोज 10 में नींद की समस्या तय करता है, प्रत्येक विधि के बाद अपने सिस्टम की जांच करें।
विधि 1 - होम ग्रुप
सबसे पहले आप जो कर सकते हैं वह जाना है आगे बढ़ें और विंडोज होम ग्रुप से खुद को हटा दें, अगर आप एक में शामिल होने के लिए होते हैं। जाहिर है, होम ग्रुप भ्रष्ट या गलत तरीके से कॉन्फ़िगर किया जा सकता है और यह कंप्यूटर को यह सोचने का कारण बनता है कि कंप्यूटर के लिए एक सक्रिय रिमोट अनुरोध है। इसका मतलब है कि यह कभी सो नहीं जाएगा।
होम ग्रुप छोड़ने के लिए, नियंत्रण कक्षखोलें और होमग्रुप। फिर नीचे स्क्रॉल करें और होमग्रुप छोड़ेंलिंक पर क्लिक करें। यदि आपको वास्तव में होम ग्रुप का उपयोग करने की आवश्यकता है, तो आप इसे छोड़ सकते हैं और होम ग्रुप का हिस्सा होने वाले सभी कंप्यूटरों पर एक नया बना सकते हैं। यह इसे रीसेट कर देगा और उम्मीद है कि इस मुद्दे को ठीक कर देगा।
विधि 2 - मीडिया स्ट्रीमिंग
दूसरी बात जो आप कोशिश कर सकते हैं वह मीडिया स्ट्रीमिंग को बंद करना है। मीडिया स्ट्रीमिंग एक ऐसी सुविधा है जो आपको अपने कंप्यूटर को एक प्रकार के स्थानीय मीडिया सर्वर में बदलने देती है जिससे लोग नेटवर्क पर चित्र, वीडियो, संगीत तक पहुंच सकते हैं। मीडिया स्ट्रीमिंग को बंद करने के लिए, नियंत्रण कक्ष पर फिर से जाएं, नेटवर्क और साझाकरण केंद्र(या नेटवर्क और इंटरनेटपर क्लिक करें, यदि आइकन का उपयोग नहीं करते हैं)। फिर बाएं हाथ कॉलम में बदलेंउन्नत साझाकरण सेटिंगपर क्लिक करें।
अब मीडिया स्ट्रीमिंगअनुभाग पर स्क्रॉल करें और मीडिया स्ट्रीमिंग विकल्प चुनेंलिंक पर क्लिक करें।
अब आगे बढ़ें और ऊपरी दाएं भाग पर सभी को अवरोधित करेंबटन पर क्लिक करें। फिर नीचे ठीक पर क्लिक करें और इससे मीडिया स्ट्रीमिंग बंद हो जाएगी।
अपने कंप्यूटर को पुनरारंभ करने का प्रयास करें और यह देखने के लिए जांचें कि क्या यह सो जाता है उचित समय पर। यदि यह तब नहीं पढ़ता है!
विधि 3 - डिवाइस प्रबंधक में ड्राइवर की जांच करें
SRVNET ड्राइवर आमतौर पर नेटवर्क से संबंधित होता है। यह या तो रिमोट नेटवर्क कनेक्शन हो सकता है, जिसे हमने ऊपर दो विधियों में अक्षम करने का प्रयास किया है, या यह कंप्यूटर पर नेटवर्क कार्ड ही हो सकता है। अधिकांश नेटवर्क कार्ड में पावर प्रबंधन और वेक-ऑन-लैन विकल्प होते हैं। सबसे पहले आप जो करना चाहते हैं वह कार्ड निर्माता की वेबसाइट से इसे डाउनलोड करके अपने नेटवर्क कार्ड के लिए ड्राइवर को अद्यतन करें।
अगला, डिवाइस प्रबंधकपर जाएं, नेटवर्क एडेप्टरऔर उसके बाद नेटवर्क कार्ड पर राइट-क्लिक करें और गुण संवाद बॉक्स लाने के लिए गुणचुनें।
अब जिन सेटिंग्स को आप बदलना चाहते हैं या एक नज़र डालना चाहते हैं, वे दो स्थानों में से एक में रह सकते हैं। या तो संपत्ति बॉक्स में या पावर प्रबंधनटैब में उन्नत टैब पर। यदि आपके पास पावर प्रबंधन टैब नहीं है, तो उन्नत पर क्लिक करें और पावर सेविंग मोडया कुछ समान नामक सूची बॉक्स में एक संपत्ति होनी चाहिए।
सुनिश्चित करें कि <मजबूत>कंप्यूटर को बिजली बचाने के लिए इस डिवाइस को बंद करने की अनुमति देंचेक किया गया है। यदि इस डिवाइस को कंप्यूटर को जगाने की अनुमति देंचेक किया गया है, तो आगे बढ़ें और इसे अनचेक करें और देखें कि क्या यह समस्या हल करता है।
विधि 4 - SRVNET को ओवरराइड करें
आखिरी चीज जो आप कर सकते हैं ऑपरेटिंग सिस्टम में एसआरवीएनईटी को ओवरराइड करना है। इसका मतलब यह है कि कंप्यूटर के रिमोट कनेक्शन होने पर भी, उन्हें आसानी से ओवरराइड किया जाएगा और कंप्यूटर को सोने की अनुमति होगी। यह मूल रूप से कंप्यूटर पर दूरस्थ खुलने के साथ कंप्यूटर को सोने की अनुमति देता है।
आपको एक व्यवस्थापकीय कमांड प्रॉम्प्ट खोलने और निम्न आदेश में टाइप करने की आवश्यकता होगी:
powercfg /requestsoverride DRIVER srvnet System
यदि कोई और काम नहीं करता है तो आपका कंप्यूटर निश्चित रूप से इस बिंदु पर सोना चाहिए! कमांड को आपके कंप्यूटर के साथ कोई समस्या नहीं आनी चाहिए, लेकिन अगर आपको कुछ अस्वस्थ लगता है, तो आप निम्न के साथ उपरोक्त कमांड को पूर्ववत कर सकते हैं:
powercfg /requestsoverride DRIVER srvnet
यदि आप अभी भी हैं आपके विंडोज 10 मशीन के साथ सोने के लिए समस्याएं आ रही हैं, हमें टिप्पणियों में बताएं कि आपने क्या प्रयास किया और आपका सेटअप कैसा है। उम्मीद है कि यह गाइड अधिकांश उपयोगकर्ताओं के लिए इस मुद्दे को ठीक करेगी। का आनंद लें!