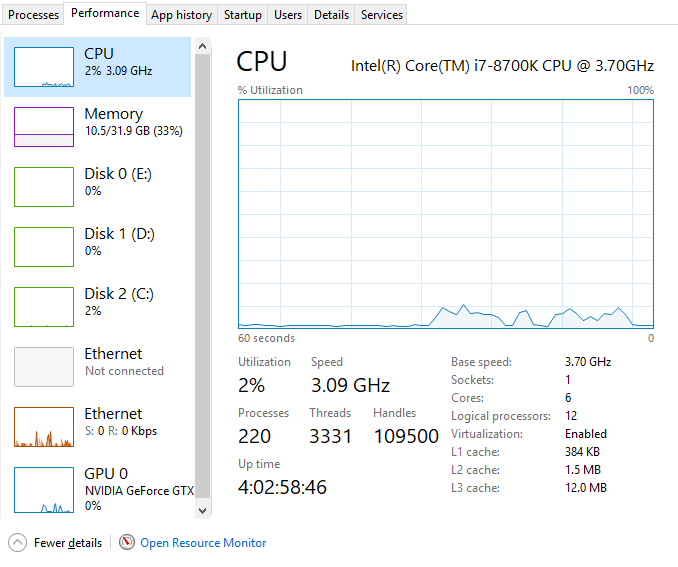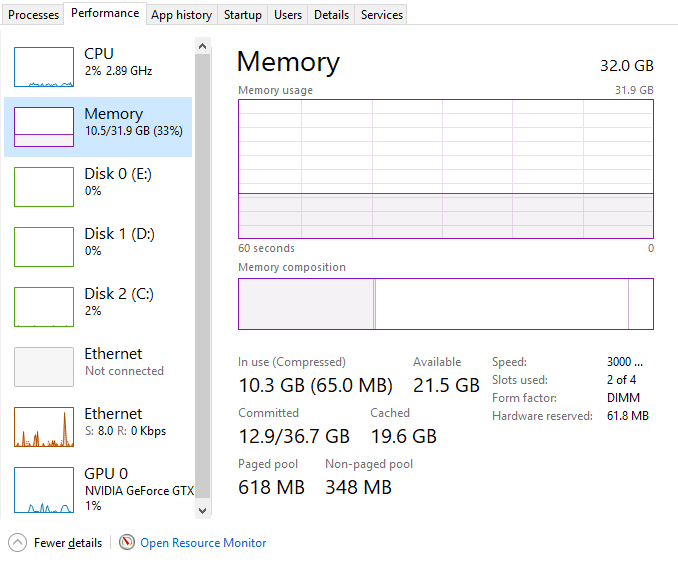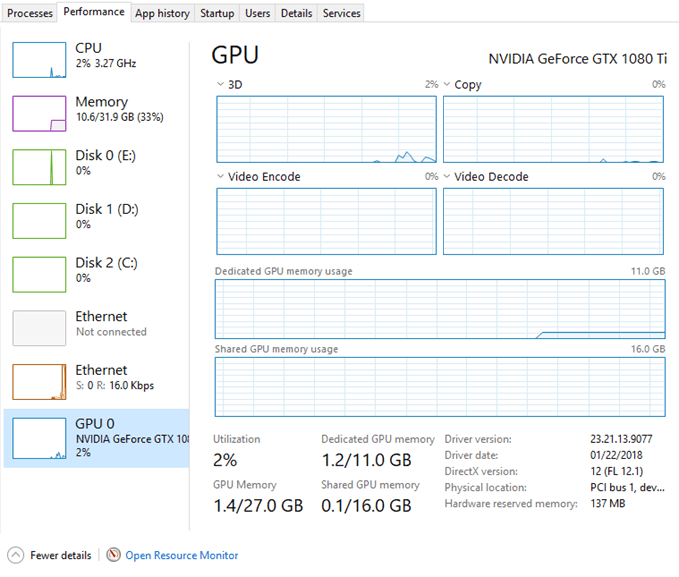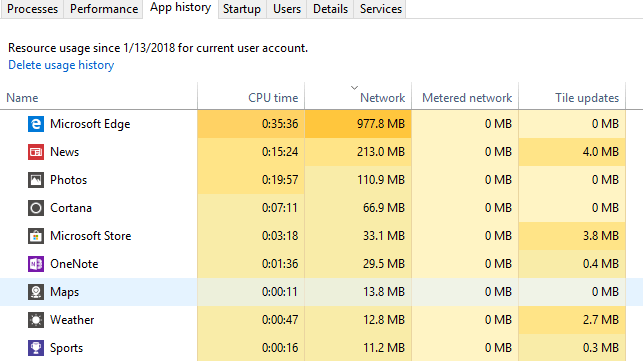इस श्रृंखला का भाग I में, हमने टास्क मैनेजर को खोलने और प्रक्रियाओं, विवरण और सेवा टैब पर जाने के बारे में बात की। इस दूसरे भाग में, हम प्रदर्शनऔर ऐप इतिहासटैब पर जा रहे हैं।
भाग III में, हम इसके बारे में बात करेंगे स्टार्टअप और उपयोगकर्ता टैब।
प्रदर्शन टैब
प्रदर्शन टैब शायद कार्य प्रबंधक में मेरा पसंदीदा है। यह आपको रीयल-टाइम में देखने देता है कि आपके विभिन्न घटकों का कर कैसे लगाया जाता है। शीर्ष पर सीपीयू है, जो टैब पर क्लिक करते समय डिफ़ॉल्ट चयन होगा।
दाएं फलक में, आप ' उपयोग के एक ग्राफ और आपके प्रोसेसर के बारे में बहुत उपयोगी जानकारी देखेंगे। शीर्ष पर, यह आपको सीपीयू का नाम देगा, जो मेरे मामले में इंटेल कोर i7-8700K है। नीचे और दाईं ओर, आपको बेस घड़ी की गति, सीपीयू सॉकेट की संख्या, कोर की संख्या, लॉजिकल प्रोसेसर की संख्या (यदि आपका सीपीयू हाइपर-थ्रेडिंग का समर्थन करता है) देखेंगे, भले ही वर्चुअलाइजेशन समर्थित है और सीपीयू कैश के आकार।
बाईं ओर, आपको रीयल-टाइम उपयोग और प्रोसेसर की रीयल-टाइम गति मिल जाएगी। आप प्रक्रियाओं, धागे और हैंडल की कुल संख्या भी देखेंगे। ऊपर, सीपीयू ग्राफ समग्र सीपीयू उपयोग दिखा रहा है, लेकिन यदि आप प्रत्येक व्यक्तिगत कोर देखना चाहते हैं, तो बस ग्राफ पर राइट-क्लिक करें, ग्राफ कोपर क्लिक करें और फिर लॉजिकल प्रोसेसर पर क्लिक करें।
यदि आप मेमोरीपर क्लिक करते हैं, तो आपको एक ग्राफ मिलेगा जो दिखाता है कि कितनी मेमोरी वर्तमान में इस्तेमाल किया जा रहा है। शीर्ष पर, सिस्टम पर स्थापित स्मृति की कुल मात्रा (मेरे मामले में 32 जीबी) है।
आपको उपयोगी जानकारी भी मिल जाएगी आपकी याददाश्त की गति (मेरे लिए 3000 मेगाहर्ट्ज), कितने स्लॉट का उपयोग किया जा रहा है (4 में से 2), और फॉर्म फैक्टर (डीआईएमएम)। बाईं ओर तकनीकी विवरणों का एक समूह है कि वास्तव में कितनी मेमोरी उपयोग में है और पेजेड और गैर-पेजेड मेमोरी की मात्रा कितनी है। यदि आप पजेड पूल बनाम नॉनपेज्ड पूल मेमोरी के बारे में अधिक जानना चाहते हैं तो Microsoft से यह आलेख देखें।
डिस्क के लिए, आपको अपने सिस्टम पर स्थापित प्रत्येक हार्ड ड्राइव के लिए एक ग्राफ दिखाई देगा। मेरे मामले में, मेरे पास तीन हार्ड डिस्क हैं, इसलिए मेरे पास तीन ग्राफ हैं (सी, डी, ई)। नीचे मेरे सिस्टम ड्राइव (सी) के लिए ग्राफ है।
डिस्क मॉडल के अलावा इस टैब पर जितनी अधिक जानकारी नहीं है / ब्रांड, पढ़ने / लिखने की गति, औसत प्रतिक्रिया समय और डिस्क आकार।
यदि आपके पास एक से अधिक नेटवर्क कार्ड हैं, तो आप कई ईथरनेट ग्राफ भी देखेंगे। मेरे मामले में, मेरे पास दो नेटवर्क कार्ड हैं, लेकिन केवल एक जुड़ा हुआ है।
ईथरनेट ग्राफ आमतौर पर तब तक बेयर होते हैं जब तक कि आप सक्रिय रूप से डाउनलोड नहीं कर लेते / कुछ अपलोड कर रहा है। ऊपर, मैंने एक स्पीड टेस्ट शुरू किया, जो स्क्रीनशॉट मिलने पर अपलोड चरण में था। इसलिए, प्रेषण मूल्य 721 एमबीपीएस पर है। यह ध्यान देने योग्य है कि बैंडविड्थ का कितना उपयोग किया जा रहा है, इस पर निर्भर करता है कि शीर्ष परिवर्तन पर थ्रूपुटमान।
आखिरकार, यदि आपके पास समर्पित ग्राफिक्स कार्ड है, तो आप भी देखेंगे जीपीयू ग्राफ। यदि आपके पास एकाधिक ग्राफिक्स कार्ड हैं, तो आपको कई ग्राफ मिलेंगे। कार्ड का ब्रांड और मॉडल शीर्ष पर सूचीबद्ध होगा।
नीचे, आपको इंस्टॉल किए गए ड्राइवर संस्करण और समर्थित डायरेक्टएक्स का संस्करण प्राप्त होगा। आपको समर्पित जीपीयू मेमोरी और साझा मेमोरी पर जानकारी भी मिल जाएगी। ग्राफ़ भी GPU उपयोग को कार्य द्वारा विभाजित करते हैं: 3 डी, कॉपी, वीडियो एनकोड और वीडियो डिकोड।
तो यह प्रदर्शनटैब में एक विस्तृत रूप है। प्रदर्शन टैब से संबंधित ऐप इतिहासटैब है।
विंडोज 10 में कई अंतर्निहित विंडोज स्टोर ऐप्स शामिल हैं और यह टैब आपको उन ऐप्स और किसी भी व्यक्ति के बारे में जानकारी दिखाएगा जो आप स्वयं स्थापित करते हैं। यह टैब केवल यह देखने के लिए उपयोगी है कि कौन से ऐप्स समय के साथ सबसे अधिक CPU या अधिकांश नेटवर्क बैंडविड्थ का उपयोग कर रहे हैं। उस कॉलम द्वारा सूची को सॉर्ट करने के लिए कॉलम शीर्षक पर क्लिक करें। इस टैब पर आप वास्तव में और कुछ नहीं कर सकते हैं। राइट-क्लिक करने से आप केवल ऐप पर स्विच कर सकते हैं, जो मूल रूप से इसे खोल देगा, अगर यह पहले से खुला नहीं है।
यह प्रदर्शन और ऐप इतिहास टैब के लिए इसके बारे में है। 10में, हम कार्य प्रबंधक के अंतिम कुछ टैब के बारे में बात करेंगे। का आनंद लें!