क्या Windows 10 पर आपका वॉल्यूम बहुत कम है? हो सकता है कि आपने वॉल्यूम बढ़ा दिया हो और फिर भी आपको कुछ सुनाई नहीं दे रहा हो? यह विंडोज 10 के साथ एक आम और क्रुद्ध करने वाली समस्या है, और कई चीजें इसके कारण हो सकती हैं।
अगर आपको यह समस्या हो रही है, तो यहां 12 ज्ञात समाधान दिए गए हैं जो मदद कर सकते हैं। ये सुधार क्रम में सूचीबद्ध हैं, इसलिए नंबर एक से शुरू करें और सूची के माध्यम से अपना काम तब तक करें जब तक कि कोई काम न करे!
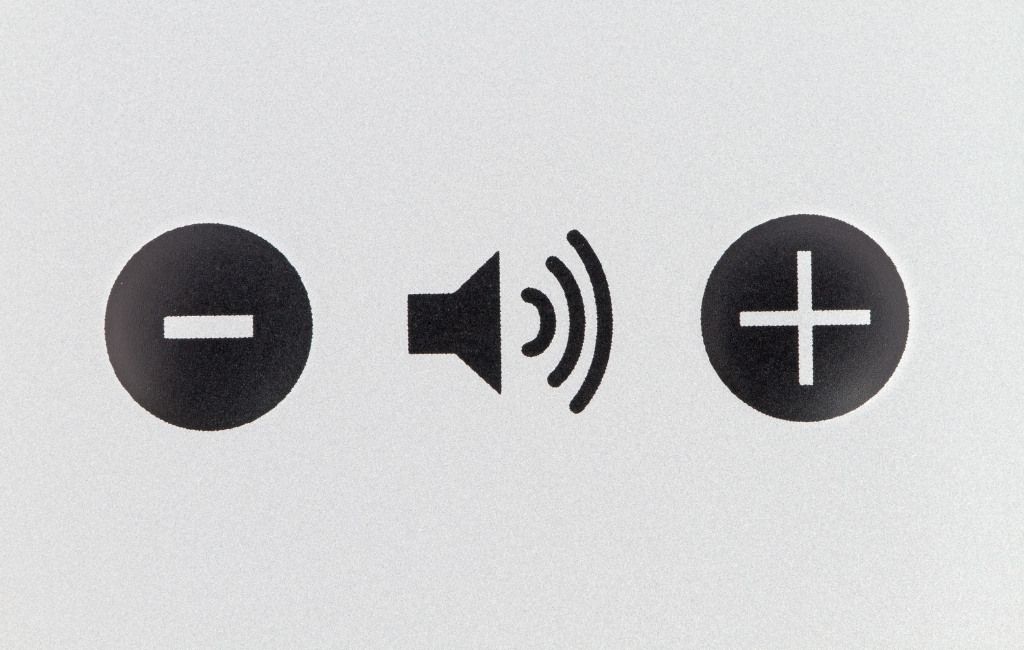
1. वॉल्यूम मिक्सर की जाँच करें
Windows 10 प्रत्येक प्रोग्राम या एप्लिकेशन के लिए अलग-अलग वॉल्यूम सेट करता है। कभी-कभी यह किसी विशेष प्रोग्राम के लिए वॉल्यूम कम कर देगा।
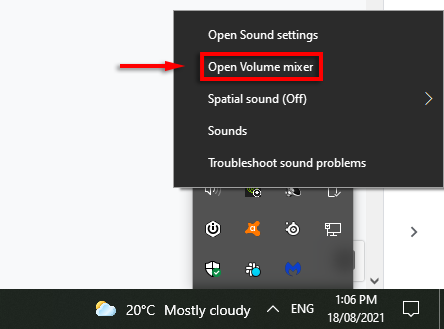
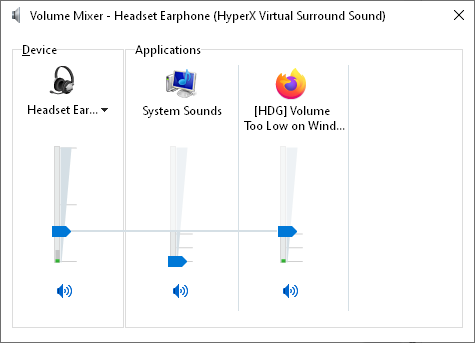
यह सबसे स्पष्ट समाधान है। यदि यह आपके लिए काम नहीं करता है, तो कुछ अन्य संभावित मुद्दों पर आगे बढ़ें।
2. अपने स्पीकर, जैक और कनेक्शन जांचें
आपके स्पीकर और पीसी की उम्र और गुणवत्ता के आधार पर, वे बस विफल हो सकते हैं। गलती कई जगह हो सकती है। आपको अपने केबल, स्पीकर (या हेडफ़ोन), जैक और किसी भी अन्य सहायक कनेक्शन की जांच करनी चाहिए। वही माइक्रोफ़ोन वॉल्यूम की समस्या के लिए जाता है।
सबसे पहले, यदि संभव हो तो, किसी दूसरे प्लेबैक डिवाइस का उपयोग करके यह निर्धारित करने का प्रयास करें कि कहीं इसमें स्पीकर की गलती तो नहीं है। कोई भी माध्यमिक वक्ता करेगा। यदि ऑडियो आउटपुट दूसरे डिवाइस के माध्यम से सामान्य है, तो यह स्पीकर की गलती है। यदि नहीं, तो यह जैक या कनेक्शन हो सकता है।
अगर आपका पीसी में ब्लूटूथ है है, तो ब्लूटूथ स्पीकर से कनेक्ट करें और देखें कि ऑडियो आउटपुट ठीक है या नहीं। इस मामले में, यह संभवतः एक दोषपूर्ण जैक या कनेक्शन है। आपके पीसी में एक से अधिक ऑडियो जैक (आगे और पीछे) हो सकते हैं। यदि ऐसा है, तो अपने स्पीकर को दूसरे जैक से कनेक्ट करने का प्रयास करें और देखें कि क्या इससे समस्या ठीक हो जाती है। यदि स्पीकर इसके बजाय USB पोर्ट का उपयोग करता है, तो दूसरा प्रयास करें।

आप किसी अन्य पीसी या डिवाइस पर स्पीकर की खराबी को भी आज़मा सकते हैं। अगर वे उस डिवाइस के साथ काम करते हैं, तो यह पीसी की गलती है।
अगर इसमें स्पीकर की गलती है, तो उन्हें बस कुछ रखरखाव की आवश्यकता हो सकती है। जांचें कि क्या महत्वपूर्ण धूल या अन्य मलबा स्पीकर को अवरुद्ध कर रहा है। जब आप देख रहे हों, तो किसी और महत्वपूर्ण क्षति की जाँच करें जो समस्या की जड़ हो सकती है। स्पीकर को धीरे से साफ करने के लिए एक वैक्यूम और कपड़े का उपयोग करें, सावधान रहें कि किसी भी नाजुक हिस्से को नुकसान न पहुंचे।
अगर इनमें से कोई भी समस्या नहीं है, तो सॉफ़्टवेयर या ड्राइवर से संबंधित दोष होने की संभावना है।
3. Windows ऑडियो समस्यानिवारक चलाएँ
Windows ऑडियो समस्यानिवारक कुछ सामान्य ऑडियो समस्या समाधान प्रदान करता है। यदि आप भाग्यशाली हैं, तो समस्या निवारक चलाने से आपकी वॉल्यूम समस्या तुरंत हल हो जाएगी।
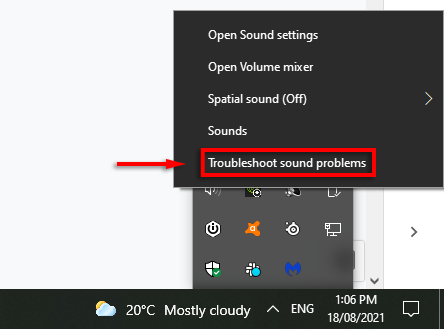
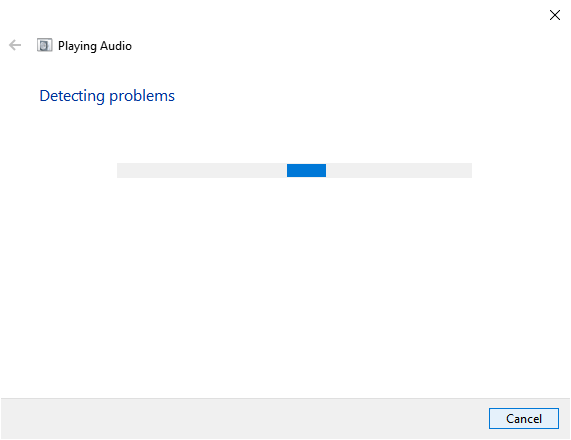
ध्यान रखें कि समस्या निवारक किसी भी समस्या का पता नहीं लगा सकता है। यदि ऐसा है, तो निम्न सुधारों पर आगे बढ़ें।
4. अपने प्लेबैक डिवाइस की जांच करें
हो सकता है कि Windows 10 गलत डिवाइस के माध्यम से आपका ऑडियो प्लेबैक चला रहा हो।
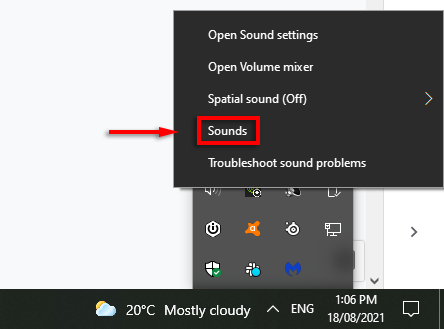
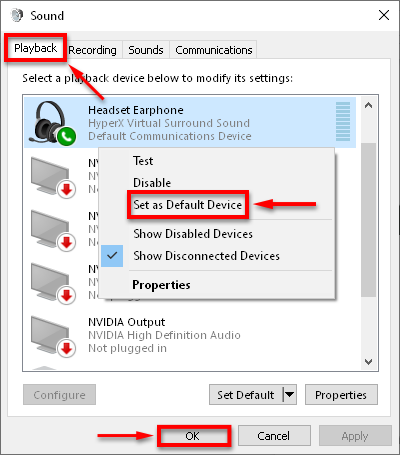
जांचें कि आपकी आवाज इच्छानुसार काम कर रही है या नहीं। यदि आपका सिस्टम एकाधिक ऑडियो डिवाइस सूचीबद्ध करता है, तो आप प्रत्येक को डिफ़ॉल्ट डिवाइस पर सेट कर सकते हैं और जांच सकते हैं कि कोई काम करता है या नहीं।
5. ऑडियो डिवाइस को रीस्टार्ट करें
कभी-कभी, ऑडियो डिवाइस गलत तरीके से स्टार्ट हो सकता है, जिससे वॉल्यूम में गड़बड़ी हो सकती है। ऑडियो डिवाइस को पुनरारंभ करना ड्राइवरों को फिर से स्थापित करने की तुलना में तेज़ है, इसलिए हम पहले इस विधि को आज़माने की सलाह देते हैं।
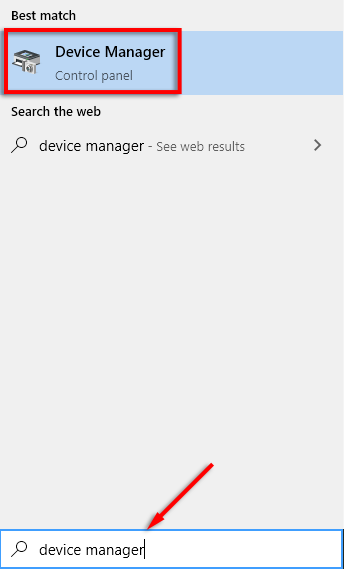
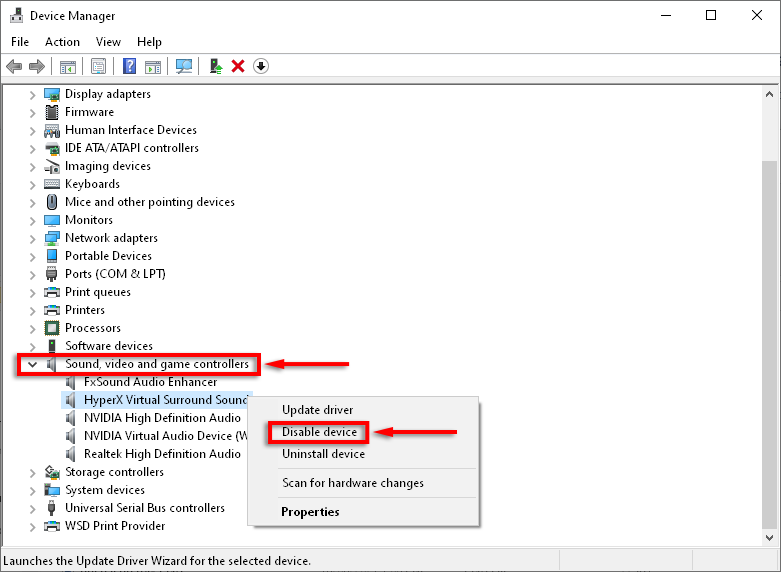
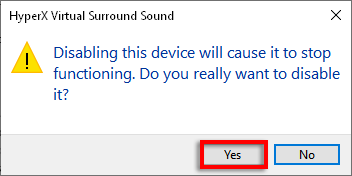
6. Windows अद्यतन करें
दोषपूर्ण ड्राइवर Windows 10 में ध्वनि समस्याओं का प्राथमिक कारण हैं। Windows को अद्यतन करना आमतौर पर आपके ड्राइवर स्थापना को अद्यतन या ठीक करना चाहिए।
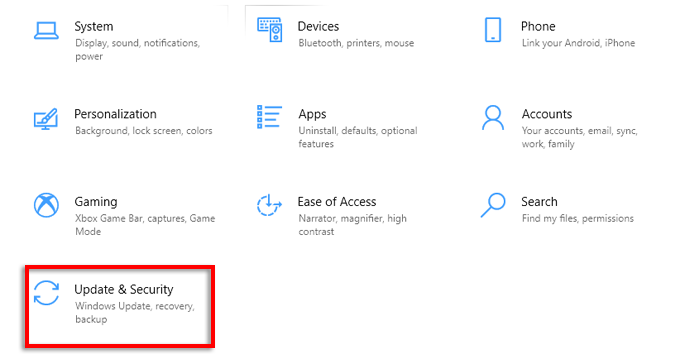
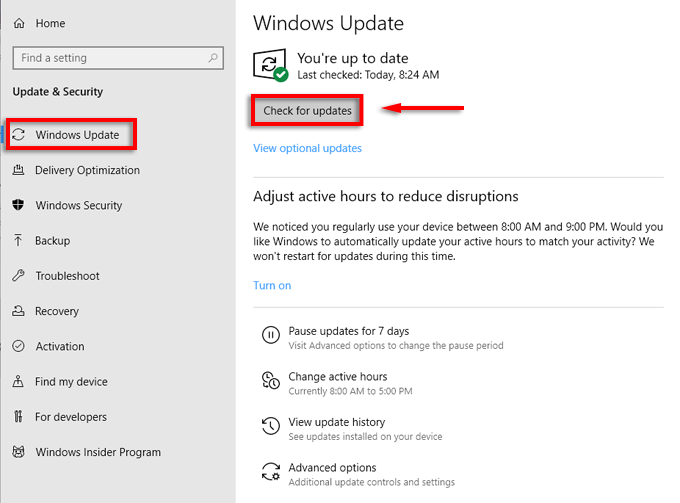
जांचें कि आपकी आवाज काम कर रही है या नहीं। यदि नहीं, तो आपको अपने ऑडियो ड्राइवरों को मैन्युअल रूप से अपडेट करने का प्रयास करना पड़ सकता है।
7. साउंड डिवाइस ड्राइवर्स को मैन्युअल रूप से अपडेट करें
कभी-कभी ऑडियो ड्राइवर विंडोज अपडेट या विशेष प्रोग्राम के साथ संगत नहीं होंगे। सौभाग्य से, ऑडियो ड्राइवरों को मैन्युअल रूप से अपडेट करना त्वरित और आसान है।
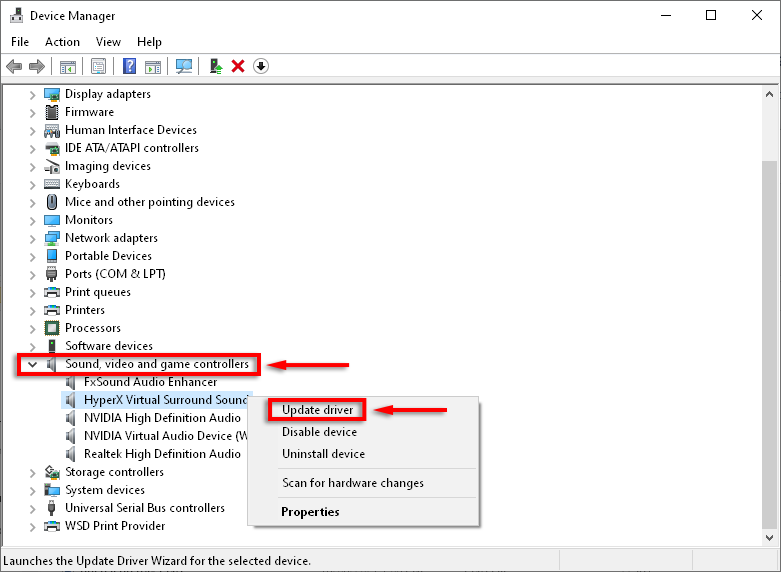
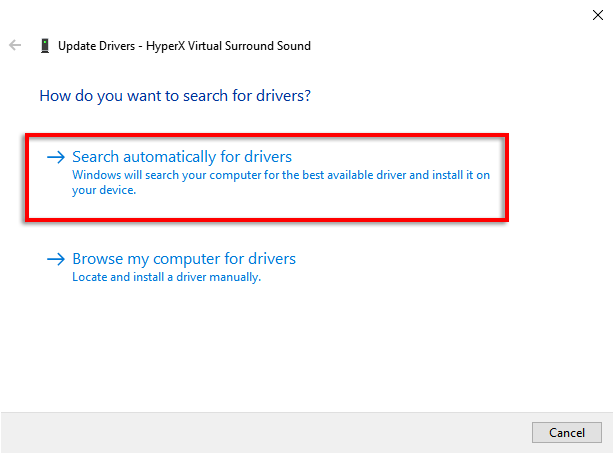
Windows नए ड्राइवरों का पता नहीं लगा सकता है। हालाँकि, निर्माता की वेबसाइट पर अद्यतन ड्राइवर हो सकते हैं। यह मुख्य रूप से तृतीय-पक्ष साउंड कार्ड के मामले में है। नए ड्राइवर जांचने और स्थापित करने के लिए, निम्न कार्य करें:
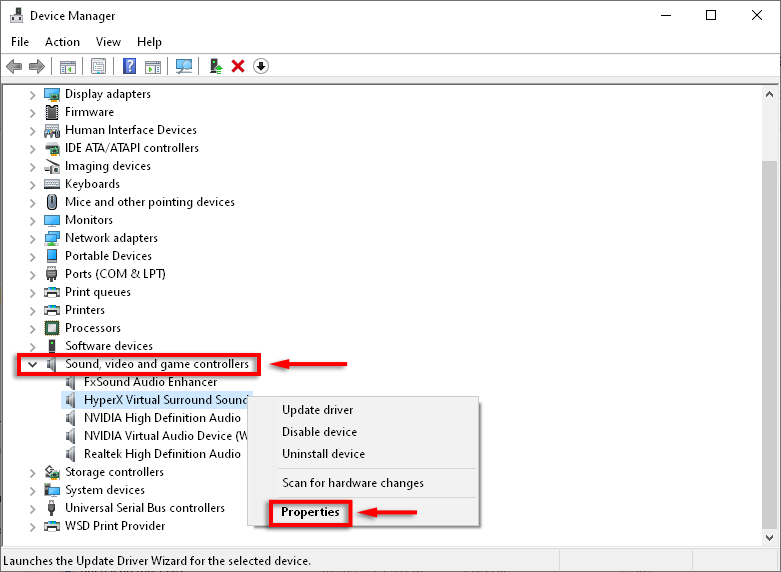
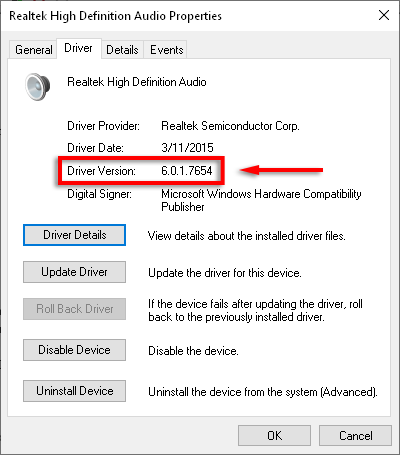
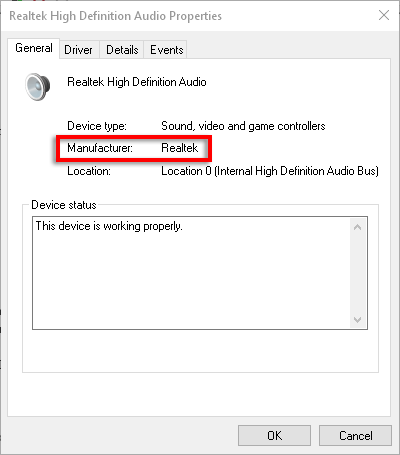
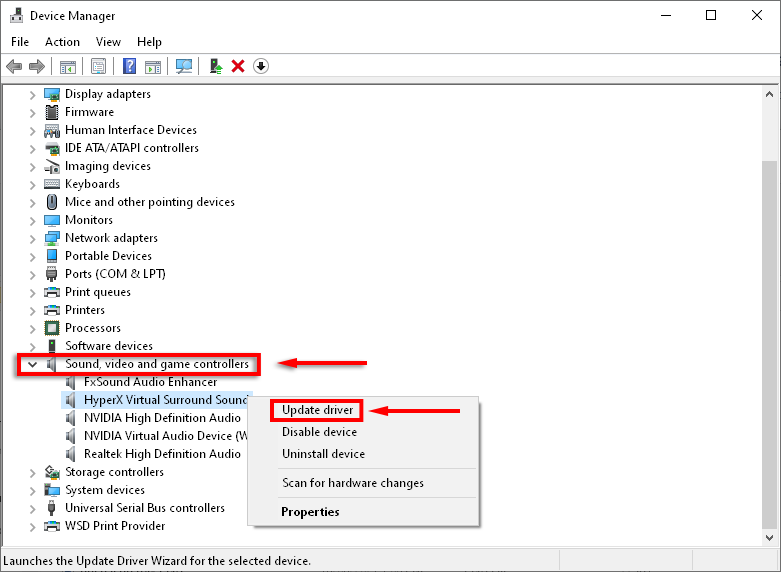
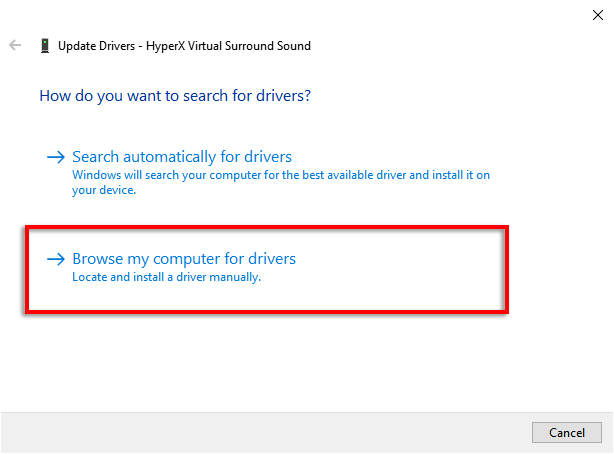
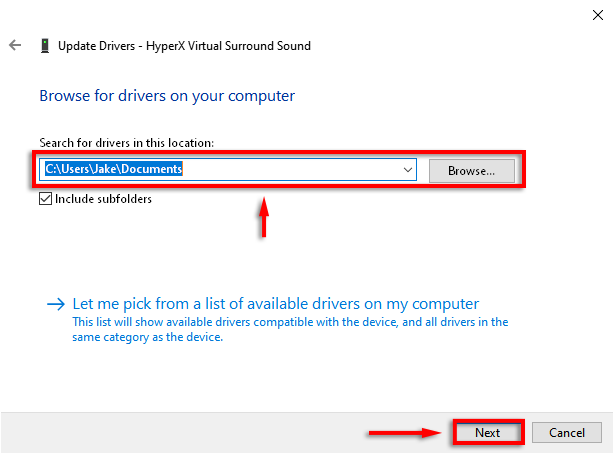
यदि कोई नया ऑडियो ड्राइवर नहीं है, तो आप वर्तमान संस्करण को फिर से स्थापित करके देख सकते हैं कि क्या इससे समस्या ठीक हो जाती है।
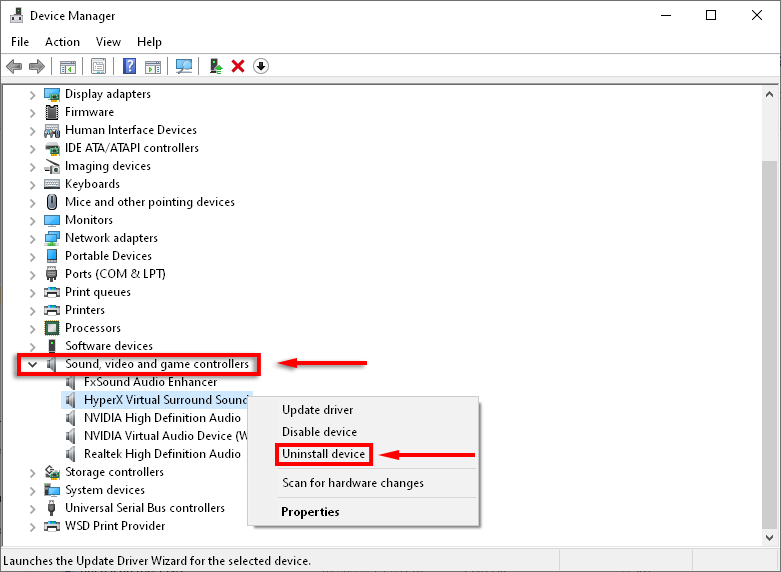
इसके विपरीत, यदि आपके द्वारा अपडेट किए जाने के बाद कम वॉल्यूम की समस्या उत्पन्न हुई है, तो आप पिछले ऑडियो ड्राइवर पर वापस रोल करने का प्रयास कर सकते हैं और जांच सकते हैं कि क्या इससे समस्या ठीक हो गई है।
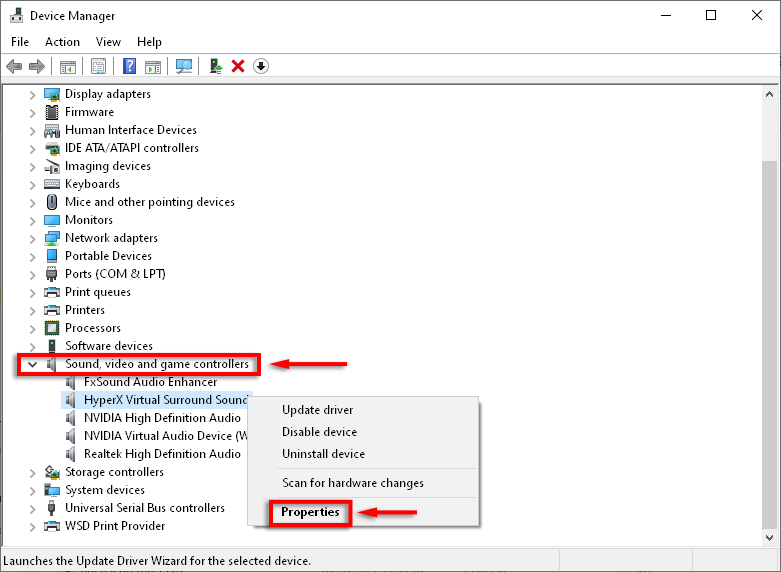
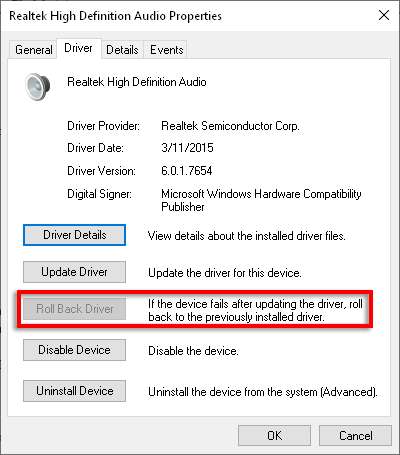
ध्यान दें: हो सकता है कि यह विकल्प मौजूद न हो, इस स्थिति में आपको ऊपर दिए गए अंतिम संस्करण को मैन्युअल रूप से डाउनलोड करना होगा।
8. संचार सेटिंग बदलें
कुछ उपयोगकर्ताओं ने Windows 10 में एक अजीब ध्वनि सेटिंग को बंद करके अपनी वॉल्यूम समस्याओं को ठीक करने की सूचना दी।
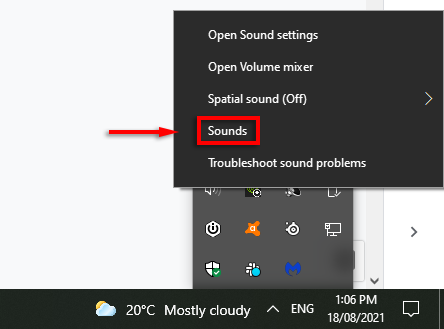
- संचारटैब में, जब Windows संचार गतिविधि का पता लगाता हैके अंतर्गत, कुछ न करेंचुनें।
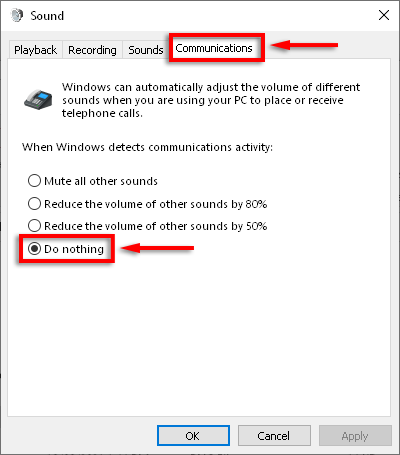
9. इक्वलाइज़र सेटिंग्स बदलें
कुछ उपयोगकर्ता ध्यान दें कि लाउडनेस इक्वलाइज़ेशन को चालू करने से उनकी वॉल्यूम समस्या हल हो जाती है।
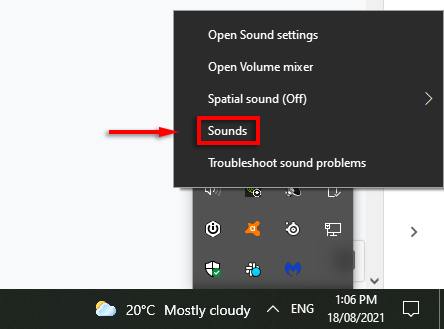
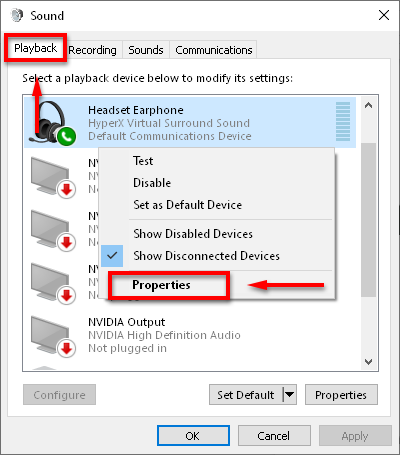
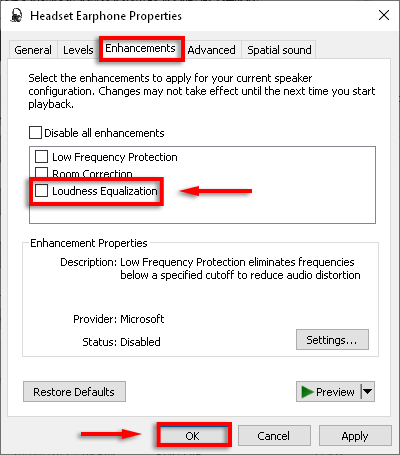
अगर यह काम नहीं करता है, तो एन्हांसमेंट को पूरी तरह से बंद करके देखें।
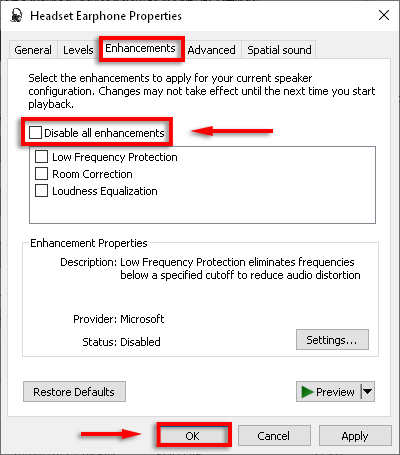
10. ऑडियो सेवाओं को पुनरारंभ करें
Windows ऑडियो सेवाएं कई ऑडियो समस्याओं का स्रोत हो सकती हैं। सेवा को फिर से शुरू करने से विंडोज 10 पर कम वॉल्यूम की समस्या ठीक हो सकती है।
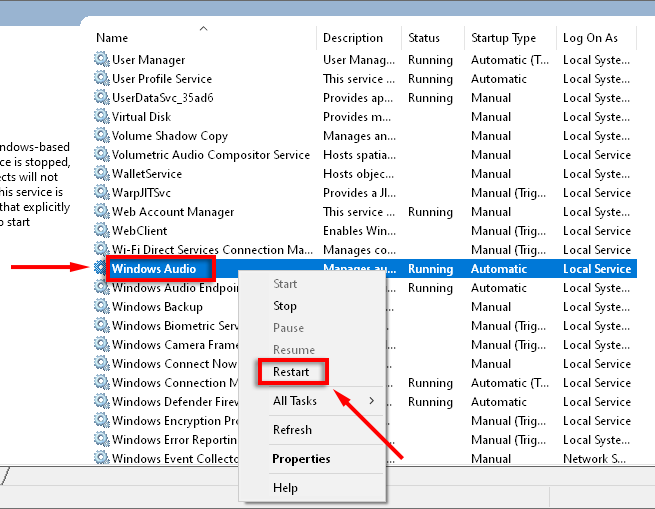
11. नमूना दर और बिट गहराई बदलें
अपने स्पीकर के लिए उच्च गुणवत्ता वाले आउटपुट का चयन करने से यह वॉल्यूम समस्या भी ठीक हो सकती है।
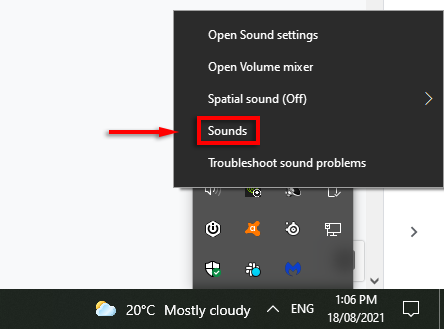
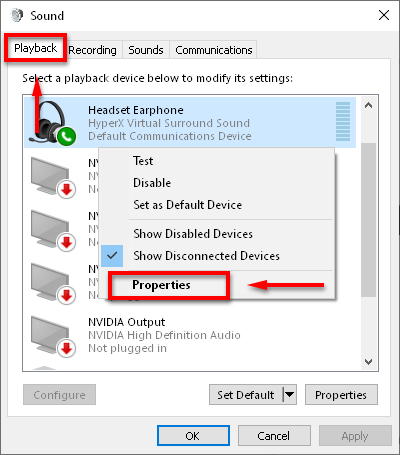
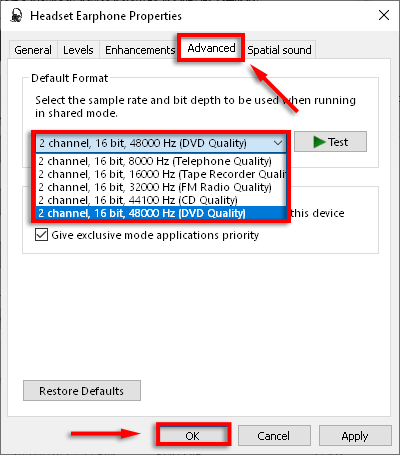
12. तृतीय-पक्ष इक्वलाइज़र प्रोग्राम आज़माएं
यदि और कुछ भी काम नहीं करता है, तो यह समय तृतीय-पक्ष प्रोग्राम को आज़माने का है। बहुत सारे विंडोज 10 के लिए बढ़िया इक्वलाइज़र ऐप्स हैं। ये ऐप वॉल्यूम नियंत्रण, बास और ट्रेबल बूस्टर और अन्य सेटिंग्स प्रदान करते हैं जो विंडोज 10 में कम ऑडियो को ठीक करने में मदद कर सकते हैं।
संगीत चालू करें
उम्मीद है, अब आप ऑडियो सुन सकते हैं अपने कंप्यूटर पर वांछित स्तरों पर। यदि इनमें से किसी भी समाधान ने आपके ऑडियो को ठीक कर दिया है, या यदि आप किसी अन्य सुधार के बारे में जानते हैं, तो कृपया हमें नीचे टिप्पणी में बताएं!