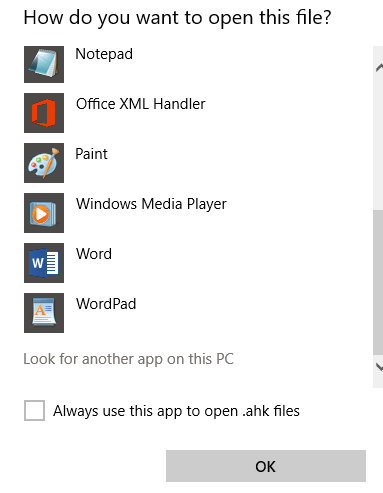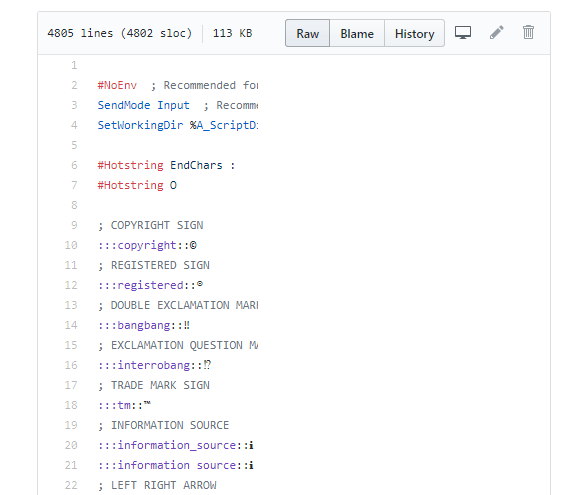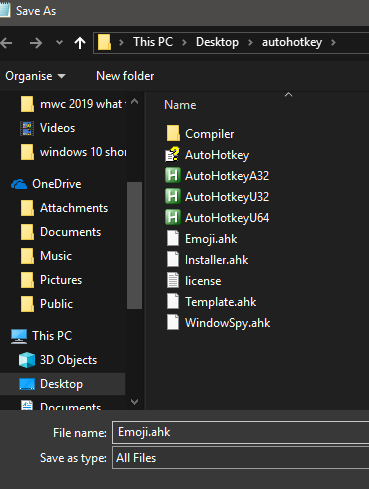जानना चाहते हैं कि विंडोज 10 पर कीबोर्ड शॉर्टकट कैसे बनाएं? यह गाइड मदद करेगा। हैरानी की बात है कि, यह एक त्वरित कीबाइंड बनाने के लिए काफी असहज है जो प्रोग्राम खोल सकता है, रिपीटेबल मास्क का प्रदर्शन कर सकता है और अपने वर्कफ़्लो को बढ़ा सकता है।
मैं कीबोर्ड शॉर्टकट बनाने के लिए कई अलग-अलग विकल्पों का उपयोग करने का सुझाव दूंगा और आपके उदाहरण प्रदान करूंगा। आप उनकी अधिकतम क्षमता का उपयोग कैसे कर सकते हैं।
 hem >
hem >प्रोग्राम खोलें जल्दी
मैं इस शॉर्टकट विकल्प को बड़ी संख्या में विंडोज उपयोगकर्ताओं के लिए उपयोगी हो सकता है। यह त्वरित और आसान सेट अप करने के लिए एक त्वरित शॉर्टकट किसी भी निष्पादन योग्य फ़ाइल को खोल सकता है। यहाँ यह कैसे करना है।
सबसे पहले, WinHotKey निर्देशन से कार्यक्रम डाउनलोड करें। यह उपयोग करने के लिए स्वतंत्र है। यह थोड़ा पुराना है, लेकिन यह काम करता है और यह साफ है। एक बार डाउनलोड होने के बाद, इंस्टॉलर विज़ार्ड से गुजरें, फिर WinHotKey लॉन्च करें। WinHotKey में, ऊपर बाईं ओर New HotKeyक्लिक करें। नई विंडो में
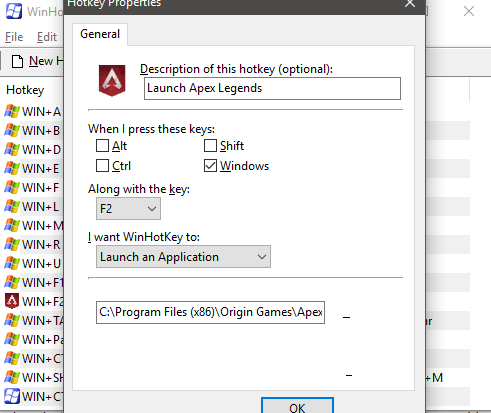
प्रकट होता है, हॉटकी को एक नाम दें। किस संयोजन को चुनने के बादआप शॉर्टकट को ट्रिगर करना चाहते हैं। उदाहरण के लिए, मैंने विंडोज + एफ 2 करना चुना। उसके बाद, आप उस निष्पादन योग्य का स्थान खोजने के लिए ब्राउज़ करेंविकल्प पर क्लिक कर सकते हैं जिसे आप खोलना चाहते हैं।
वैकल्पिक रूप से, आप केवल थलोकेशन को कॉपी और पेस्ट कर सकते हैं। WinHotKey स्वचालित रूप से एप्लिकेशन आइकन को पकड़ लेगा ताकि आप इसके बारे में दृश्य संदर्भ दे सकें। अब आप निर्दिष्ट कार्यक्रम के साथ अपना कार्यक्रम खोल सकते हैं।
In_content_1 सभी: [300x250] / dfp: [640x360]->आपको यह सुनिश्चित करना होगा कि आपका कीबोर्ड शॉर्टकट किसी भी मौजूदा शॉर्टकट, या तो विंडोज डिफॉल्ट या WinHotKey इंटरफ़ेस के भीतर से संघर्ष नहीं करता है। उदाहरण के लिए, Alt + F4 का उपयोग नहीं किया जा सकता है। संघर्षों से बचने के लिए Windows + 'X'संयोजन से चिपकना सबसे अच्छा है।
स्वचालित रूप से पाठ टाइप करें
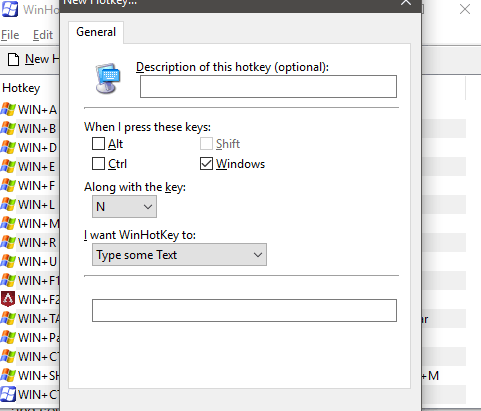
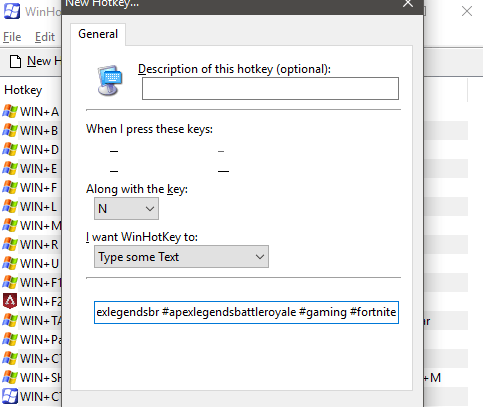
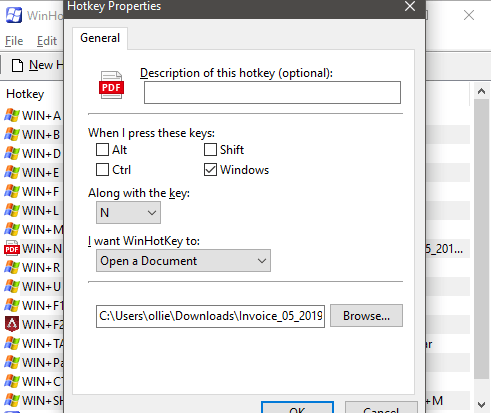 Fold div>
Fold div>