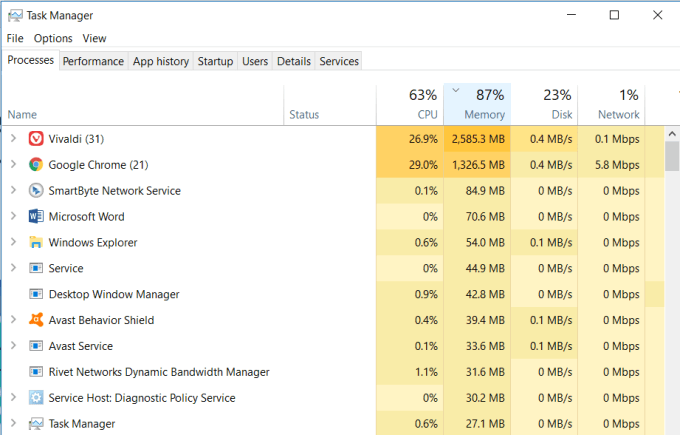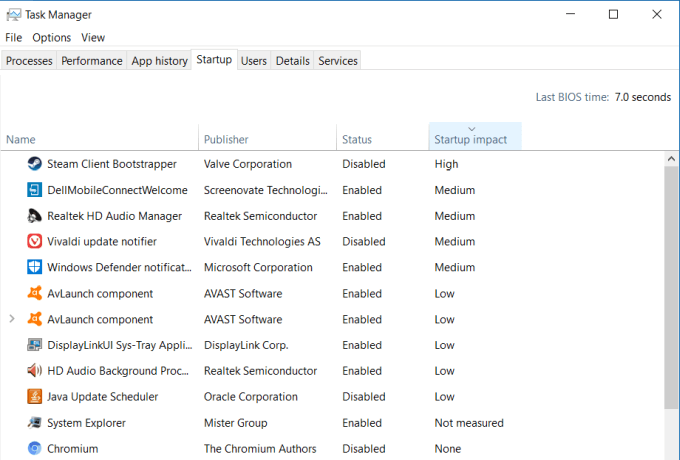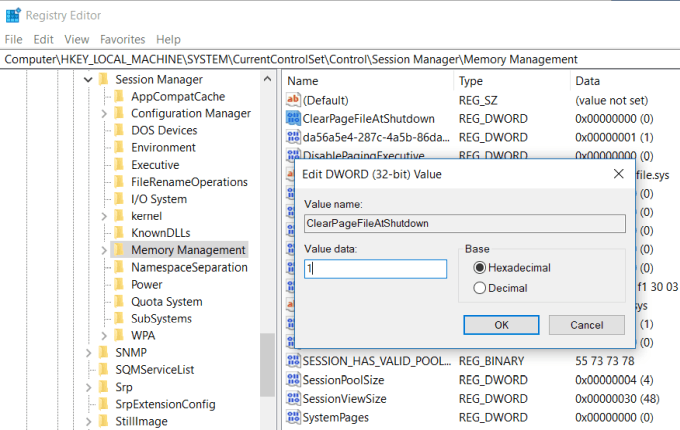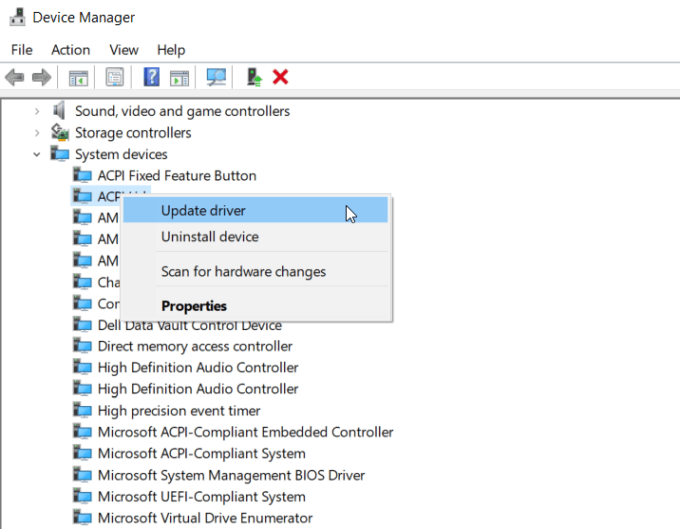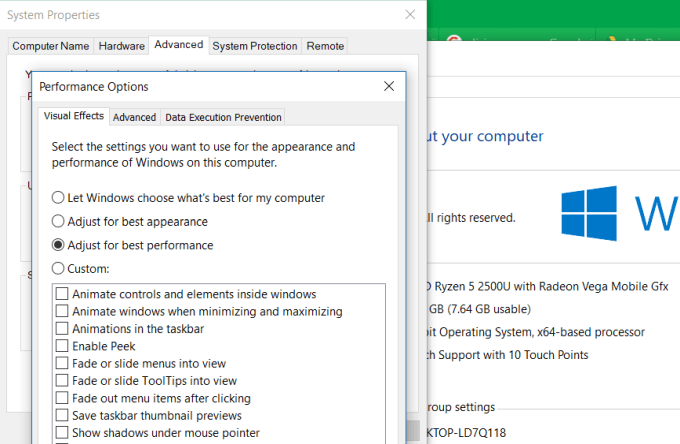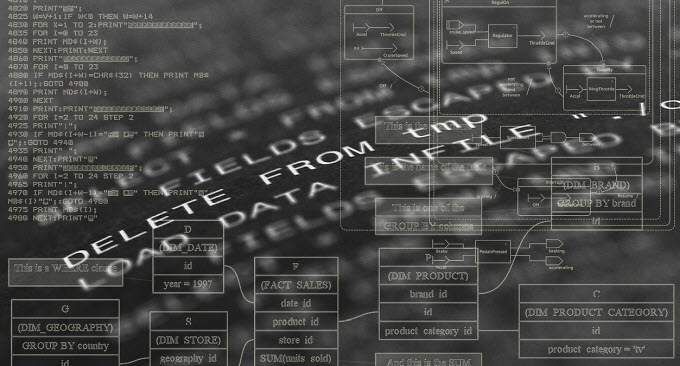एक कंप्यूटर के रूप में कुछ चीजें हैं जो धीमी गति से चलने लगती हैं।
विंडोज 10 ऑपरेटिंग सिस्टम जितना अच्छा है, विंडोज कंप्यूटर में अभी भी बहुत धीरे-धीरे समय चलने की समस्या है।
इस लेख में, आप सात सबसे प्रभावी तरीके सीखेंगे। पुराने मेमोरी को खाली करने और विंडोज मशीन में उपलब्ध रैम को बढ़ावा देने के लिए प्रदर्शन के मुद्दों से पीड़ित ।

क्यों कंप्यूटर धीमा हो जाता है
यदि आपने अपने कंप्यूटर को थोड़ी देर के लिए स्वामित्व में रखा है, तो ऐसे कई मुद्दे हैं जो इसे पैदा कर सकते हैं गति कम करो। कई सारे आपके नियंत्रण से बाहर हैं, लेकिन कुछ नहीं हैं।
इन मुद्दों में शामिल हैं:
भले ही आप सामान्य उम्र बढ़ने के प्रभावों को नियंत्रित नहीं कर सकते, लेकिन बहुत कुछ आप कर सकते हैं से अपने कंप्यूटर की गति बढाओ । इनमें अपनी हार्ड ड्राइव को डीफ़्रैग्मेन्ट करना, वायरस स्कैन करने और उपयोगकर्ता खाता नियंत्रण (UAC)
In_content_1 सभी: [300x250] / dfp: जैसी चीजें शामिल हैं। 640x360]->हालाँकि, सिस्टम प्रदर्शन पर आपके द्वारा किए जा सकने वाले सबसे महत्वपूर्ण गुण यह सुनिश्चित कर रहे हैं कि आपकी मेमोरी का उपयोग उचित रूप से अनुकूलित है।
1। RAM हॉग्स: लो हैंगिंग फ्रूट्स