आपकी स्क्रीन पर विंडोज टास्कबार एक उपयोगी क्षेत्र है जो आपको एप्लिकेशन लॉन्च करने, कॉर्टाना खोज तक पहुंचने, समय देखने और जल्दी से विभिन्न सेटिंग्स विकल्पों में जाने देता है। यदि आप टास्कबार का उपयोग नहीं करते हैं, तो आप टास्कबार को विंडोज 10 में छिपा सकते हैं और यह अन्य ऐप विंडो के लिए जगह बनाएगा।
एक बार टास्कबार आपकी स्क्रीन से चला गया है, आपके सभी अन्य एप्लिकेशन आपकी स्क्रीन पर नए पुनः प्राप्त स्थान का उपयोग करने में सक्षम होंगे। यदि आपकी कंप्यूटर स्क्रीन छोटी है, तो इससे आपको बहुत लाभ होने वाला है।
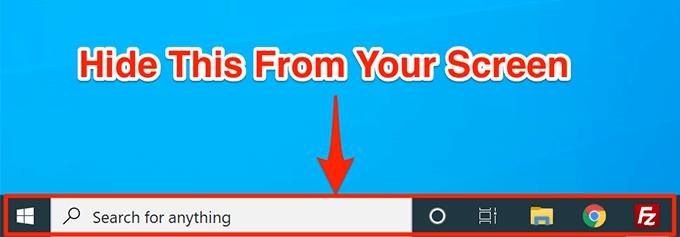
विंडोज 10 एक विकल्प प्रदान करता है जहां आप अपने स्क्रीन पर टास्कबार को स्वचालित रूप से छिपा सकते हैं। टास्कबार अदृश्य रहता है और यह केवल तब दिखाई देता है जब आप अपने माउस कर्सर को अपनी स्क्रीन के निचले हिस्से में लाते हैं।
विंडोज 10 में टास्कबार को कैसे छिपाएं
अपने विंडोज 10 पीसी पर टास्कबार को छिपाने के लिए, आपको बस सेटिंग ऐप में एक विकल्प को सक्षम करने की आवश्यकता है।





Windows 10 के टास्कबार को कैसे ठीक करें स्वचालित रूप से छिपा नहीं
ऐसे अवसर होते हैं जब विंडोज 10 टास्कबार अपने आप छिप नहीं जाता है होते हैं। सेटिंग ऐप में इसे ऑटो-हाइड करने के विकल्प को सक्षम करने के बावजूद यह आपकी स्क्रीन पर बैठा रहता है।
ऐसा होने के कई कारण हो सकते हैं। शायद विंडोज एक्सप्लोरर पूरी तरह से ताज़ा नहीं है और अभी भी पुरानी सेटिंग्स का उपयोग करता है? या हो सकता है कि आपकी स्क्रीन पर टास्कबार को जीवित रखने वाले कुछ ऐप हैं?
In_content_1 सभी: [300x250] / dfp: [640x360]->Windows एक्सप्लोरर प्रक्रिया को पुनरारंभ करें
जब आप पाते हैं कि विंडोज 10 टास्कबार स्वचालित रूप से छिपा नहीं है, तो पहली बात यह है कि विंडोज एक्सप्लोरर को पुनरारंभ करना है प्रक्रिया। इस तरह एक्सप्लोरर रीफ्रेश हो जाएगा और आपके द्वारा किए गए परिवर्तनों को प्रभावी बना देगा।
आपके पीसी पर विंडोज एक्सप्लोरर प्रक्रिया को फिर से शुरू करने के दो तरीके हैं।
कमांड का उपयोग करें। विंडोज एक्सप्लोरर को फिर से शुरू करने के लिए
यदि आप अपने कंप्यूटर पर काम करने के लिए कमांड का उपयोग करना पसंद करते हैं, तो कमांड प्रॉम्प्ट से एक्सप्लोरर को पुनरारंभ करने में आपकी सहायता करने के लिए एक कमांड है।

taskkill / f / im explorer.exe
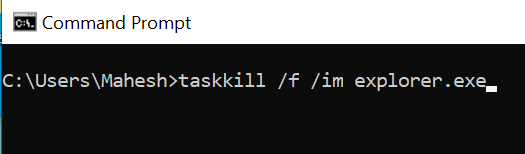
explorer.exe शुरू करें

Windows एक्सप्लोरर को पुनरारंभ करने के लिए टास्क मैनेजर का उपयोग करें
।टास्क मैनेजर आपको अपने कंप्यूटर पर रनिंग ऐप्स और प्रोसेस खोजने देता है और आपको उन्हें मारने का विकल्प देता है। आप इसका उपयोग सीधे प्रक्रियाओं को पुनः आरंभ करने के लिए भी कर सकते हैं और यही आपको Windows एक्सप्लोरर के साथ करने की आवश्यकता है प्रक्रिया है।


कार्यपट्टी में Culprit ऐप्स के लिए सूचनाएं बंद करें
टास्कबार के अपने विंडोज 10 पीसी पर टास्कबार को अपने आप छुपाने का दूसरा कारण यह नहीं है कि इसे चालू रखने वाला एक ऐप है। जब टास्कबार में बैठे ऐप को एक सूचना मिलती है, तो यह आपकी स्क्रीन पर टास्कबार को वापस लाकर आपका ध्यान आकर्षित करने की कोशिश करता है।
यदि आपको टास्कबार में मौजूद एप्स से सूचनाएं नहीं मिलती हैं। किसी भी महत्व से, आप अपने कंप्यूटर पर Cortana खोज का उपयोग करके सेटिंग
सेटिंगएप्लिकेशन लॉन्च कर सकते हैं।
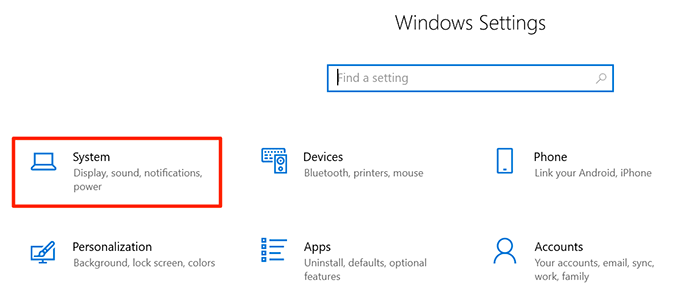


टास्कबार से समस्याग्रस्त ऐप्स निकालें
अपने विंडोज को सुनिश्चित करने का दूसरा तरीका 10 टास्कबार अपने आप छुप जाता है, इसमें से समस्याग्रस्त ऐप्स निकालें है। विंडोज आपको अपने कंप्यूटर पर टास्कबार में कौन से ऐप्स चुनना चाहते हैं, यह चुनने का विकल्प देता है।

यह प्रक्रिया मूल रूप से टास्कबार को न के बराबर बनाती है क्योंकि यह सबसे हटता है, अगर सभी नहीं, तो ऐप और आइकन टास्कबार क्षेत्र से।
क्या आप अपने पीसी पर टास्कबार का उपयोग करते हैं। एप्लिकेशन और अन्य कार्य करते हैं? यदि नहीं, तो क्या आपने कभी ever s>5, के बारे में सोचा है? हमें नीचे टिप्पणी में अपने विचार बताएं।