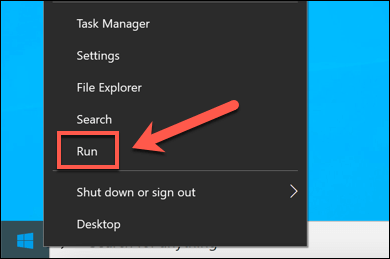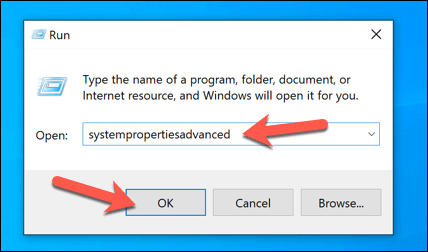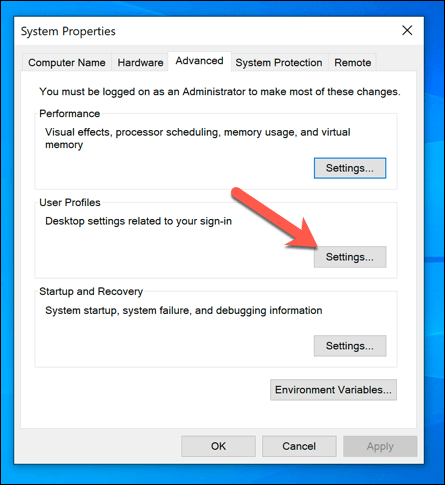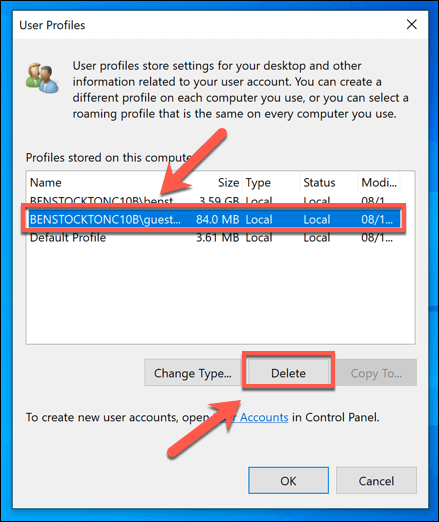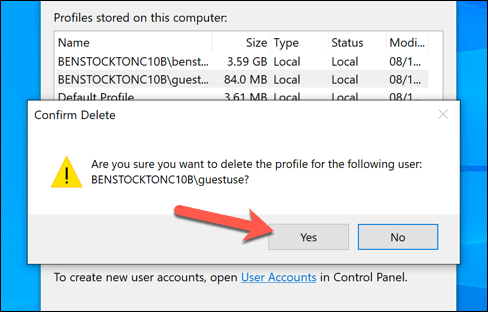यदि आप परिवार या दोस्तों के साथ एक विंडोज पीसी साझा कर रहे हैं, तो इसका मतलब है कि अलग-अलग उपयोगकर्ता खाते हैं। जब तक आप अपनी व्यक्तिगत सेटिंग्स (जैसे आपकी डेस्कटॉप पृष्ठभूमि या ब्राउज़र बुकमार्क ) साझा नहीं करना चाहते, तब तक एक नया उपयोगकर्ता खाता बनाने से प्रत्येक उपयोगकर्ता को अपनी अलग प्रोफ़ाइल मिलती है।
दुर्भाग्य से, आपका विंडोज उपयोगकर्ता प्रोफ़ाइल। (अपने वैयक्तिकरण डेटा वाले) कभी-कभी दूषित हो सकते हैं। यदि आप इसे हटाना चाहते हैं, तो आप उपयोगकर्ता खाते को पूरी तरह से हटा सकते हैं। वैकल्पिक रूप से, आप उपयोगकर्ता को हटाने के बिना विंडोज 10 में उपयोगकर्ता प्रोफ़ाइल को हटा सकते हैं, इसके बजाय विंडोज को अपनी सेटिंग्स को फिर से बनाने के लिए मजबूर कर सकते हैं। यहां बताया गया है कि
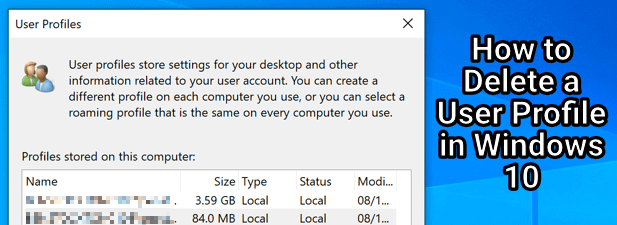
उपयोगकर्ता खाते बनाम उपयोगकर्ता प्रोफ़ाइल विंडोज 10 में
अधिकांश उपयोगकर्ताओं के लिए, Windows के बीच कोई अंतर नहीं है उपयोगकर्ता खाता और एक Windows उपयोगकर्ता प्रोफ़ाइल। हालाँकि, यदि आप एक उपयोगकर्ता खाता (केवल उपयोगकर्ता प्रोफ़ाइल के बजाय) निकालना चाहते हैं, तो यह अंतर समझना महत्वपूर्ण है।
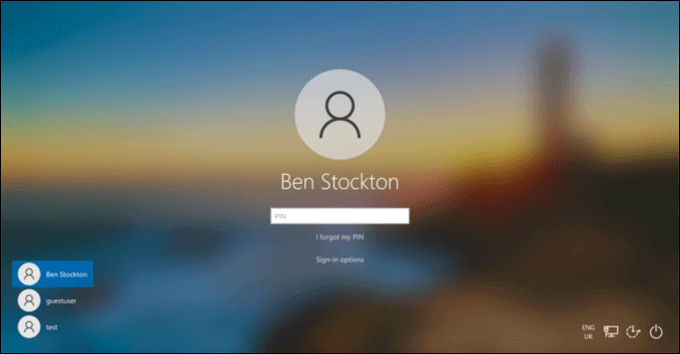
एक Windows उपयोगकर्ता खाता वह खाता है जिसमें आप साइन इन करते हैं साथ में। इसमें आपका नाम, आपकी सेटिंग्स, आपकी डेस्कटॉप छवि, और अन्य सभी विशेषताएं हैं जो आपके पीसी को अपना बनाती हैं- कम से कम जब आप साइन इन करते हैं। हालांकि, विंडोज को इन सेटिंग्स को एक स्थान और प्रारूप में सहेजने की आवश्यकता होती है जिसे वह देखना चाहता है। और अपेक्षा करें।
ये सेटिंग्स उस खाते के लिए उपयोगकर्ता प्रोफ़ाइल बनाती हैं। जब आप एक नया खाता बनाते हैं, तो विंडोज स्वचालित रूप से आपकी पृष्ठभूमि, थीम, उपयोगकर्ता फ़ोल्डर (आपके डेस्कटॉप और दस्तावेज़ फ़ोल्डर युक्त), और अधिक बनाने के लिए मानक सेटिंग्स का उपयोग करके मेल खाने के लिए एक नया उपयोगकर्ता प्रोफ़ाइल बनाता है।
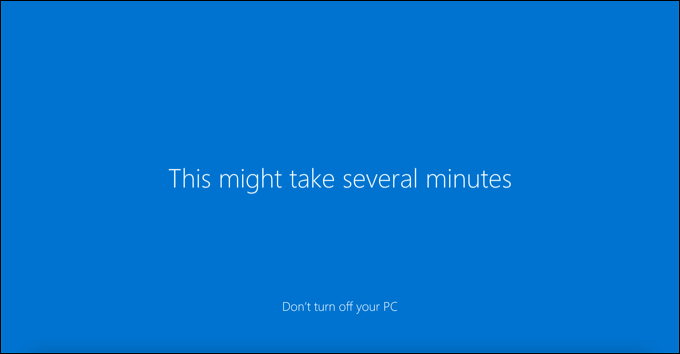 p>यदि आप एक उपयोगकर्ता खाते को हटाने का निर्णय लेते हैं, तो विंडोज को इसके साथ उपयोगकर्ता प्रोफ़ाइल को हटा देना चाहिए। कभी-कभी, हालांकि, विंडोज़ आपके पीसी पर फ़ाइलों और सेटिंग्स को छोड़ देगी, जो अतिरिक्त डिस्क स्थान ले सकती है। यदि ऐसा हो तो आपको अपने उपयोगकर्ता प्रोफ़ाइल को मैन्युअल रूप से निकालना होगा।In_content_1 all: [300x250] / dfp: [640x360]->
p>यदि आप एक उपयोगकर्ता खाते को हटाने का निर्णय लेते हैं, तो विंडोज को इसके साथ उपयोगकर्ता प्रोफ़ाइल को हटा देना चाहिए। कभी-कभी, हालांकि, विंडोज़ आपके पीसी पर फ़ाइलों और सेटिंग्स को छोड़ देगी, जो अतिरिक्त डिस्क स्थान ले सकती है। यदि ऐसा हो तो आपको अपने उपयोगकर्ता प्रोफ़ाइल को मैन्युअल रूप से निकालना होगा।In_content_1 all: [300x250] / dfp: [640x360]->
आप उपयोगकर्ता खाते को हटाने के बिना विंडोज 10 में एक उपयोगकर्ता प्रोफ़ाइल को हटाने का निर्णय ले सकते हैं। यह एक अधिक तकनीकी विधि है, लेकिन उपयोगकर्ता के मुद्दों या अनुपलब्ध वैयक्तिकरण सुविधाओं (जैसे साइन आउट के बाद कस्टम पृष्ठभूमि गायब होना) में उपयोगकर्ता साइन को हल करने में मदद कर सकता है।
एक सक्रिय खाता बलों पर उपयोगकर्ता प्रोफ़ाइल को हटाने से विंडोज को नुकसान होता है। इसे नया जैसा समझो। जब आप अगली बार साइन इन करते हैं, तो Windows हटाए गए प्रोफ़ाइल को बदलने के लिए एक नया उपयोगकर्ता प्रोफ़ाइल फ़ोल्डर (डिफ़ॉल्ट सेटिंग्स और फ़ाइलों के साथ) उत्पन्न करेगा।
Windows सेटिंग्स में उपयोगकर्ता खाता हटाना
विंडोज 10 से उपयोगकर्ता खाते को हटाना, ज्यादातर मामलों में, मिलान उपयोगकर्ता प्रोफ़ाइल को हटाना चाहिए। यदि खाता एक स्थानीय खाता है (उदाहरण के लिए, Microsoft खाते से अनलिंक), तो यह किसी भी वैयक्तिकरण सेटिंग्स और फ़ाइलों को मिटा देना चाहिए।
यदि यह नहीं होता है, तो आप बाद में C: \ Users \ फ़ोल्डर में प्रोफ़ाइल फ़ोल्डर को हटाकर प्रोफ़ाइल डेटा को सुरक्षित रूप से हटा सकते हैं। आप इसे केवल उस खाते के लिए कर सकते हैं जिस पर आप वर्तमान में साइन आउट हैं क्योंकि आप वर्तमान में उपयोग किए जा रहे खाते को हटा नहीं सकते।
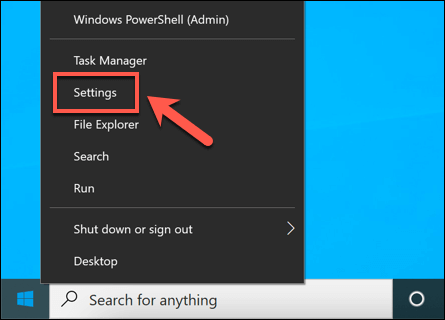
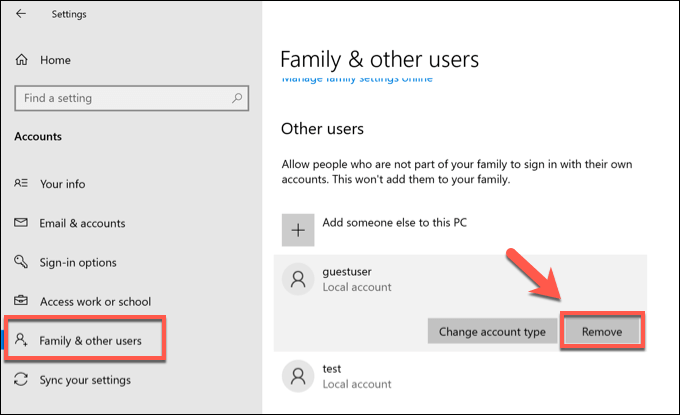
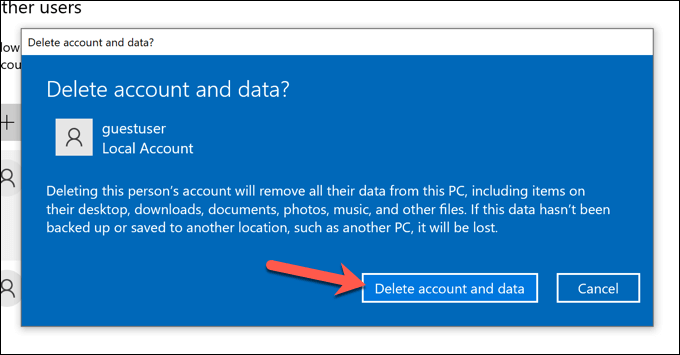
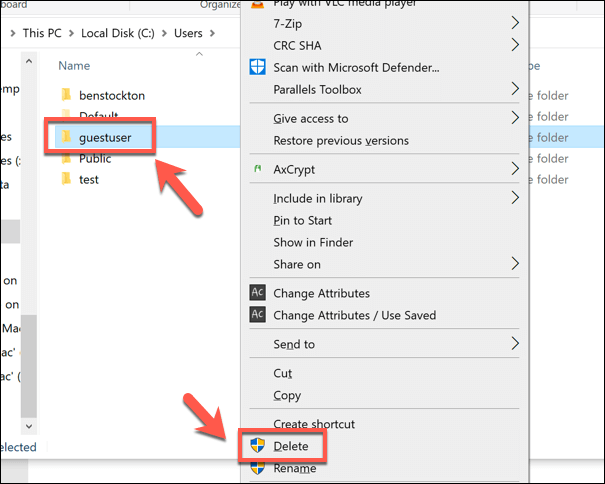
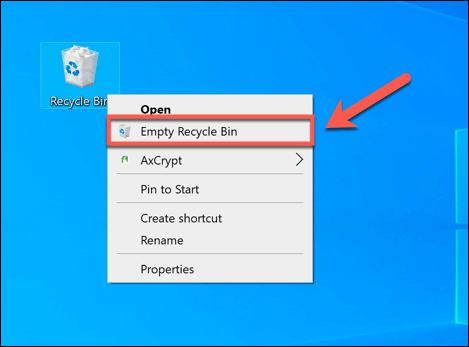 आंकड़ा>
आंकड़ा>