स्निपिंग टूल या स्निप और स्केच के साथ कीबोर्ड शॉर्टकट का उपयोग करना जीवन को आसान बनाता है। स्निपिंग टूल और स्निप और स्केच, जिसका उपयोग कंप्यूटर स्क्रीन के स्क्रीनशॉट लेने के लिए किया जा सकता है, पहले से ही आपके विंडोज 10.
का हिस्सा हैं, अगर हमारे पास है तो हम भी कर सकते हैं। यह। ध्यान रखें कि ये दो उपकरण हर स्थिति के लिए आदर्श नहीं हो सकते हैं। अधिक जानकारी के लिए हमारी अंतिम out जांच करें।
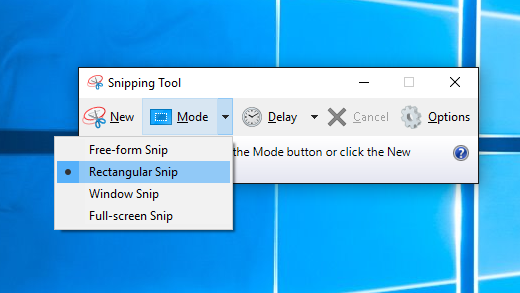
विंडोज उपयोगिता के लिए जो लगभग 17 वर्षों से है, बहुत से लोग अभी भी यह नहीं जानते हैं कि यह मौजूद है। यह एक सरल, उपयोग में आसान, स्क्रीनशॉट उपयोगिता है। आप इसका उपयोग पूरे विंडो को कैप्चर करने के लिए कर सकते हैं, आपकी स्क्रीन का एक आयताकार हिस्सा, या चीज़ों को आकर्षित करने के लिए फ्रीफ़ॉर्म टूल का उपयोग कर सकते हैं और स्क्रीन के विशिष्ट आकार वाले हिस्से पर कब्जा कर सकते हैं।
नवीनतम संस्करण में भी देरी की सुविधा है। इससे पॉप-आउट या राइट-क्लिक मेनू पर कब्जा

आप कैप्चर कर सकते हैं और नोट्स बना सकते हैं या इस पर आकर्षित कर सकते हैं कि वास्तव में आप क्या दिखाना चाहते हैं। वहां से, इसे साझा करना भी आसान है। आप इसे किसी दस्तावेज़ या ईमेल में कॉपी या पेस्ट कर सकते हैं, या सीधे स्निपिंग टूल से किसी को ईमेल कर सकते हैं।
विंडोज स्निप और स्केच क्या है?
चूंकि विंडोज स्निपिंग टूल 17 साल का है, इसलिए Microsoft ने एक समान लेकिन अपडेटेड स्क्रीन कैप्चर टूल को एक साथ रखने का फैसला किया। स्निप और स्केच विंडोज 10 अक्टूबर 2018 अपडेट के साथ बाहर आए। यदि आपके पास यह नहीं है, तो आप विंडोज स्टोर से स्निप और स्केच
In_content_1 सभी: [300x250] / dfp: [640x360]- भी प्राप्त कर सकते हैं >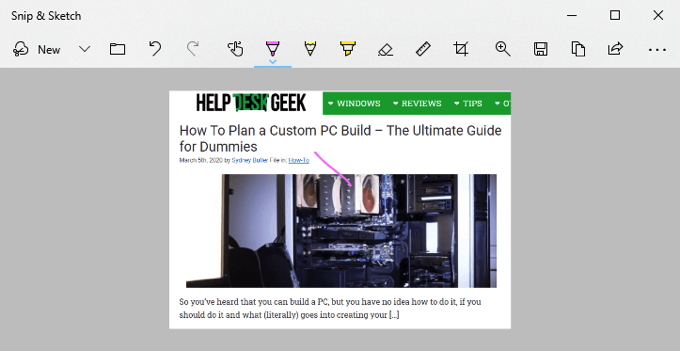
विंडोज स्निपिंग टूल शॉर्टकट
इन शॉर्टकट्स के काम करने के लिए, स्निपिंग टूल खुले होने चाहिए और ध्यान केंद्रित करने वाला ऐप होना चाहिए। यह किसी भी चीज़ के लिए खुला या पीछे नहीं हो सकता है, या शॉर्टकट काम नहीं करता है। विंडोज स्निपिंग टूल्स को खोलने के लिए कोई कीबोर्ड शॉर्टकट नहीं है। हम स्निपिंग टूल खोलने के लिए एक कीबोर्ड शॉर्टकट बनाएं, हालांकि
नीचे शॉर्टकट की सूची में, Alt + Nका अर्थ Altकुंजी दबा सकते हैं और एनकुंजी एक ही समय में। यदि यह कहता है Alt + T तो Pइसका मतलब है कि Altकुंजी दबाएं और Tकुंजी एक ही समय में जारी करें और जारी करें, तबPदबाएं।
 नई स्क्रीन कैप्चर शुरू करता है
नई स्क्रीन कैप्चर शुरू करता है
 स्क्रीन कैप्चर मोड सेट करें ।उपयोग करने के लिए ↑और strongतीर कुंजी से चुनें: फ्री-फॉर्म स्निप, रेक्टेंगुलर टूल, विंडो स्निप, फुल-स्क्रीन स्निप। फिर पसंद करने के लिएदर्ज करें।
स्क्रीन कैप्चर मोड सेट करें ।उपयोग करने के लिए ↑और strongतीर कुंजी से चुनें: फ्री-फॉर्म स्निप, रेक्टेंगुलर टूल, विंडो स्निप, फुल-स्क्रीन स्निप। फिर पसंद करने के लिएदर्ज करें।
 कैप्चर शुरू करने के लिए विलंब सेट करें। उपयोग और ↓तीर कुंजियों से चुनने के लिए : कोई देरी नहीं, 1 सेकंड, 2 सेकंड, 3 सेकंड, 4 सेकंड, 5 सेकंड। फिर पसंद करने के लिएदर्ज करें।
कैप्चर शुरू करने के लिए विलंब सेट करें। उपयोग और ↓तीर कुंजियों से चुनने के लिए : कोई देरी नहीं, 1 सेकंड, 2 सेकंड, 3 सेकंड, 4 सेकंड, 5 सेकंड। फिर पसंद करने के लिएदर्ज करें।
 स्क्रीन कैप्चर सहेजें
स्क्रीन कैप्चर सहेजें

 पेंट 3D में संपादित करें
पेंट 3D में संपादित करें
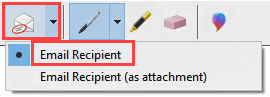 ई-मेल के रूप में भेजें। Outlook स्थापित करने की आवश्यकता है।
ई-मेल के रूप में भेजें। Outlook स्थापित करने की आवश्यकता है।
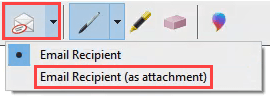 ई-मेल में अटैचमेंट के रूप में भेजें। Outlook स्थापित करने की आवश्यकता है।
ई-मेल में अटैचमेंट के रूप में भेजें। Outlook स्थापित करने की आवश्यकता है।

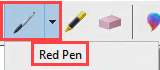 लाल पेन
लाल पेन
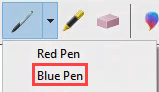 ब्लू पेन
ब्लू पेन
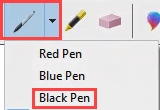
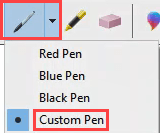 कस्टम पेन
कस्टम पेन
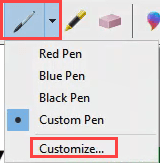 अनुकूलित करें पेन
अनुकूलित करें पेन
 इरेज़र टूल चुनें
इरेज़र टूल चुनें
स्निप और स्केच कीबोर्ड शॉर्टकट
स्निप और स्केच को एक कीबोर्ड शॉर्टकट का उपयोग करके खोला जा सकता है, जो इसे उपयोग करने के लिए बहुत आसान बनाता है। उस पर ध्यान दें। दुर्भाग्य से, उपयोग करने के लिए स्निपिंग टूल के देरी समय या प्रकार को चुनने के लिए विंडोज स्निपिंग टूल शॉर्टकट नहीं हैं।
 आंकड़ा>
आंकड़ा>
जब हम एक उपकरण में होते हैं, तो हाइलाइटर टूल की तरह, टूल विकल्पों को एक्सेस करने के लिए फिर से कीबोर्ड शॉर्टकट संयोजन का उपयोग करें। हम तीर और टैब कुंजियों का उपयोग करके विकल्पों के माध्यम से नेविगेट कर सकते हैं, और चयन करने के लिए Enter का उपयोग कर सकते हैं।
 स्निप और स्केच स्क्रीन कैप्चर बार को खोलता है। यह केवल स्क्रीन कैप्चर लेने की अनुमति देता है। यह संपादन के लिए पूर्ण स्निप और स्केच ऐप नहीं खोलता है।
स्निप और स्केच स्क्रीन कैप्चर बार को खोलता है। यह केवल स्क्रीन कैप्चर लेने की अनुमति देता है। यह संपादन के लिए पूर्ण स्निप और स्केच ऐप नहीं खोलता है।
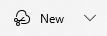 नई स्क्रीन कैप्चरिंग
नई स्क्रीन कैप्चरिंग
 संपादन के लिए फ़ाइल खोलें
संपादन के लिए फ़ाइल खोलें
 स्क्रीन स्क्रीन कैप्चर
स्क्रीन स्क्रीन कैप्चर
 संपादित करें
संपादित करें
 फिर से संपादित करें
फिर से संपादित करें
 टॉगल टच राइटिंग ऑन और ऑफ। टच स्क्रीन के साथ उपयोग के लिए।
टॉगल टच राइटिंग ऑन और ऑफ। टच स्क्रीन के साथ उपयोग के लिए।
 बॉलपॉइंट पेन टूल
बॉलपॉइंट पेन टूल

 noscript>
noscript> ज़ूम टूल
ज़ूम टूल
 कैप्चर सहेजें
कैप्चर सहेजें
 कॉपी कैप्चर
कॉपी कैप्चर
 Share कैप्चर
Share कैप्चर

इसे सभी को एक साथ रखना
स्क्रीन कैप्चर एक कहानी कहने का एक शानदार तरीका है। चाहे वह किसी और की मदद करने के लिए हो, मदद मांगने के लिए, या सिर्फ कुछ दिलचस्प या मज़ेदार साझा करने के लिए, स्क्रीन कैप्चर बहुत बढ़िया हैं।
सभी प्रमुख संयोजनों को आज़माने के लिए समय निकालें और आप पाएंगे कि आप कर सकते हैं अपने माउस को छूने के बिना इन उपकरणों के साथ आप चाहते हैं लगभग कुछ भी करते हैं। हाथों पर यह तेज़ और आसान है।
कोई भी अच्छा स्क्रीन कैप्चर टिप्स या अन्य पसंदीदा टूल मिला है? हम नीचे टिप्पणी में इसके बारे में सुनना पसंद करते हैं। किसी ऐसे व्यक्ति के बारे में जानिए जो अपनी स्क्रीन पर क्या है, यह कैसे समझा जाए? उन्हें इस लेख का लिंक भेजें। उनकी मदद करें।