जब आप किसी महत्वपूर्ण कार्य पर काम कर रहे हों या आप किसी गेम या दोस्तों के साथ मूवी के बीच में हों, तो आखिरी चीज जिसे आप प्राप्त करना चाहते हैं, वह आपके कंप्यूटर पर एक त्रुटि है। इससे भी बदतर यह है कि यदि त्रुटि के बाद मौत के नीले स्क्रीन (BSOD) है।
BSOD त्रुटियां विंडोज 10 उपयोगकर्ताओं के लिए सबसे बड़ी पालतू जानवरों में से एक हैं, और वे विभिन्न रूपों में आते हैं जैसे घड़ी प्रहरी घड़ी बीएसओडी, बंद कोड स्मृति प्रबंधन BSOD, या video_TDR_failure।
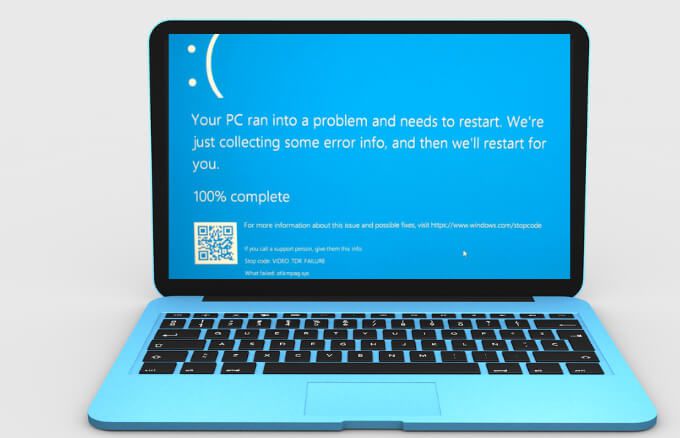
यह मार्गदर्शिका बताती है कि विंडोज 10. में वीडियो tdr विफलता त्रुटि को कैसे ठीक किया जाए।
वीडियो टीडीआर विफलता क्या है?
अधिकांश बीएसओडी त्रुटियां (त्रुटियों को रोकना) तब हो सकती हैं जब कोई समस्या होती है जिसके कारण आपका कंप्यूटर बंद हो जाता है या अप्रत्याशित रूप से पुनरारंभ होता है। । कुछ बीएसओडी आपके कंप्यूटर की मेमोरी के साथ समस्याएँ, हार्ड ड्राइव, ड्राइवर या सिस्टम फ़ाइल भ्रष्टाचार के परिणामस्वरूप हैं।
वीडियो_TDR_failure बीएसओडी त्रुटि अन्य बीएसओडी त्रुटियों के समान तरीके से प्रकट होती है। TDR, जो टाइमआउट, पता लगाने और पुनर्प्राप्ति के लिए खड़ा हैएक Windows घटक है, इसलिए जब आप वीडियो को प्राप्त करेंगे END_failure बीएसओडी, तो आपके ग्राफिक्स या वीडियो कार्ड जवाब देना बंद कर देंगे और विंडोज भी बंद हो जाएगा त्रुटि को हल करने के लिए।
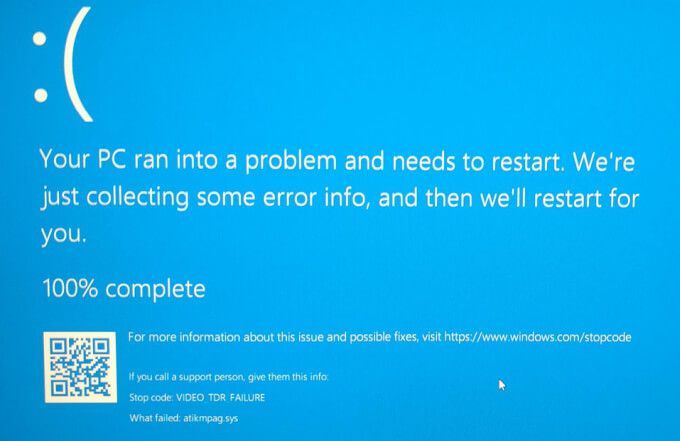
यदि आप कोई वीडियो चलाने का प्रयास करते हैं, और फिर यह क्रैश हो जाता है, तो आपको एक संदेश के साथ एक नीली स्क्रीन दिखाई दे सकती है जिसमें कहा गया है कि आपका डिवाइस एक समस्या में चला गया है और पुनः आरंभ करने की आवश्यकता है
In_content_1 सभी: [300x250] / dfp: [640x360]->आपके ग्राफिक्स कार्ड के आधार पर, आपको त्रुटि के लिए एक अलग नाम मिल सकता है। एक NVIDIA कार्ड के लिए, आप nvlddmkm.sys देखेंगे, Intel कार्ड igdkmd64.sys के रूप में दिखाता है, और AMD या ATI कार्ड के लिए atkimpag.sys।
Video_TDR_Failure बीएसओडी के कारण विंडोज 10 में त्रुटि।
video_TDR_failure बीएसओडी त्रुटि विंडोज 10 में वीडियो अनुसूचक आंतरिक त्रुटि बीएसओडी के समान ट्रिगर के कारण होती है। विशेष रूप से, यह आपके ड्राइवरों को अपडेट करने, आपके ऑपरेटिंग सिस्टम को अपग्रेड करने, या स्वत: अपडेट के बाद भी
दिखाई देता है। वीडियो_TDR_fureure बीएसओडी त्रुटि के कुछ मुख्य ट्रिगर में शामिल हैं:
कोई भी त्रुटि का कारण नहीं है, हम समस्या के समाधान के लिए कुछ समस्या निवारण चरणों के माध्यम से चलेंगे और अपने कार्यों पर वापस जाएँगे।
Windows 10 में Video_TDR_Failure को कैसे ठीक करें
एक पुराना या असंगत ड्राइवर सबसे आम कारणों में से एक है कि आपको अपने कंप्यूटर पर video_TDR_failure त्रुटि क्यों मिल रही है।
वीडियो ड्राइवर अपडेट करें
इसे हल करने के लिए, इन चरणों का उपयोग करके अपने ग्राफिक्स कार्ड ड्राइवर को अपडेट करें।
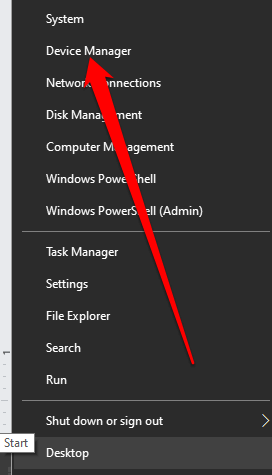
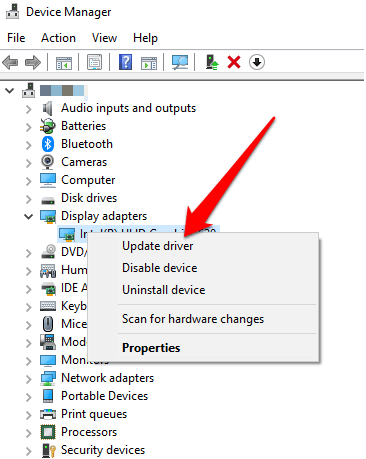
आपका सिस्टम सबसे अधिक खोज करेगा उपयुक्त वीडियो ड्राइवर और इसे स्वचालित रूप से इंस्टॉल करें। एक बार अपडेट और इंस्टॉल होने के बाद, अपने कंप्यूटर को रिबूट करें और देखें कि क्या बीएसओडी त्रुटि बनी रहती है।
पुराने वीडियो ड्राइवर को रोल करें या अपडेट करें
यदि आपको त्रुटि मिली है अपने ग्राफिक्स कार्ड ड्राइवर को अपडेट करते हुए, आप अपडेट को वापस रोल कर सकते हैं और ड्राइवर के पिछले संस्करण को पुनर्स्थापित कर सकते हैं।
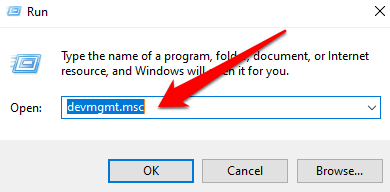
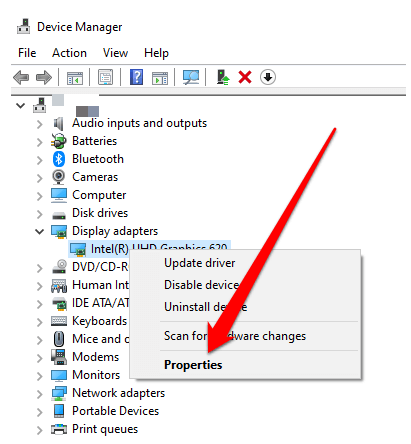
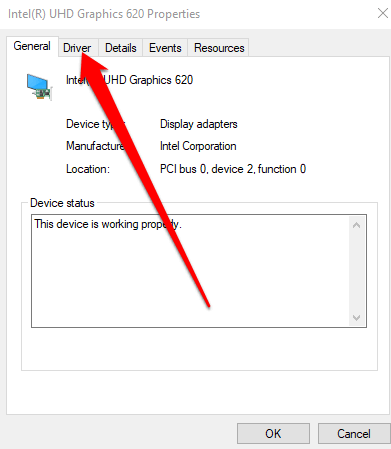
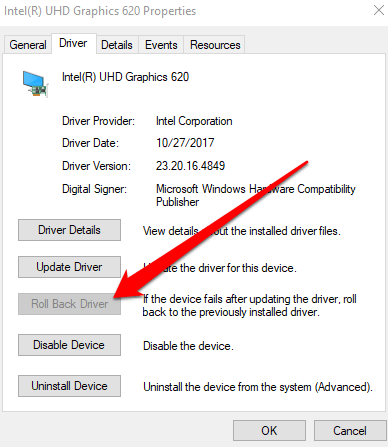
वीडियो कार्ड ड्राइवर के पुराने संस्करण पर लौटने के लिए ये चरण:
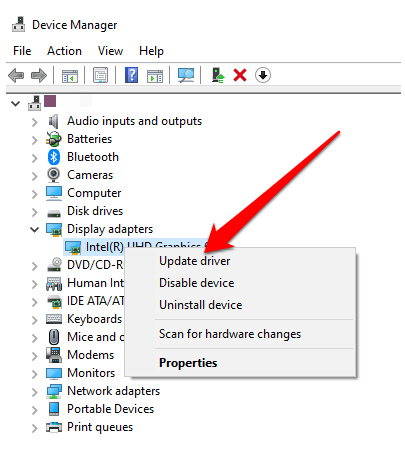
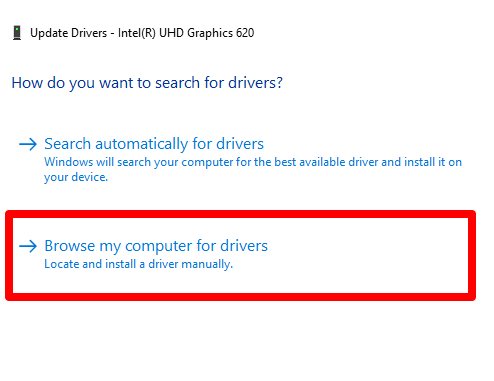
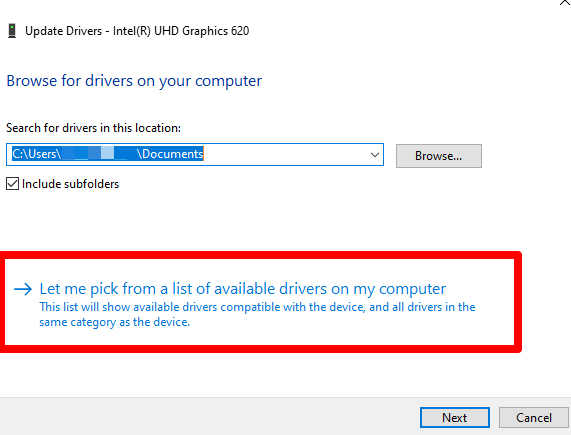
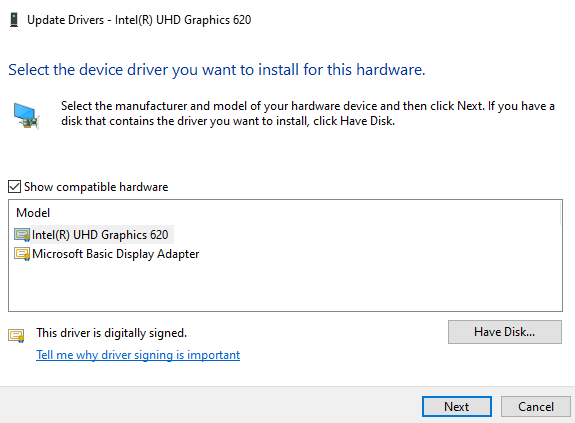
ड्राइवर को अनइंस्टॉल और रीइंस्टॉल करें
अगर आपने वीडियो कार्ड ड्राइवर को अपडेट करने की कोशिश की और असफल हो गए, तो अनइंस्टॉल करने का प्रयास करें इसे फिर से स्थापित करें और देखें कि क्या यह स्वचालित रूप से खुद को अपडेट करता है। यदि नहीं, तो आपको सुरक्षित मोड में ड्राइवरों को पुनर्स्थापित करना पड़ सकता है।
सुरक्षित मोड विंडोज 10 में एक सुविधा है जो आपको अपने कंप्यूटर को न्यूनतम सिस्टम आवश्यकताओं के साथ शुरू करने की अनुमति देता है ताकि आप अपने सामने आने वाली किसी भी समस्या का निवारण और समाधान कर सकें।
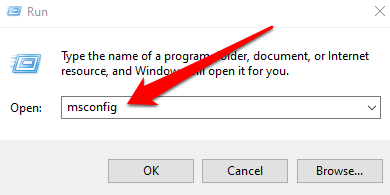
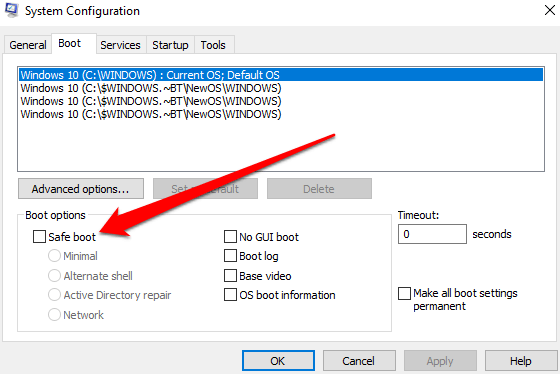
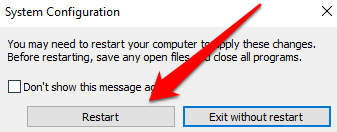
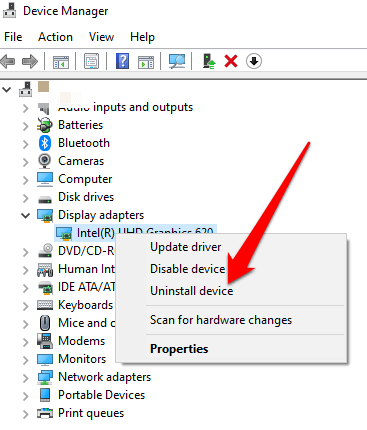
सिस्टम फ़ाइलों को ठीक करने के लिए सिस्टम फाइल्स यूटिलिटी चेकर का उपयोग करें
दूषित सिस्टम फाइलें आपके कंप्यूटर पर video_TDR_failure त्रुटि को भी ट्रिगर कर सकती हैं।
इसे हल करने का सबसे अच्छा तरीका विंडोज 10 कंप्यूटर में निर्मित सिस्टम फाइल्स यूटिलिटी चेकर का उपयोग करके इन फाइलों को स्कैन और फिक्स करना है। यह टूल आपके पीसी के लिए जरूरी सिस्टम फाइलों की जांच करता है और क्षतिग्रस्त फाइलों को अपने आप काम करने वाली फाइलों के साथ बदल देता है।
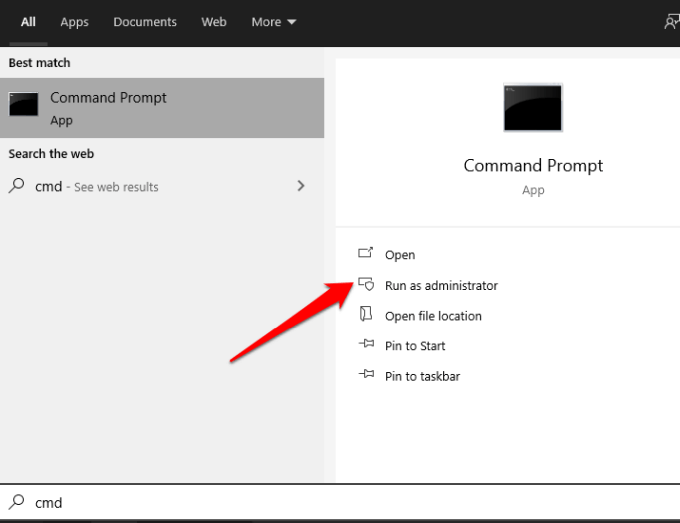
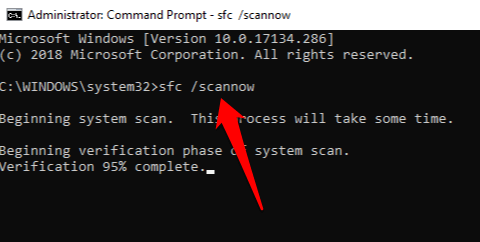
SFC स्कैन किसी भी क्षतिग्रस्त फ़ाइलों की जाँच करेगा और उनकी जगह लेगा आपके कंप्यूटर के सिस्टम में एक बार हो जाने के बाद, अपने पीसी को रिबूट करें और जांच करें कि क्या समस्या बनी रहती है या गायब हो जाती है।
स्टार्टअप रिपेयर करें
अगर video_TDR_failure त्रुटि सामने आती है, तो एक संभावना है कि एक स्टार्टअप प्रोग्राम पूरी तरह से लोड नहीं हो रहा है। स्टार्टअप रिपेयर करने से समस्या की जड़ तक पहुंच जाएगी और उसे ठीक कर देगी।
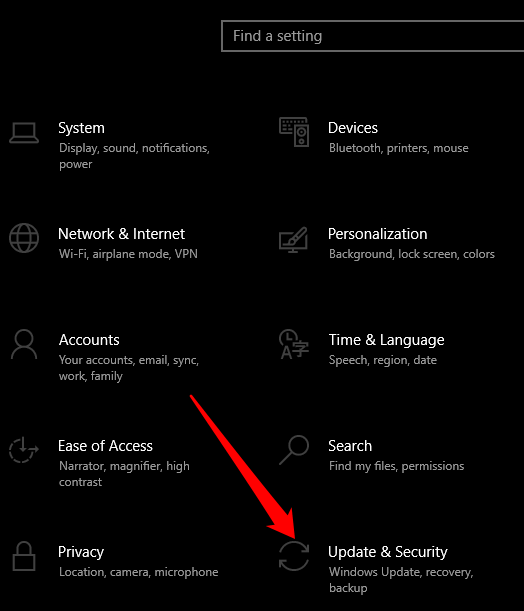
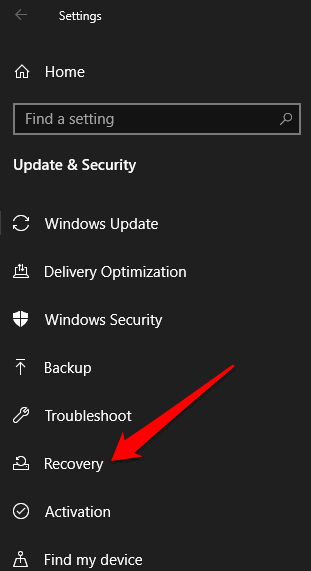
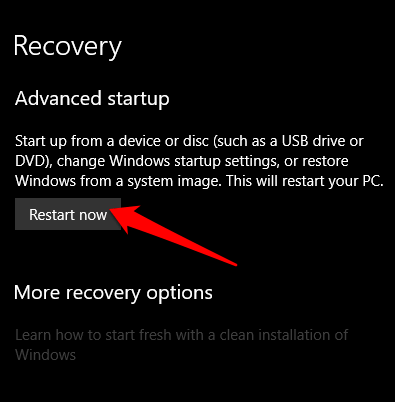
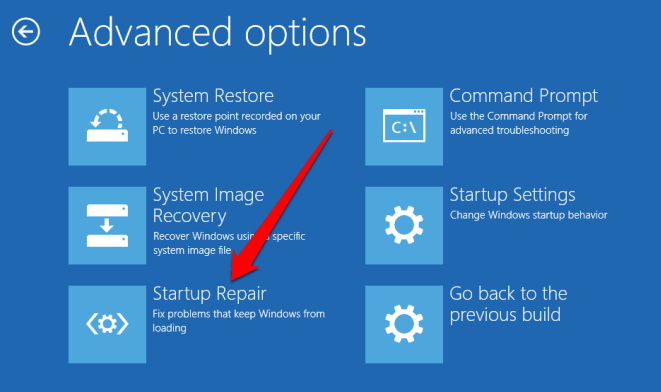
ग्राफिक्स ड्राइवर को अक्षम करें
कभी-कभी तृतीय-पक्ष ग्राफिक्स के साथ संघर्ष कार्ड त्रुटि को ट्रिगर कर सकता है। इसे हल करने के लिए, किसी एक कार्ड को अक्षम करें और आपके कंप्यूटर के लिए एक प्राथमिक ड्राइवर रखें। उदाहरण के लिए, यदि आप इंटेल पीसी पर प्राथमिक चालक के रूप में NVIDIA का उपयोग करना पसंद करते हैं, तो आंतरिक संघर्ष को समाप्त करने के लिए देशी इंटेल ग्राफिक्स ड्राइवर को अक्षम करें।
ड्राइवर को अक्षम करने के लिए, राइट-क्लिक करें प्रारंभ >डिवाइस प्रबंधकप्रदर्शन एडेप्टर, ड्राइवर पर राइट-क्लिक करें और डिवाइस अक्षम करें
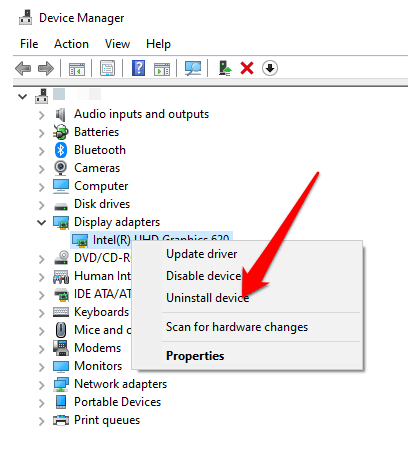 आंकड़ा>
आंकड़ा>