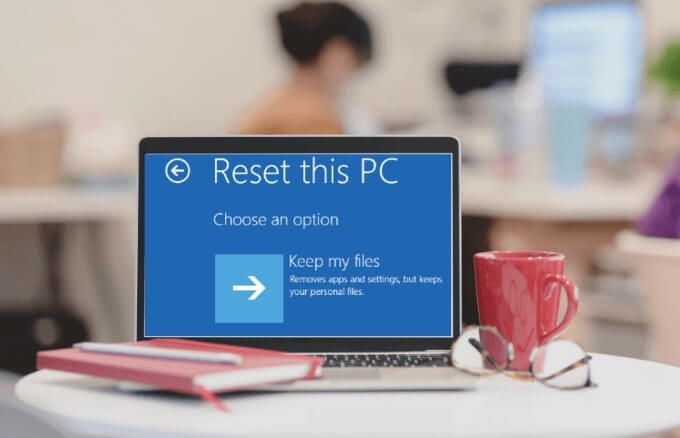जब आप ब्राउज़ कर रहे हों, या आकस्मिक रूप से कोई फिल्म देख रहे हों, तो आपके कंप्यूटर के नीले होने की तुलना में कुछ चीजें अधिक निराशाजनक होती हैं। केवल इतना ही नहीं, बल्कि आपको एक त्रुटि भी मिलती है कि आप निश्चित नहीं हैं कि कैसे ठीक किया जा सकता है।
0 ( पीसी की कार्यक्षमता। उनमें से एक है video_scheduler_internal_error, जो तब दिखा सकता है जब आप वेब सर्फ कर रहे हों या कुछ आपके विंडोज कंप्यूटर पर सॉफ्टवेयर का उपयोग कर रहे हों।
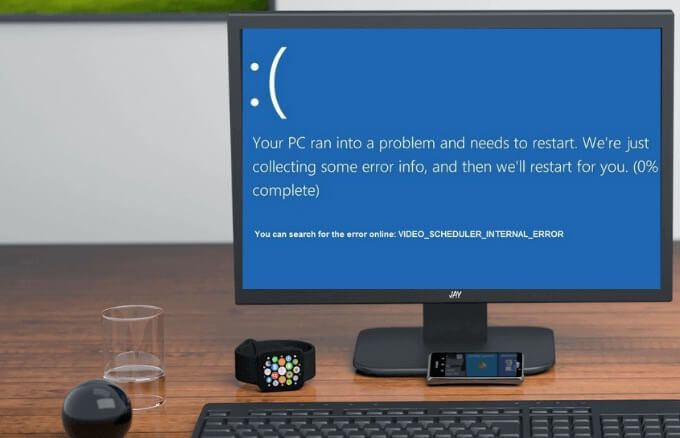
सौभाग्य से, वीडियो के लिए कई संभावित सुधार हैं विंडोज 10 में अनुसूचक आंतरिक त्रुटि।
विंडोज 10 में वीडियो समयबद्धक आंतरिक त्रुटि क्या है?
वीडियो अनुसूचक आंतरिक त्रुटि एक सामान्य गुप्त विंडोज 10 स्टॉप कोड त्रुटि है, जो इंगित करती है कि वीडियो अनुसूचक ने एक घातक उल्लंघन का पता लगाया है।
सॉफ्टवेयर या हार्डवेयर में बदलाव सहित विभिन्न चीजों के कारण त्रुटि होती है, मैलवेयर या वायरस संक्रमण, दूषित Windows रजिस्ट्री, ओवरक्लॉक्ड ग्राफिक्स कार्ड , ऑपरेटिंग सिस्टम में असंगत सुरक्षा सॉफ़्टवेयर, या पुराने ग्राफिक्स कार्ड ड्राइवर
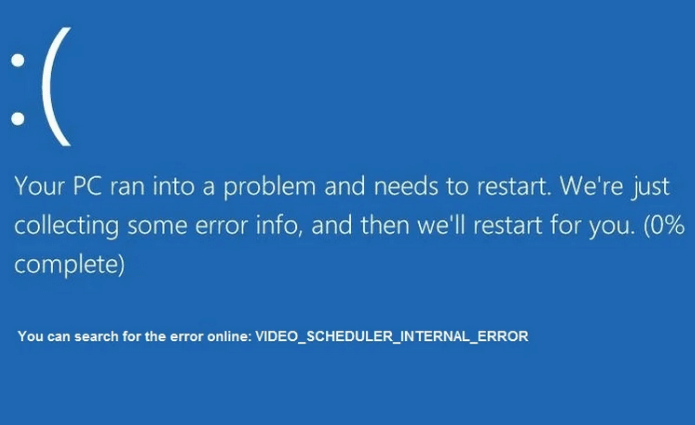
जब आपको वीडियो शेड्यूलर त्रुटि मिलती है, तो कुछ के लिए आपका कंप्यूटर फ्रीज हो सकता है मिनट और फिर पुनरारंभ, सभी ओ f जो कई उपयोगकर्ताओं के लिए निराशाजनक हो सकता है, खासकर यदि आपने अपना काम नहीं बचाया है।
In_content_1 all: [300x250] / dfp: [640x360]->विंडोज 10 में वीडियो शेड्यूलर आंतरिक त्रुटि को कैसे ठीक करें
यह अनुभाग कुछ संभावित समाधानों की रूपरेखा तैयार करता है जिन्हें आप विंडोज 10 में वीडियो अनुसूचक आंतरिक स्टॉप कोड त्रुटि को ठीक करने के लिए उपयोग कर सकते हैं। प्रत्येक चरण तब तक, जब तक कि त्रुटि सामने न आए।
त्वरित सुधार
CHKDSK चलाएँ। हार्ड ड्राइव त्रुटियों की जाँच करें
Chkdsk या चेक डिस्क विंडोज 10 कमांड प्रॉम्प्ट में एक उपयोगिता है जो किसी डिस्क की वॉल्यूम की फ़ाइल सिस्टम और फ़ाइल सिस्टम मेटाडेटा में किसी भी तार्किक और भौतिक त्रुटियों के लिए जांच करती है।
यदि कोई खराबी या क्षतिग्रस्त हैं। डिस्क या हार्ड ड्राइव पर सेक्टर, chkdsk कमांड उन्हें खराब के रूप में चिह्नित करता है और किसी भी जानकारी को पुनर्प्राप्त करता है जो अभी भी बरकरार है।
आप कमांड प्रॉम्प्ट से या मेरे कंप्यूटर से chkdsk चला सकते हैं। इस गाइड के लिए, हम कमांड प्रॉम्प्ट का उपयोग करेंगे।
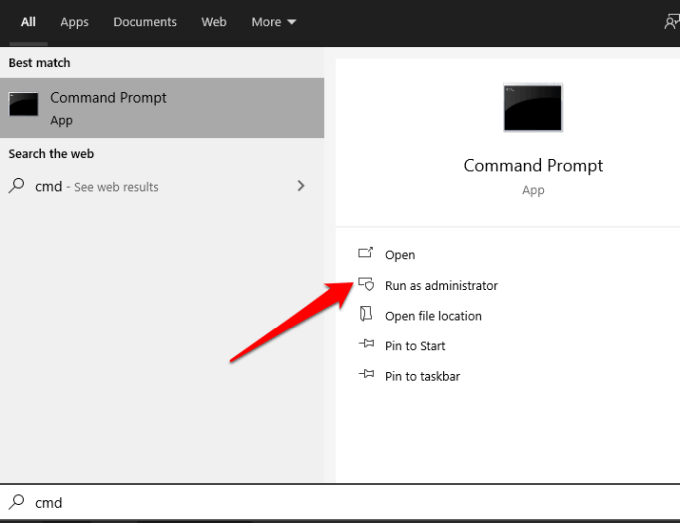
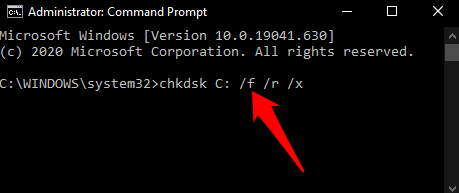
/ f / r / x ऐसे पैरामीटर हैं जो विभिन्न प्रकार के कार्य करते हैं:
अगर chkdsk में कोई त्रुटि नहीं है, तो आपको एक संदेश मिलेगा जिसमें कहा गया था कि कोई त्रुटि नहीं मिली है, लेकिन यदि यह त्रुटियों को ढूंढता है, आपको अपने कंप्यूटर को फ़ाइल सिस्टम को सुधारने या अगली बार जब आप अपने पीसी को पुनरारंभ करने के लिए शेड्यूल करेंगे, तो आपको संकेत दिया जाएगा।
Windows सिस्टम फ़ाइलों की जाँच करने के लिए एक SFC स्कैन चलाएं
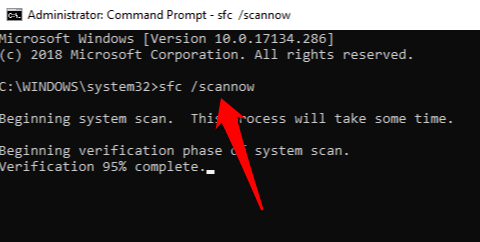
अगर आपको यह सुनिश्चित नहीं करना है कि ऐसा कैसे करें, तो अपने कंप्यूटर का निरीक्षण करने के लिए किसी विशेषज्ञ तकनीशियन से सलाह लें आप या सहायता के लिए अपने डिवाइस निर्माता की सपोर्ट टीम से परामर्श कर सकते हैं।
फ़ैक्टरी रीसेट करें
यदि अन्य सभी विफल रहते हैं, तो Windows 10 के साथ फैक्ट्री रीसेट करना से एक नई शुरुआत करें। । आप विंडोज को रिफ्रेश कर सकते हैं और अपनी फाइलें और एप्स रख सकते हैं या सब कुछ हटा सकते हैं। सुनिश्चित करें कि आप अपने पीसी को रीसेट करने से पहले जो कुछ भी रखना चाहते हैं, उसे बैकअप करें।