आज हमारे मोबाइल उपकरणों और कंप्यूटरों पर सभी एप्लिकेशन के साथ, सभी अपडेट, संदेशों और नए विशेषताएँ के साथ रखना मुश्किल है। इससे भी बुरी बात यह है कि, प्रत्येक ऐप सूचनाओं के अपने सेट के साथ आता है, जो तब पॉप अप करते हैं जब हम उनसे अपेक्षा करते हैं।
जब आपको एक तंग समय सीमा के भीतर कुछ करने की आवश्यकता होती है, तो ये सूचनाएं विचलित हो सकती हैं। आप एक खरगोश छेद में समाप्त होते हैं, दिन के अंत में इसके लिए कुछ भी नहीं दिखाते हैं।

आपने संभवतः सबसे अच्छा उत्पादकता क्षुधा का उपयोग करने की कोशिश की है और आपको ध्यान केंद्रित करने में मदद करने के लिए, लेकिन सूचनाएं अभी बंद नहीं होंगी। अच्छी खबर यह है कि आप विंडोज 10 में उन pesky सूचनाओं को बंद कर सकते हैं और अपने अगले ब्रेक के दौरान उन्हें जवाब दे सकते हैं।
विंडोज 10 में सूचनाएं कैसे बंद करें
यदि आप अपने ब्राउज़र का उपयोग नहीं कर रहे हैं, तब भी आपके विंडोज 10 कंप्यूटर पर यादृच्छिक सूचनाएं या पॉप अप मिलते रहते हैं, सूचनाओं को बंद करना उन्हें बे पर रखने का सबसे अच्छा तरीका है।
विंडोज 10 के विभिन्न क्षेत्रों में सूचनाएं बंद करना सीखें। इन क्षेत्रों में विंडोज 10 एक्शन सेंटर, विंडोज 10 लॉक स्क्रीन, और पुश सूचनाएं शामिल हैं।
विंडोज 10 एक्शन सेंटर में सूचनाएं बंद करें। विंडोज 10 में
कार्रवाई केंद्र त्वरित कार्रवाई के साथ-साथ आपके ऐप सूचनाओं को प्रदर्शित करता है। त्वरित क्रियाएं आपको आमतौर पर उपयोग किए जाने वाले ऐप्स और सेटिंग्स जैसे कि ब्लूटूथ, WiFi, नियर शेयरिंग, फोकस सहायता, और अधिक प्रदान करती हैं।
In_content_1 सभी: [300x250] / dfp: [640x360]->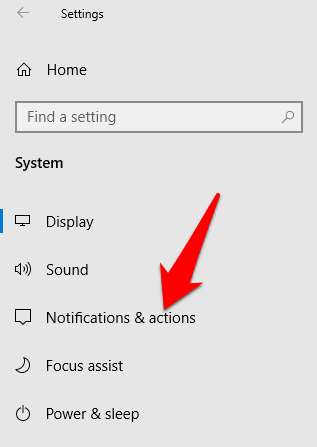
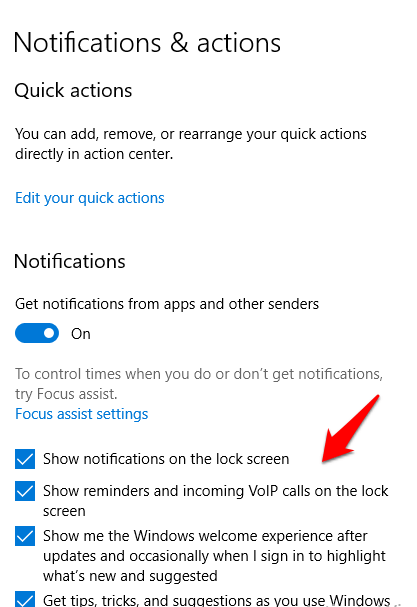
Windows 10
में सूचनाएं मिटाने और स्थायी रूप से सूचनाएं मिटाने का तरीका। जब आप अपने विंडोज पीसी का उपयोग करते हैं, तो आपको प्रत्येक ऐप से अतिरिक्त सूचनाएं मिलती हैं, आप हर एक को खारिज कर सकते हैं।
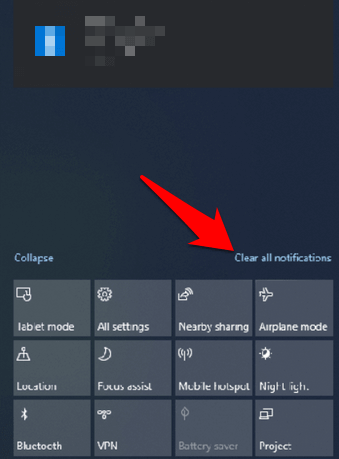
नोट: आप किसी भी ऐप के सभी नोटिफिकेशन को खारिज करने के लिए ऐप ग्रुप लिस्टिंग के Xबटन पर भी क्लिक कर सकते हैं।
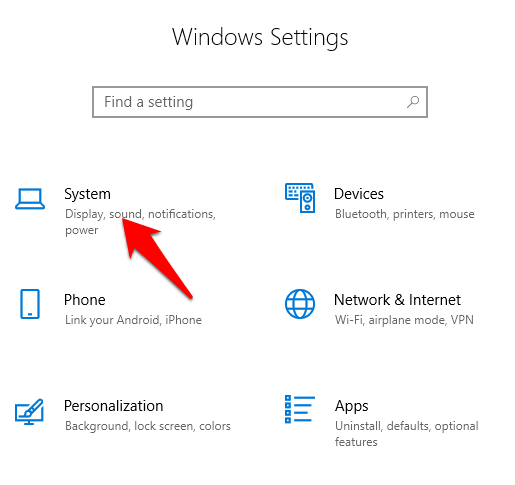
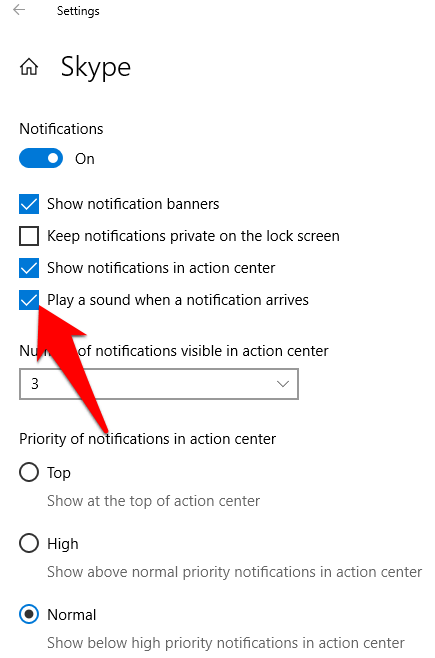
आपकी सूचनाएं अब कोई शोर नहीं मचाएंगी वे दिखाई देते है। यदि आप सूचना को फिर से प्राप्त करना चाहते हैं, तो बस उसी सेटिंग पर वापस जाएं और प्रत्येक अधिसूचना के लिए बॉक्स को फिर से जांचें।
विंडोज 10 में पेसकी सूचनाएं बंद करें
चाहे आप हमारे लैपटॉप पर काम कर रहे हों या गेम खेल रहे हों, सूचनाएं विचलित हो सकती हैं। ऊपर दिए गए चरणों के साथ, आप सूचनाओं को बंद कर सकते हैं और आपके द्वारा प्रत्येक नोटिफिकेशन पर ध्यान देने के साथ ही उस समय को भुना सकते हैं, जिस पर आपने ध्यान दिया है।
क्या यह मार्गदर्शिका मददगार थी? हमें एक टिप्पणी में बताएं।