आधुनिक ऑपरेटिंग सिस्टम पहले से कहीं अधिक संसाधनों का उपयोग करते हैं। आमतौर पर, यह विंडोज़, मैकओएस जैसे प्लेटफ़ॉर्म के रूप में एक समस्या नहीं है, और अधिकांश लिनक्स वितरण आधुनिक कंप्यूटर हार्डवेयर के लिए अनुकूलित हैं।
कभी-कभी, हालांकि, आप पाते हैं कि विंडोज़ आपको याद रखने की तुलना में धीमी गति से चलती है। इसके कई कारण हो सकते हैं, और विंडोज 10 को तेज बनाने के इन 9 तरीकों में से अधिकांश को संबोधित करना चाहिए।

अपना कंप्यूटर बंद करें
अपने कंप्यूटर की सेटिंग बदलने से पहले , यह विचार करने के लायक है कि आपके कंप्यूटर को अंतिम बार संचालित करने के बाद से यह कितना लंबा है। अपने कंप्यूटर को नींद या हाइबरनेट मोड में छोड़ देना थोड़े समय के लिए ठीक है, लेकिन समय-समय पर पावर डाउन या रीबूट करना आवश्यक है।
रिबूटिंग विंडोज को आवश्यक अपडेट्स, वाई-फाई और अन्य बाह्य उपकरणों को रीसेट करने की अनुमति देता है। , और 0 0। अपने कंप्यूटर को रात भर में पावर करना और भी अधिक सार्थक हो सकता है, क्योंकि यह किसी भी नई हार्डवेयर समस्याओं का बेहतर संकेत दे सकता है।

कभी-कभी एक कंप्यूटर ठीक काम करेगा जब पहली बार शुरू होता है, तो धीमा हो सकता है। यह आमतौर पर एक शीतलन समस्या का संकेत है जिसे केंद्रीय प्रसंस्करण (सीपीयू)पावर सेटिंग्स
विंडोज पर एक नए प्रशंसक या थर्मल पेस्ट के एक नए आवेदन के साथ तय किया जा सकता है। 10 आपके हार्डवेयर और बैटरी से अधिकतम प्राप्त करने के लिए डिज़ाइन की गई बिजली सेटिंग्स के साथ आता है। इस विनियमन का एक साइड इफेक्ट कंप्यूटर हार्डवेयर को आवंटित की जाने वाली शक्ति कम है, जिससे प्रदर्शन प्रभावित होता है। डिफ़ॉल्ट रूप से
विंडोज 10 एक संतुलितपावर प्लान का उपयोग करता है, जिसे आप बाईं ओर नीचे बैटरी आइकन पर क्लिक करके बदल सकते हैं। अपनी मशीन से अधिकतम प्रदर्शन प्राप्त करने के लिए स्लाइडर को दाईं ओर ले जाएं।
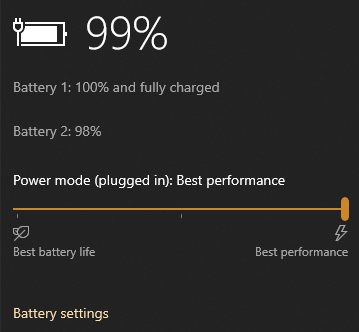
यह विशेष रूप से प्रोसेसर-गहन कार्यों के लिए महत्वपूर्ण है जैसे वीडियो संपादन या खेलने वाले खेल ।
विंडोज 10 विज़ुअल इफेक्ट्स को अक्षम करें
विंडोज 10 अब तक का सबसे अधिक सौंदर्यवादी रूप से सुखदायक विंडोज इटरेशन है, और यह अत्यधिक अनुकूलन योग्य है । डिफ़ॉल्ट विंडोज 10 दृश्य प्रभावों में एनिमेशन, छाया और पारदर्शिता शामिल हैं।
जितना अच्छा वे देखते हैं, दृश्य प्रभाव सभी प्रोसेसर और मेमोरी ध्यान के लिए लड़ते हैं। उन्हें बंद करना अधिक कुशल प्रणाली के लिए बनाता है:
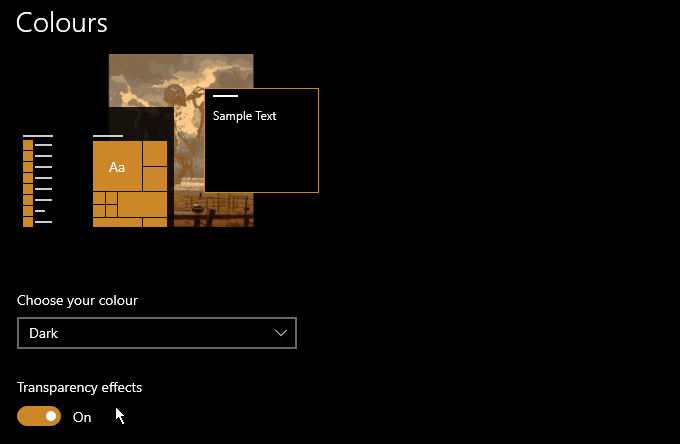
यह विंडो आपको ठीक-ठीक नियंत्रण प्रदान करती है, जिसके प्रभाव आप देखेंगे, लेकिन उन सभी को बंद करना शीर्ष गति सुनिश्चित करने का सबसे अच्छा तरीका है। पारदर्शिता को बंद करने के लिए, Windows कुंजीदबाएं और टाइप करें रंग।अनचेक करें पारदर्शिता प्रभाव।
विंडोज 10 ब्लोटवेयर को डिलीट करें
आपके कंप्यूटर पर कुछ भी जो आप नियमित रूप से उपयोग नहीं करते हैं ब्लोटवेयर है। यह आपके द्वारा इंस्टॉल किया गया सॉफ़्टवेयर हो सकता है और अब उपयोग नहीं हो सकता है, या विंडोज 10 के साथ शामिल प्रोग्राम। ब्लोटवेयर को हटाने का पहला कदम यह है कि आपको अब और सॉफ़्टवेयर की आवश्यकता है।
उस चरण से आपको उन कार्यक्रमों से छुटकारा मिल जाएगा जिनकी आपको अब आवश्यकता नहीं है, लेकिन विंडोज के साथ बंडल किए गए कुछ एप्लिकेशन हटाने के लिए मुश्किल हैं।
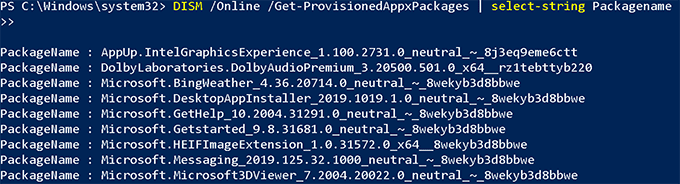
ध्यान दें कि आप SSD ड्राइव को डीफ़्रैग करने की आवश्यकता नहीं है हैं, लेकिन चिंता न करें अगर आप नहीं हैं सुनिश्चित करें कि आपके पास कौन सी ड्राइव है - विंडोज़ 10 आपके ड्राइव प्रकार का पता लगाता है।
अनुक्रमण बंद करें
आसान अनुक्रमण के लिए डेटा का विश्लेषण और वर्गीकरण करके अपने कंप्यूटर को गति देने के लिए खोज अनुक्रमण डिज़ाइन किया गया है। विडंबना यह है कि अधिकांश आधुनिक प्रणालियों को इस सुविधा की आवश्यकता नहीं होती है, और यह वास्तव में सिस्टम को धीमा कर देती है।
हमारे पास अनुक्रमण और आप इसे क्यों निकालना चाहते हैं पर एक गहन मार्गदर्शिका है, लेकिन संक्षेप में:
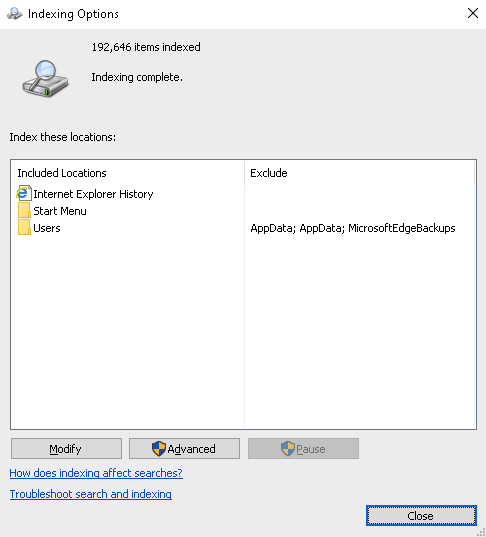
SSD वाले किसी भी आधुनिक कंप्यूटर को चालू करने की आवश्यकता नहीं है। यदि आपको यकीन नहीं है कि आपके कंप्यूटर में SSD है, तो आप यह देखने के लिए कि क्या आप किसी भी गति परिवर्तन का अनुभव करते हैं, इंडेक्सिंग को बंद कर सकते हैं। यदि यह काम नहीं करता है (या चीजों को धीमा करता है), तो आप उपरोक्त प्रक्रिया को उल्टा करके अनुक्रमण को चालू कर सकते हैं।
स्पीड की आवश्यकता
इन 9 युक्तियों को चिह्नित करना चाहिए आपके कंप्यूटर की गति में अंतर। यदि आप चीजों को और आगे ले जाना चाहते हैं, तो अपने कंप्यूटर की रजिस्ट्री की सफाई पर विचार करें। ऐसे उपकरण भी हैं जिनका उपयोग आप अपने कंप्यूटर को गति देने के लिए कर सकते हैं। इन्हें सावधानी के साथ CCleaner जैसे लोकप्रिय विकल्प भरोसेमंद नहीं हो सकते हैं