यदि आप विंडोज 10 पीसी या लैपटॉप का उपयोग कर रहे हैं, तो आपके लिए कुछ सेटिंग्स स्वचालित रूप से सेट हो जाएंगी। उदाहरण के लिए, जब आप अपने पीसी के लिए एक नया मॉनिटर कनेक्ट करते हैं, तो विंडोज आपके मॉनिटर को एक आकार और रिज़ॉल्यूशन में वीडियो का आउटपुट देने के लिए सर्वश्रेष्ठ संभव स्क्रीन रिज़ॉल्यूशन निर्धारित करने का प्रयास करेगा।
दुर्भाग्य से, अगर कोई लापता ड्राइवर हैं या यदि आपकी स्क्रीन धुंधली दिखती है, तो आपको स्क्रीन रिज़ॉल्यूशन को बदलने की आवश्यकता हो सकती है। कुछ तरीके हैं जिनसे आप विंडोज 10 में रिज़ॉल्यूशन बदल सकते हैं, जैसे कि विंडोज सेटिंग्स मेनू के माध्यम से या थर्ड-पार्टी कंट्रोल सॉफ्टवेयर का उपयोग करके। विंडोज 10 में रिज़ॉल्यूशन बदलने के लिए, आपको यहाँ क्या करना है।
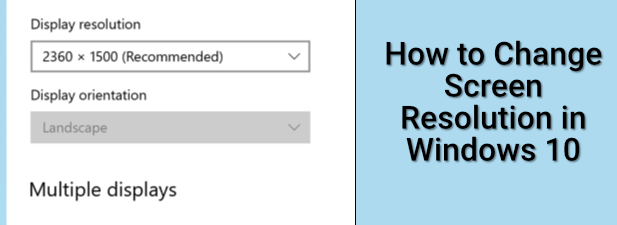
विंडोज सेटिंग्स में स्क्रीन रिज़ॉल्यूशन बदलना
अधिकांश उपयोगकर्ता यह पता लगाएं कि उनके स्क्रीन रिज़ॉल्यूशन को बदलने का सबसे अच्छा तरीका विंडोज सेटिंग्स मेनू का उपयोग करना है। विंडोज सेटिंग्स का उपयोग करते हुए, आप विभिन्न स्क्रीन रिज़ॉल्यूशन के बीच जल्दी से स्विच कर सकते हैं, साथ ही अन्य डिस्प्ले सेटिंग्स भी बदल सकते हैं, जैसे कि आपका मॉनिटर रिफ्रेश रेट।
हालांकि, शुरू करने से पहले, आपको उच्चतम रिज़ॉल्यूशन निर्धारित करना होगा। आपके मॉनिटर और ग्राफिक्स कार्ड (या आंतरिक ग्राफिक्स चिपसेट) दोनों का समर्थन करता है। मॉनिटर सपोर्ट से उच्च रिज़ॉल्यूशन पर स्विच करने की कोशिश करने के परिणामस्वरूप खाली स्क्रीन या होगा, यदि आउटपुट दिखाई देता है, तो यह झिलमिलाहट के लिए अपने मॉनिटर का कारण हो सकता है और अनुपयोगी हो सकता है।
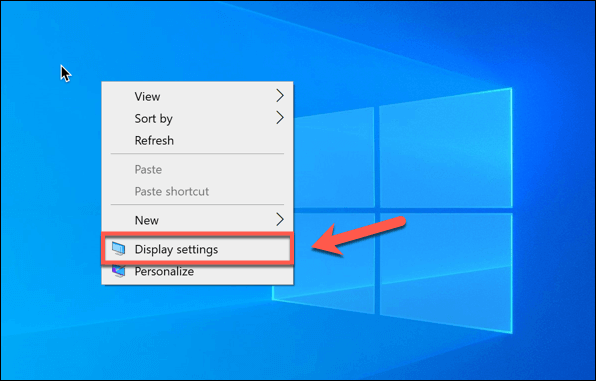
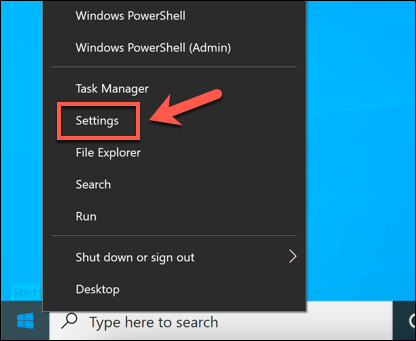
यदि आप इस रिज़ॉल्यूशन से नाखुश हैं, तो आपको ड्रॉप-डाउन मेनू से एक अलग रिज़ॉल्यूशन चुनकर एक विकल्प का चयन करना होगा।
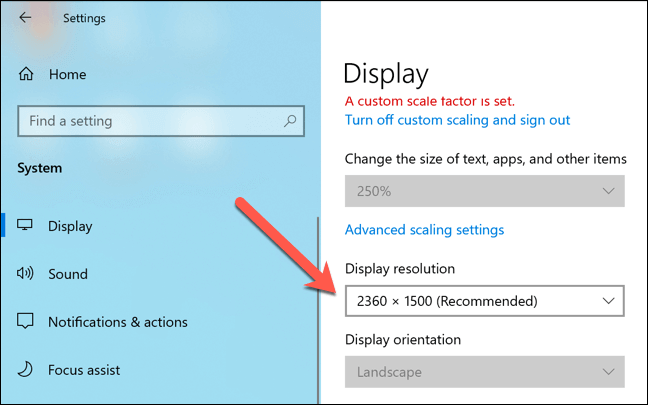
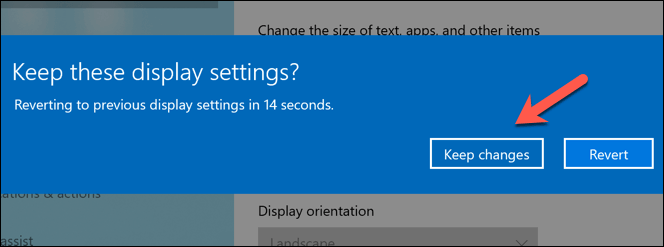
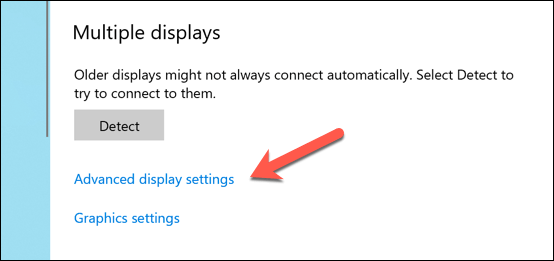
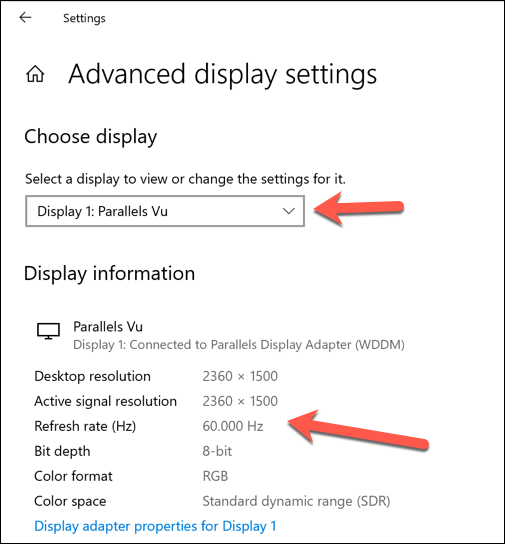
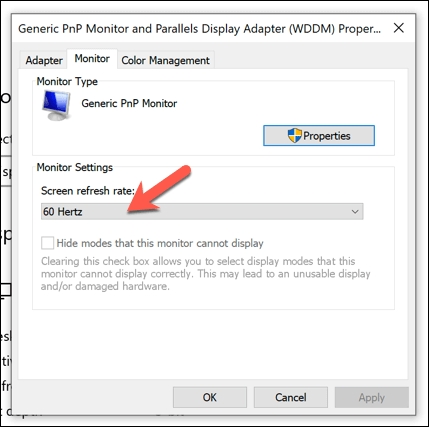
निर्माता ग्राफिक्स कंट्रोल ऐप
विंडोज सेटिंग्स विंडोज 10 और प्रदर्शन की गुणवत्ता में सुधार में जल्दी से रिज़ॉल्यूशन बदलने का सबसे अच्छा तरीका है, लेकिन अगर आप एक ब्रांडेड ग्राफिक्स कार्ड का उपयोग कर रहे हैं, आप पा सकते हैं कि निर्माता द्वारा आपूर्ति की गई ग्राफिक्स कंट्रोल ऐप का उपयोग बेहतर कॉन्फ़िगरेशन के लिए अतिरिक्त सेटिंग्स प्रदान करता है।
इनमें कस्टम स्क्रीन रिज़ॉल्यूशन, रंग सेटिंग्स, और बहुत कुछ शामिल हैं। यदि आपके पास एक आंतरिक इंटेल ग्राफिक्स चिपसेट है, तो आपके पास पहले से ही इंटेल ग्राफिक्स कंट्रोल पैनल स्थापित हो सकते हैं। इसी तरह, NVIDIA ग्राफिक्स कार्ड उपयोगकर्ताओं के पास NVIDIA नियंत्रण कक्ष होंगे, जबकि AMD उपयोगकर्ताओं के पास AMD Radeon सॉफ्टवेयर उपलब्ध होंगे।
In_content_1 all: [300x250] / डीएफपी: [640x360]->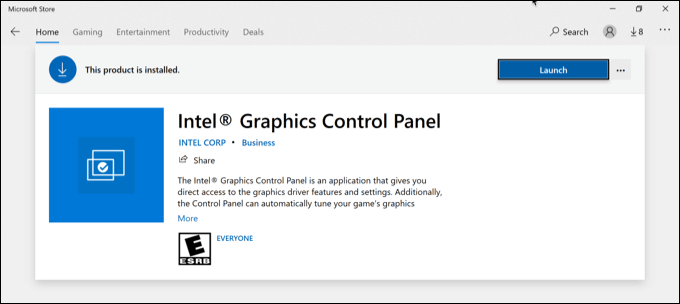
यदि आपके पास ग्राफिक्स कार्ड या चिपसेट स्थापित नहीं है, तो आपको इसे स्थापित करने के लिए निर्माता की वेबसाइट (या Microsoft और Microsoft के लिए Microsoft स्टोर) पर जाना होगा। एक बार इंस्टॉल होने के बाद, विंडोज स्टार्ट मेनू में ऐप को ढूंढें और खोलें। इंटेल ग्राफिक्स कंट्रोल पैनल जैसे कुछ ऐप, टास्कबार पर सिस्टम ट्रे के माध्यम से सुलभ हैं।
इन ऐप्स के लिए इंटरफ़ेस भिन्न होता है, इसलिए आपको सेटिंग खोजने के लिए प्रत्येक ऐप को ध्यान से देखना होगा। चाहते हैं। उदाहरण के लिए, इंटेल ग्राफिक्स कंट्रोल पैनल उपयोगकर्ताओं को मुख्य सामान्य सेटिंग्सटैब
में स्क्रीन रिज़ॉल्यूशन और ताज़ा दर ड्रॉप-डाउन विकल्प मिलेंगे।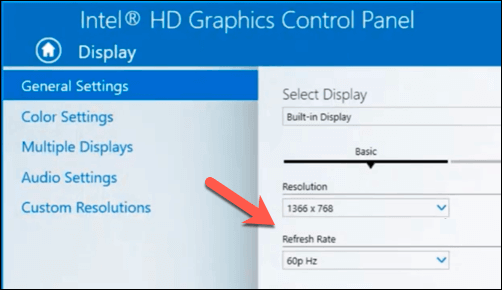
यदि आपके पास समस्याएँ हैं, तो आप अपने प्रदर्शन की गुणवत्ता पर प्रभाव डाले बिना रिज़ॉल्यूशन को बदलने के लिए Windows सेटिंग्स का उपयोग करके वापस आ सकते हैं।
परीक्षण-प्रदर्शन गुणवत्ता का तृतीय-पक्ष सॉफ़्टवेयर का उपयोग कर
विंडोज 10 को स्क्रीन रिज़ॉल्यूशन (ग्राफिक्स कार्ड या चिपसेट निर्माता द्वारा पेश किए गए अन्य के अलावा) को बदलने के लिए वास्तव में तीसरे पक्ष के सॉफ़्टवेयर की आवश्यकता नहीं है। हालाँकि, इसका अपवाद यह है कि यदि आप गेमिंग या वीडियो संपादन जैसी स्थितियों के लिए वीडियो आउटपुट गुणवत्ता में सुधार करना चाहते हैं।
कुछ तृतीय-पक्ष एप्लिकेशन, जैसे Calibrize । , आपको अपने प्रदर्शन आउटपुट के लिए सर्वोत्तम सेटिंग्स से मेल खाने के लिए अपने मॉनिटर को कैलिब्रेट करें की अनुमति देता है। यह सुनिश्चित करने में मदद करता है कि आपके पीसी में सबसे अच्छा संभव स्क्रीन रिज़ॉल्यूशन, ताज़ा दर और रंग सेटिंग्स लागू हैं।
Calibrize जैसे एप्लिकेशन, हालांकि, रंग की गुणवत्ता पर विशेष रूप से ध्यान केंद्रित करते हैं, और स्क्रीन रिज़ॉल्यूशन को बदलने के लिए उपयुक्त नहीं हो सकते हैं।
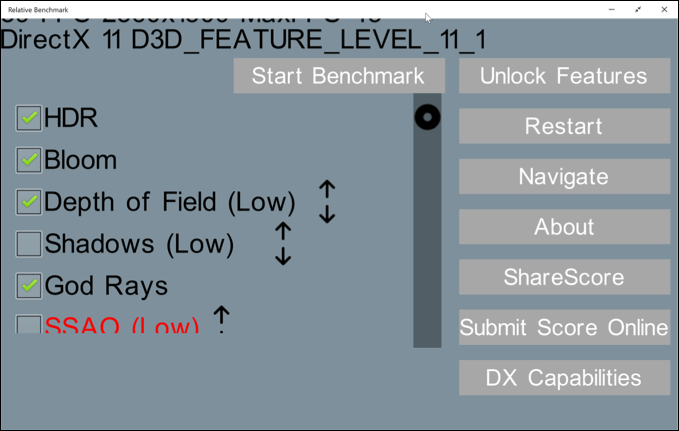
बदलने के लिए सर्वश्रेष्ठ तीसरे पक्ष के कुछ ऐप्स विंडोज 10 में स्क्रीन रिज़ॉल्यूशन माइक्रोसॉफ्ट स्टोर से डाउनलोड के लिए उपलब्ध हैं। उदाहरण के लिए, यदि आप कुछ खेलों के लिए उपयोग किए जा सकने वाले उच्चतम रिज़ॉल्यूशन को ढूंढना चाहते थे, तो रिश्तेदार बेंचमार्क ऐप उपयोगी साबित होगा, उपयोग करने के लिए सर्वश्रेष्ठ रिज़ॉल्यूशन और ग्राफ़िक्स सेटिंग्स की पहचान।
if। आप चीजों को और आगे ले जाना चाहते हैं, आप अपने पीसी या लैपटॉप का परीक्षण करने और सर्वश्रेष्ठ रिज़ॉल्यूशन और प्रदर्शन सेटिंग्स की पहचान करने के लिए फुल सिस्टम बेंचमार्क सॉफ्टवेयर, जैसे Novabench चला सकते हैं।
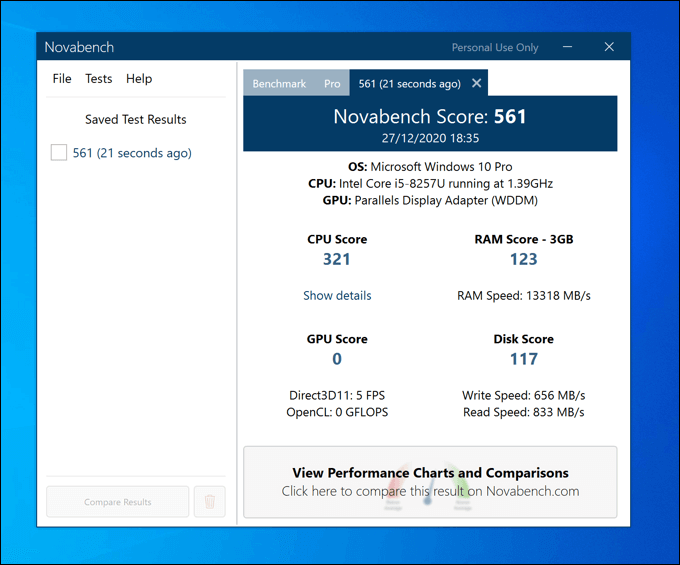
यदि आपका ग्राफिक्स कार्ड या आंतरिक ग्राफिक्स चिपसेट उच्च स्क्रीन रिज़ॉल्यूशन का समर्थन करने में सक्षम है, तो नोवाबेन्च जैसे बेंचमार्क सॉफ़्टवेयर आपको अपने संपूर्ण सिस्टम प्रदर्शन पर प्रभाव डाले बिना इसे कितनी दूर तक बढ़ा सकते हैं।
हालाँकि, आप केवल अपने सिस्टम रिज़ॉल्यूशन को धक्का दे सकते हैं जहाँ तक हार्डवेयर इसका समर्थन करता है। यदि आपके ग्राफिक्स कार्ड या आंतरिक ग्राफिक्स चिपसेट संघर्ष कर रहे हैं, तो आपको अपने ग्राफिक्स कार्ड का उन्नयन के बारे में सोचना होगा, साथ ही उच्च-गुणवत्ता वाले मॉनिटर पर विचार करना चाहिए जो उच्च रिज़ॉल्यूशन और ताज़ा दरों का समर्थन करता है।Windows 10 मॉनिटर गुणवत्ता में सुधार
यदि आप विंडोज 10 में रिज़ॉल्यूशन बदलते हैं, तो आप उच्च-गुणवत्ता वाले मॉनिटर, उच्च स्क्रीन ताज़ा दर और बेहतर पिक्सेल घनत्व का लाभ उठा सकते हैं। आपको मूल कार्यालय मॉडल की तुलना में 60 हर्ट्ज और 240 हर्ट्ज मॉनिटर के बीच गुणवत्ता में भारी अंतर के साथ, बस मिलान के लिए सही मॉनिटर की आवश्यकता होगी।
स्क्रीन रिज़ॉल्यूशन बदलना सिर्फ एक तरीका है जिससे आप अपने विंडोज डिस्प्ले आउटपुट की गुणवत्ता में सुधार कर सकते हैं। आप प्रक्रिया में NVIDIA G-Sync जैसी प्रदर्शन प्रौद्योगिकी का भी लाभ उठा सकते हैं, प्रक्रिया में वीडियो प्लेबैक और गेम और स्क्रीन फाड़ को रोकने को चौरसाई कर सकते हैं, साथ ही साथ मॉनिटर "कोई संकेत नहीं" मुद्दों को हल कर सकते हैं। >