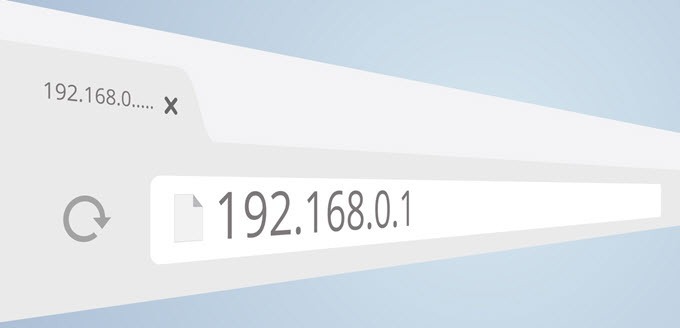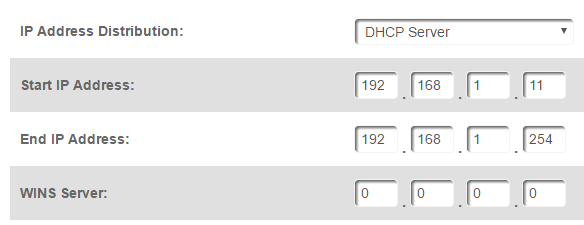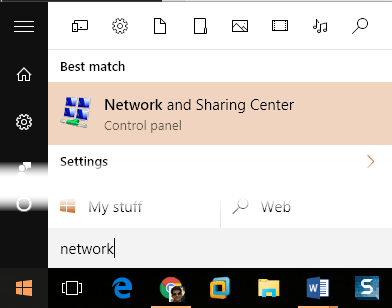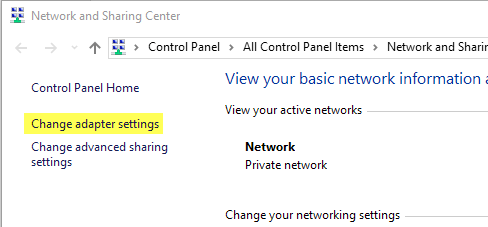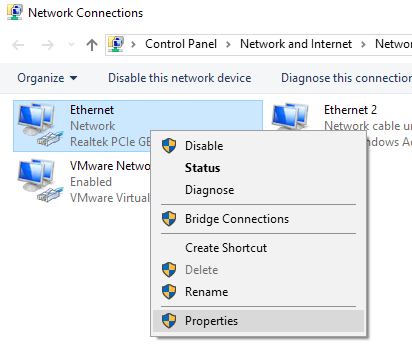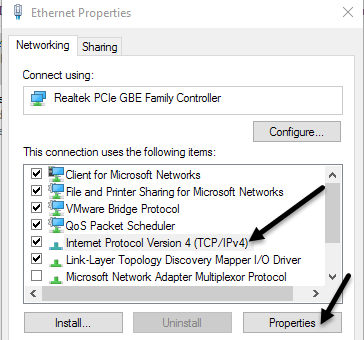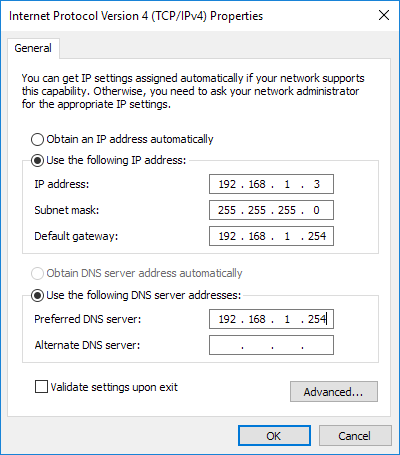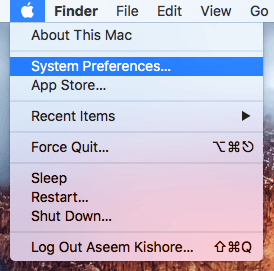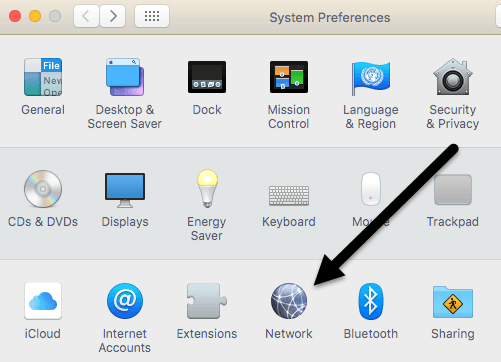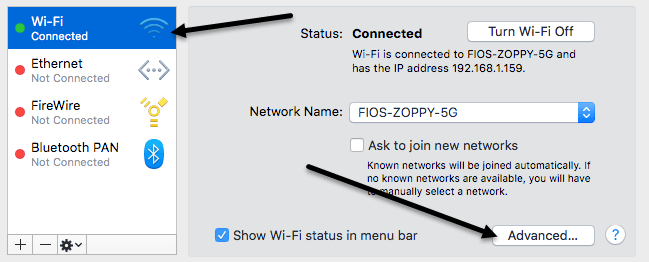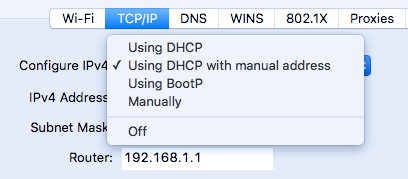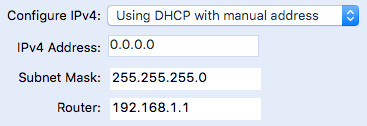डिफ़ॉल्ट रूप से, नेटवर्क पर अधिकांश कंप्यूटर और डिवाइस DHCP के माध्यम से अपने आईपी पते प्राप्त करते हैं। डीएचसीपी मूल रूप से एक प्रणाली है जिसके द्वारा एक राउटर या सर्वर की तरह एक मेजबान डिवाइस को आईपी पते देता है ताकि वे मेजबान के साथ और नेटवर्क पर एक-दूसरे के साथ संवाद कर सकें।
नेटवर्क पर प्रत्येक डिवाइस में एक अद्वितीय आईपी पता करने के लिए। कई कारकों के आधार पर डिवाइस के लिए आईपी पता समय के साथ बदल सकता है। यह आमतौर पर कोई समस्या नहीं पैदा करता है, लेकिन ऐसी स्थितियां हैं जहां एक स्थिर आईपी पता आवश्यक है।
उदाहरण के लिए, यदि आपके कंप्यूटर को आपके घर में मीडिया सर्वर के रूप में उपयोग किया जा रहा है, तो आप आईपी चाहते हैं अगर आपको कंप्यूटर से अपने आईपी पते के माध्यम से कनेक्ट करना है तो पता ही रहना चाहिए। अन्य मामलों में, आपको किसी अन्य डिवाइस के सबनेट से मेल खाने के लिए आईपी पता बदलने की आवश्यकता है ताकि आप इसे कनेक्ट और कॉन्फ़िगर कर सकें। किसी डिवाइस पर स्थिर आईपी पता सेट करने के दो तरीके हैं।
एक तरीका जिस बारे में मैंने पहले ही लिखा है, वह आपके राउटर में लॉग इन कर रहा है और किसी विशेष डिवाइस के लिए एक आईपी पता आरक्षित । इस विधि का लाभ यह है कि सभी परिवर्तन एक ही स्थान पर किए जा रहे हैं, इसलिए यह देखना आसान है कि कौन से उपकरणों में स्थिर आईपी पते हैं और पते क्या हैं। साथ ही, आप आसानी से विंडोज़, मैक, लिनक्स मशीन या किसी अन्य डिवाइस पर स्थिर आईपी पते असाइन कर सकते हैं।
इस विधि का नुकसान यह है कि इसे आपके राउटर में लॉग इन करने की आवश्यकता है, जो सबसे आसान बात नहीं है कुछ गैर-तकनीकी लोगों के लिए करना दूसरा, राउटर पर स्थैतिक आईपी पते को असाइन करने का तरीका पता लगाना जटिल हो सकता है और ऐसा करने का कोई भी तरीका नहीं है।
एक स्थिर आईपी पता असाइन करने का दूसरा तरीका डिवाइस पर सेटिंग्स को बदलना है । यहां का लाभ यह है कि प्रक्रिया थोड़ी सी सीधी-आगे है, लेकिन नकारात्मकता यह है कि प्रत्येक डिवाइस के पास स्थिर आईपी असाइन करने के लिए एक अलग विधि हो सकती है।
कोई भी विधि काम करेगी, इसलिए चुनें कि कौन सा विकल्प अधिक सुविधाजनक है। यह आलेख दूसरी विधि को समझाएगा, लेकिन केवल विंडोज और ओएस एक्स के लिए।
नोट: स्थिर आईपी पता निर्दिष्ट करते समय, सुनिश्चित करें कि आप एक आईपी नहीं चुन रहे हैं जो डीएचसीपी रेंज में है, अन्यथा आपको आईपी पता संघर्ष के बारे में एक संदेश मिल सकता है, जो तब होता है जब नेटवर्क पर दो डिवाइसों का एक ही आईपी पता होता है।
इस संघर्ष से बचने का सबसे अच्छा तरीका है अपने राउटर में लॉग इन करना या जो भी डिवाइस DHCP सर्वर के रूप में कार्य कर रहा है और आईपी एड्रेस वितरण प्रारंभ पता बदलें।
यदि आप .10 या .11 जैसे किसी पते पर पता प्रारंभ करते हैं, तो आपके पास कई आईपी पते मुफ्त होंगे जो आप स्थिर आईपी के रूप में असाइन करने के लिए उपयोग कर सकते हैं। यह थोड़ा जटिल है, इसलिए मैं केवल इस विकल्प का सुझाव देता हूं जो जानता है कि वे क्या कर रहे हैं।
स्टेटिक आईपी पता असाइन करें - विंडोज़
निम्न प्रक्रिया विंडोज 7, विंडोज़ के लिए काम करेगी 8 या विंडोज 10. पहली बात यह है कि हम नेटवर्क और साझा केंद्र खोलना चाहते हैं। आप स्टार्ट बटन पर क्लिक करके और नेटवर्क और साझाकरणमें टाइप करके ऐसा कर सकते हैं।
नेटवर्क और साझाकरण केंद्र विंडो में, बाएं हाथ की ओर एडाप्टर सेटिंग्स बदलेंपर क्लिक करें।
यह नेटवर्क कनेक्शन विंडो खुल जाएगा जहां आप सभी भौतिक और आभासी नेटवर्क उपकरणों की एक सूची देखेंगे। यहां आप उस नेटवर्क कनेक्शन पर राइट-क्लिक करना चाहेंगे जिसका उपयोग वर्तमान में कंप्यूटर से नेटवर्क से कनेक्ट करने के लिए किया जा रहा है और Propertiesचुनें। यदि यह वाईफाई है, तो वायरलेस नेटवर्क कनेक्शनका उपयोग करें। यदि आप केबल के माध्यम से कनेक्ट कर रहे हैं, तो ईथरनेटका उपयोग करें।
अब इंटरनेट प्रोटोकॉल संस्करण 4 पर क्लिक करें ( टीसीपी / आईपीवी 4)इसे चुनने के लिए और फिर गुणपर क्लिक करें।
अंत में, यह आपको सेटिंग स्क्रीन पर लाएगा जहां आप एक स्थिर आईपी पता असाइन कर सकते हैं।
आप निम्न आईपी का उपयोग करेंगे पतारेडियो बटन और फिर आईपी पता, सबनेट मास्क और डिफ़ॉल्ट गेटवे टाइप करें। डिफ़ॉल्ट रूप से, जब आप आईपी पते में टाइप करते हैं, तो यह आपके लिए सबनेट मास्क भरता है। डिफ़ॉल्ट गेटवेऔर पसंदीदा DNS सर्वरदोनों को आपके राउटर के आईपी पते पर सेट किया जाना चाहिए।
मैं मान्य सेटिंग्स भी जांचूंगा बाहर निकलने परबॉक्स यह सुनिश्चित करने के लिए कि नए मान आपके नेटवर्क पर काम करेंगे। ठीक क्लिक करें और आपके कंप्यूटर के पास अब एक स्थिर आईपी पता सौंपा जाएगा।
स्टेटिक आईपी पता असाइन करें - मैक (ओएस एक्स)
यदि आप मैक का उपयोग कर रहे हैं, तो आपके पास सिस्टम प्राथमिकताएंपर जाने के लिए, जो मूल रूप से विंडोज़ में नियंत्रण कक्ष के बराबर है। वहां पहुंचने के लिए, मेनू बार के ऊपरी बाईं ओर स्थित ऐप्पल आइकन पर क्लिक करें।
अगला, नेटवर्क आइकन।
यह स्क्रीन विंडोज़ में नेटवर्क कनेक्शन संवाद के समान है। आप बाईं ओर नेटवर्क कनेक्शन की एक सूची देखेंगे। यदि कनेक्शन हरा है, तो इसका मतलब है कि यह सक्रिय है। कनेक्शन पर क्लिक करें और फिर नीचे दाईं ओर स्थित उन्नतबटन पर क्लिक करें।
यह सब कुछ लाएगा नेटवर्क कनेक्शन के लिए उन्नत सेटिंग्स। टीसीपी / आईपीटैब पर क्लिक करें और आपको IPv4 कॉन्फ़िगर करेंके बगल में एक ड्रॉपडाउन दिखाई देगा।
ड्रॉपडाउन में, आपके पास कई विकल्प हैं: DHCP का उपयोग करना, मैन्युअल पते के साथ DHCP का उपयोग करना, BootP का उपयोग करना, मैन्युअल रूप सेऔर बंद। ओएस एक्स में, आप मैन्युअल पते या मैन्युअल रूप से या तो डीएचसीपी से चुन सकते हैं। मैन्युअल रूप सेमूल रूप से विंडोज़ में डिफ़ॉल्ट विकल्प की तरह है जहां आपको अपने सभी मानों को टाइप करना होगा। मैन्युअल पते के साथ DHCPआपको एक आईपी पता टाइप करने की अनुमति देगा, लेकिन स्वचालित रूप से सबनेट मास्क और राउटर (डिफ़ॉल्ट गेटवे) निर्धारित करेगा।
भले ही यह काफी जटिल दिखता है, फिर भी आपके कंप्यूटर के लिए आईपी पता बदलना एक साधारण काम है। कठिन हिस्सा यह जान रहा है कि आईपी पता किस प्रकार उपयोग करना है ताकि आप किसी भी विवाद में भाग न सकें, लेकिन एक ही समय में नेटवर्क से कनेक्ट हो सकते हैं। यदि आपके कोई प्रश्न हैं, तो टिप्पणी करने के लिए स्वतंत्र महसूस करें। का आनंद लें!