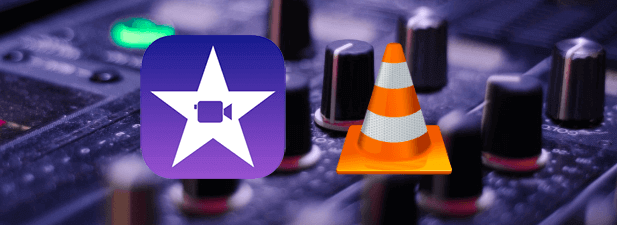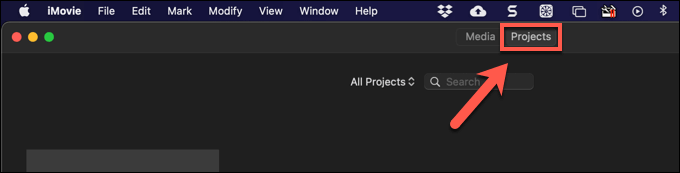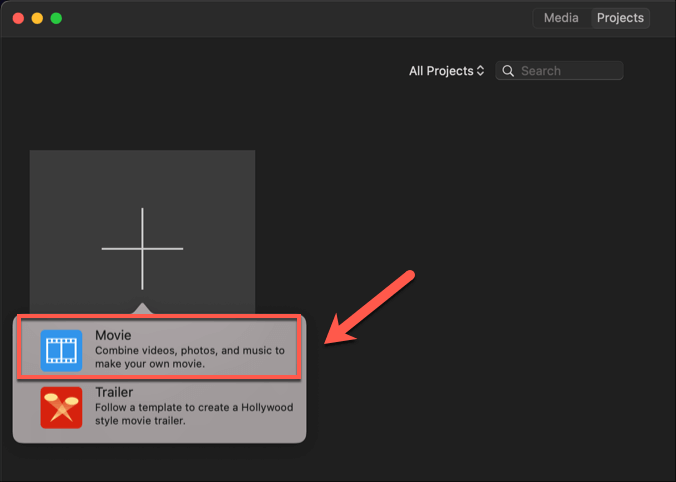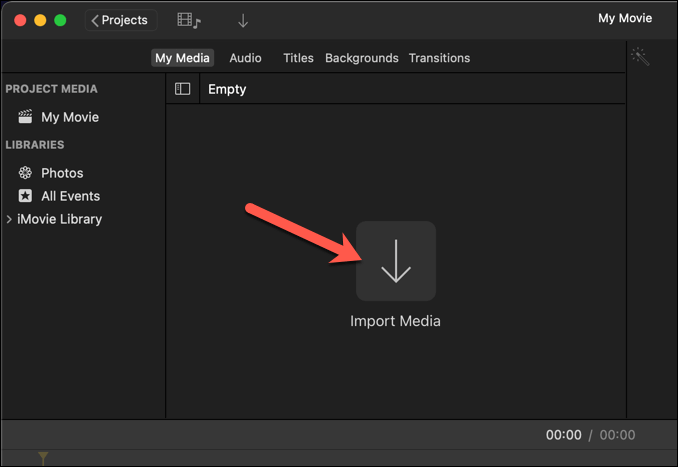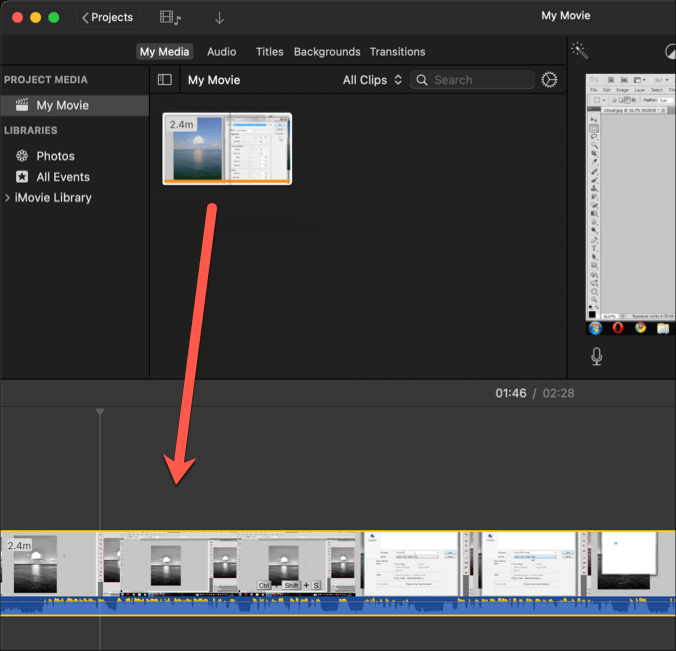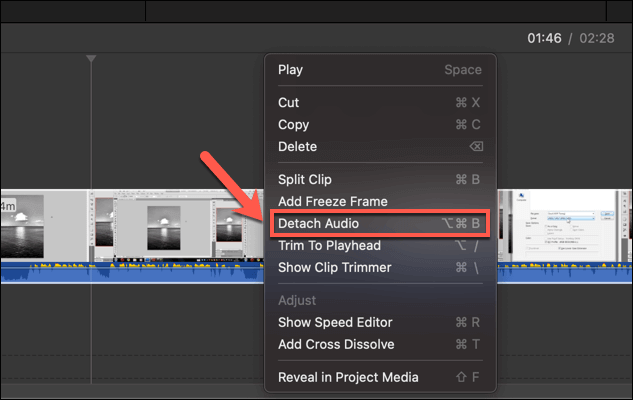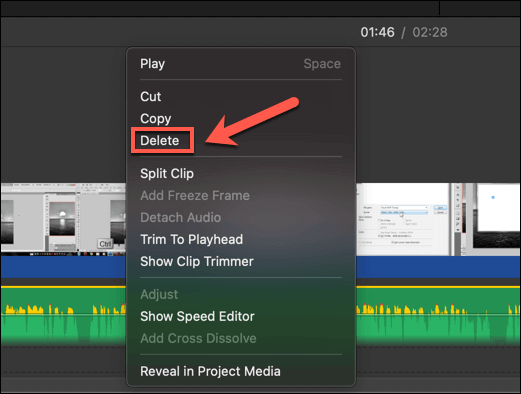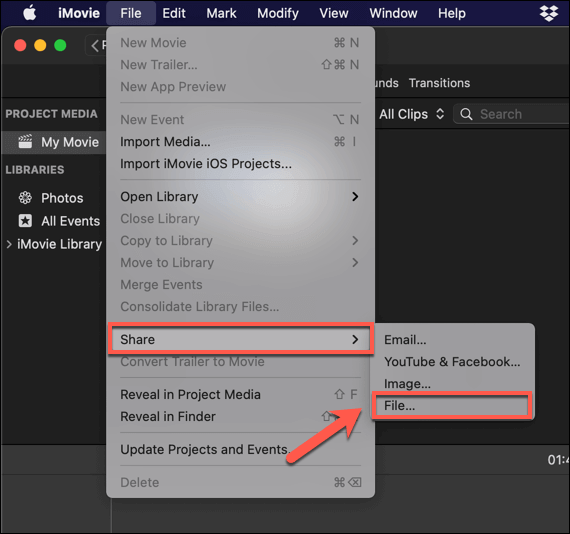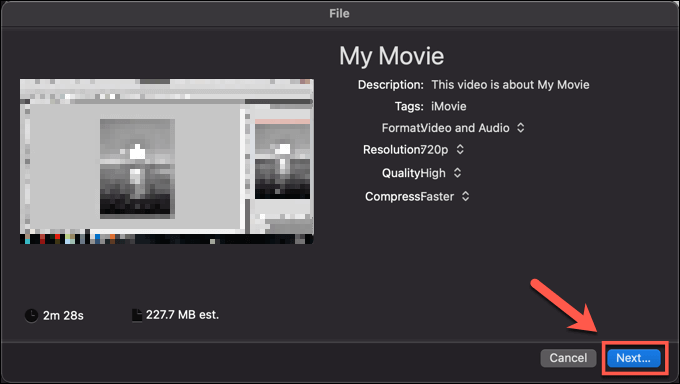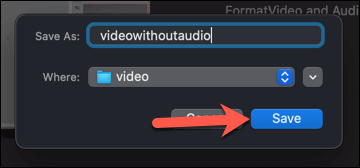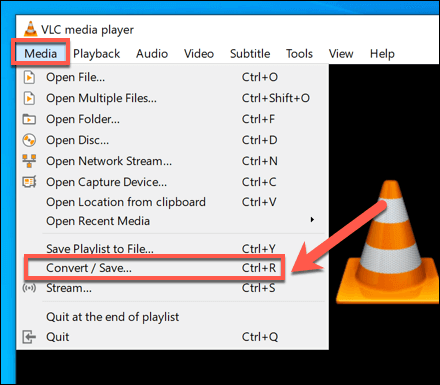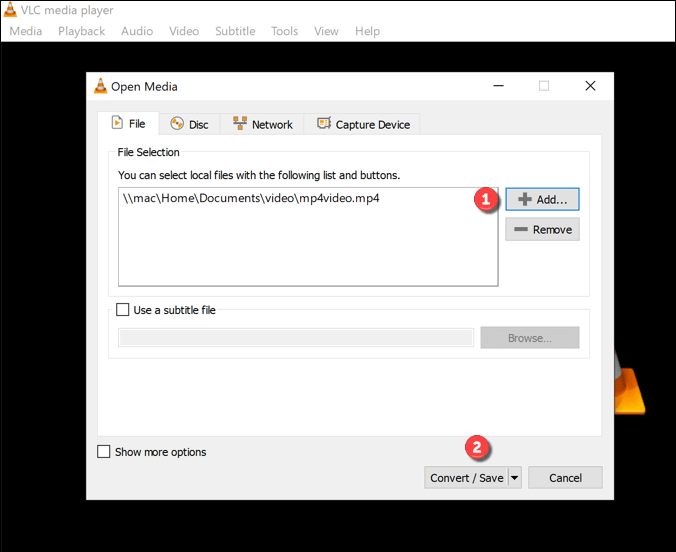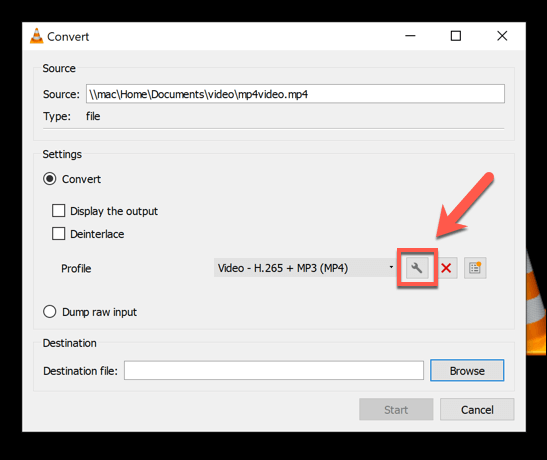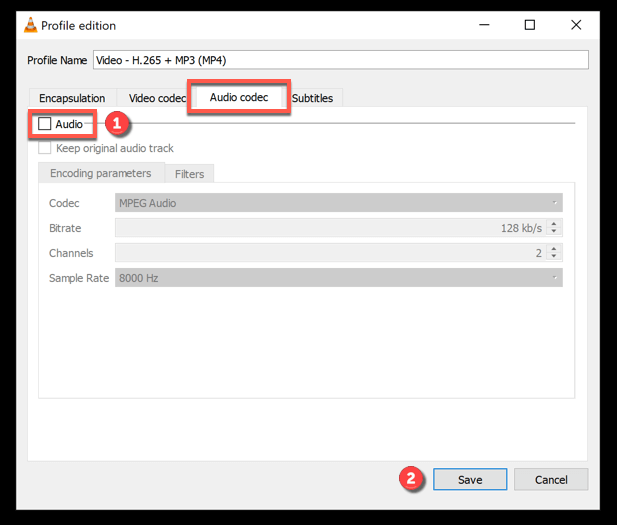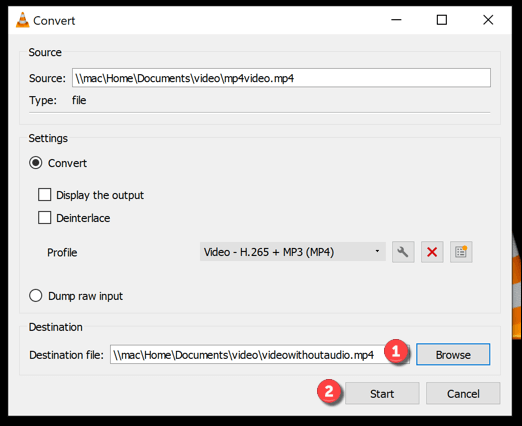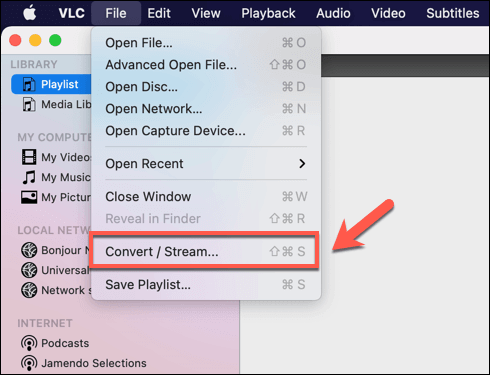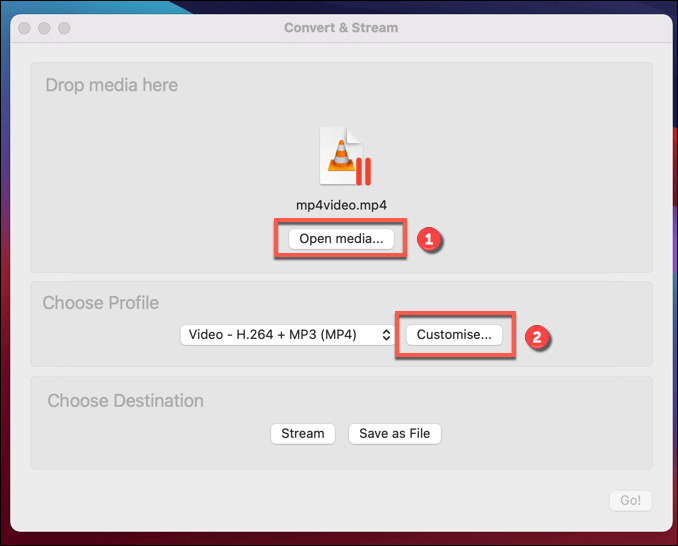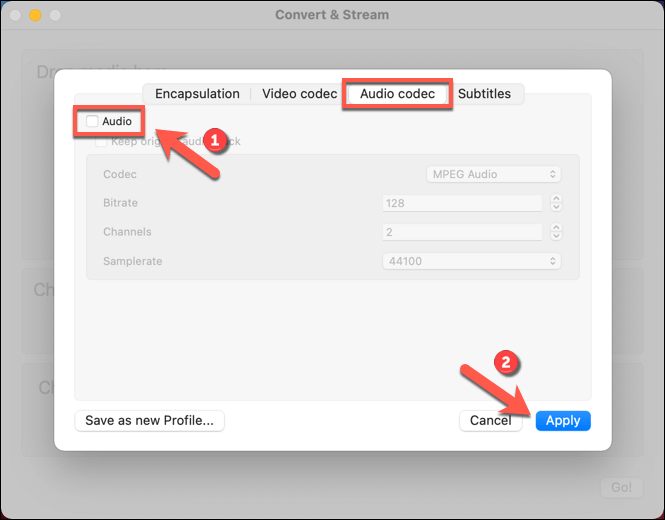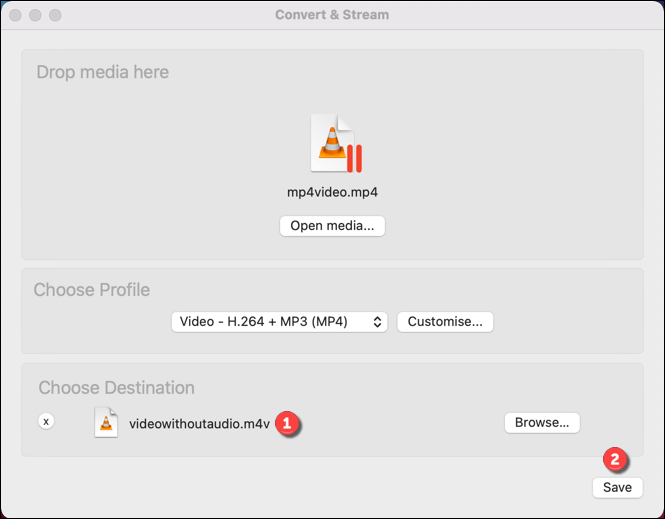प्रत्येक वीडियो को ध्वनि की आवश्यकता नहीं होती है, खासकर अगर ऑडियो गुणवत्ता खराब है। लाउड बैकग्राउंड शोर, अनावश्यक चैटिंग, बुरी भाषा - ये सभी एक अन्यथा सही वीडियो की गुणवत्ता को कम कर सकते हैं, विशेष रूप से होम वीडियो। इस समस्या से निपटने का सबसे अच्छा तरीका है कि ऑडियो को पूरी तरह से हटा दिया जाए, वीडियो को खुद के लिए बोलने के लिए छोड़ दिया जाए।
अगर आपके पास मैक पर iMovie स्थापित है, तो आप इसका उपयोग ऑडियो ट्रैक को जल्दी से साफ़ करने के लिए कर सकते हैं, या इसके बजाय ऑडियो को हटाने के लिए क्रॉस-प्लेटफ़ॉर्म VLC का उपयोग करें। वैकल्पिक रूप से, आप अपने लिए ऑडियो ट्रैक निकालने के लिए ऑनलाइन वेब सेवाओं का उपयोग कर सकते हैं। यदि आप जानना चाहते हैं कि विंडोज या मैक पर वीडियो से ऑडियो कैसे हटाया जाए, तो यहां आपको क्या करना है।
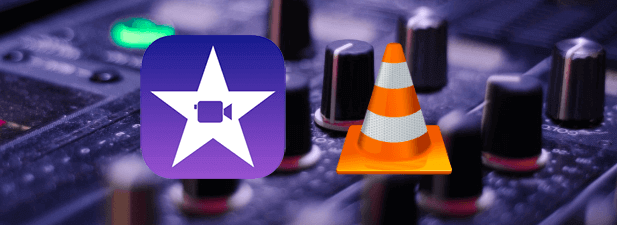
कैसे iMovie का उपयोग करके मैक से वीडियो से ऑडियो निकालें
यदि आप मैक पर वीडियो से ऑडियो हटाने की कोशिश कर रहे हैं, तो इसका सबसे अच्छा तरीका यह है कि इसमें शामिल iMovie ऐप का उपयोग किया जाए। iMovie सभी Apple उत्पाद स्वामियों के लिए मुफ्त में उपलब्ध है और इसे अपने Mac या MacBook पर स्वचालित रूप से इंस्टॉल किया जाना चाहिए। यदि यह नहीं है, तो आप इसे ऐप स्टोर से मुफ्त में डाउनलोड करें
शुरू करने के लिए, अपने मैक पर iMovie ऐप खोलें, फिर प्रोजेक्ट्सटैब चुनें। शीर्ष पर।
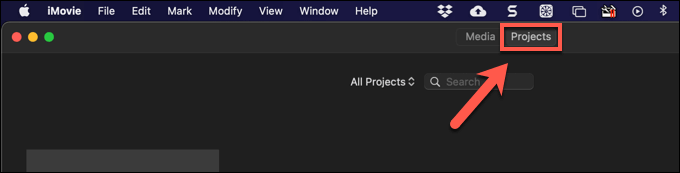
प्रोजेक्ट्सटैब में,
नया बनाएंचुनें। एक नया वीडियो संपादन प्रोजेक्ट बनाने का विकल्प। पॉप-अप मेनू से,
मूवीका चयन करें।
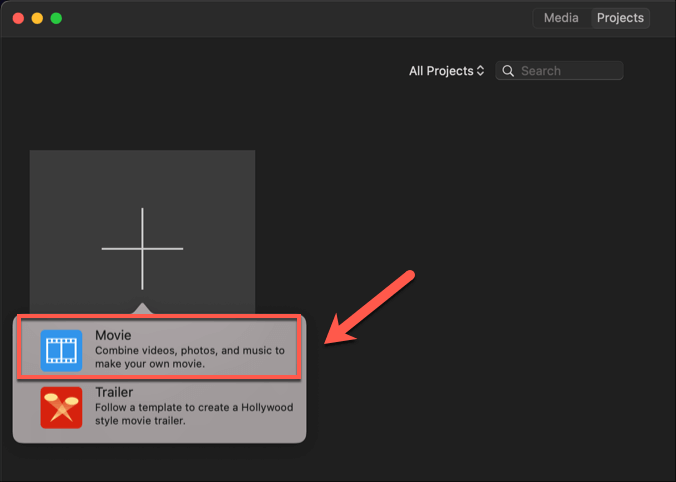
मेरी मूवी में / मजबूत >प्रोजेक्ट विंडो, उस वीडियो को लोड करने के लिए आयात मीडियाविकल्प का चयन करें जिसमें वह ऑडियो है जिसे आप हटाना चाहते हैं। खोजकविंडो जो खुलती है, उसे डालने के लिए फ़ाइल ढूंढें और चुनें।
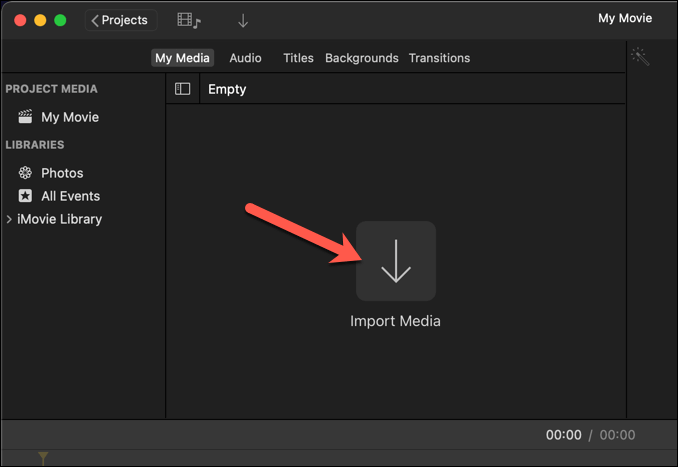
मेरी मूवीप्रोजेक्ट विंडो आपके वीडियो को प्रदर्शित करने के लिए अपडेट होगी। अपने माउस का उपयोग करते हुए, वीडियो फ़ाइल को खिड़की के नीचे स्थित टाइमलाइन एरिया में खींचें।
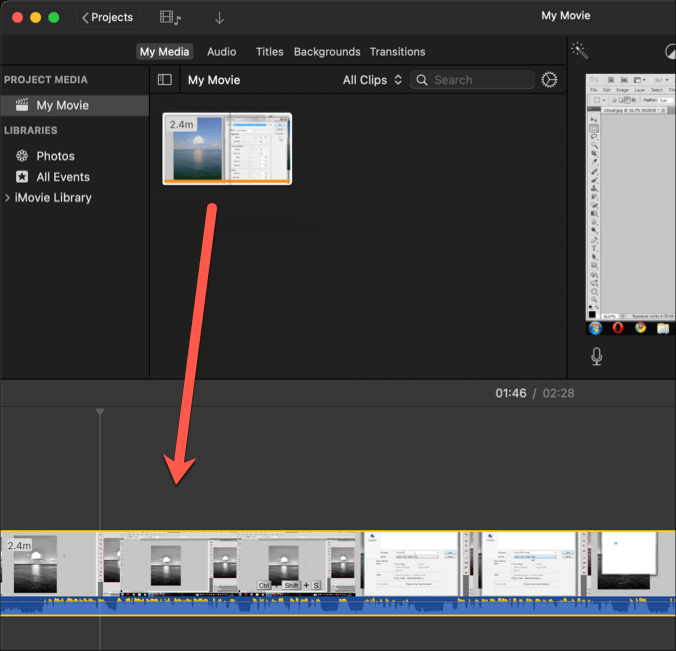
वीडियो के साथ iMovie टाइमलाइन में लोड किया गया , समयरेखा पर राइट-क्लिक करें। मेनू से, ऑडियो अलग करेंविकल्प का चयन करें।
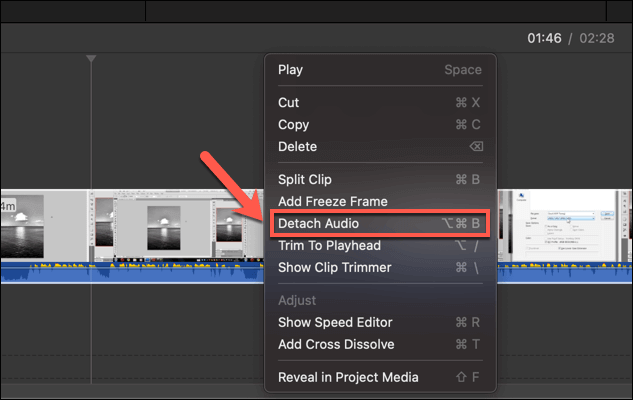
समयरेखा क्षेत्र अपडेट करेगा, ऑडियो ट्रैक दिखा रहा है वीडियो समयरेखा के नीचे एक अलग समयरेखा के रूप में, हरे रंग में हाइलाइट किया गया। ऑडियो को हटाने के लिए, समय क्षेत्र में हरे ऑडियो ट्रैक पर राइट-क्लिक करें, फिर हटाएंविकल्प का चयन करें।
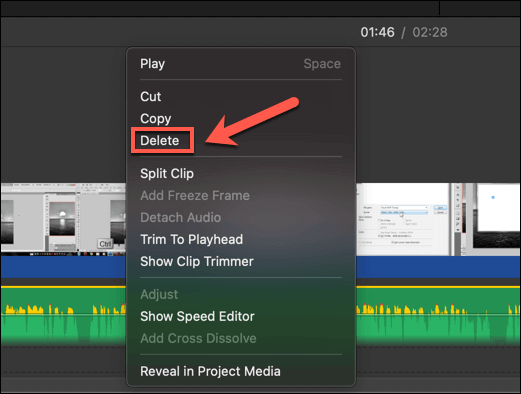
ऑडियो हटाए जाने के साथ, आपको वीडियो को सहेजने की आवश्यकता होगी। ऐसा करने के लिए, मेनू बार से फ़ाइलसाझा करेंफ़ाइलका चयन करें।
फ़ाइलमेनू बॉक्स में, आप अन्य वीडियो सेटिंग्स, जैसे वीडियो रिज़ॉल्यूशन और गुणवत्ता बदल सकते हैं। तैयार होने के बाद जारी रखने के लिए
अगलाविकल्प चुनें।
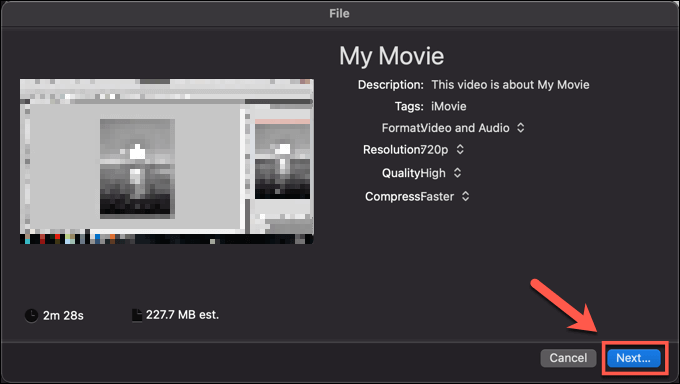
आपको एक नया प्रदान करना होगा अपने ऑडिओलेस वीडियो फ़ाइल के लिए फ़ाइल नाम, साथ ही एक उपयुक्त स्थान सहेजें। इन्हें प्रदान करें, फिर अपनी फ़ाइल सहेजने के लिए सहेजेंका चयन करें।
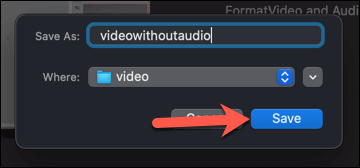
इस बिंदु पर, वीडियो (ऑडियो हटाए गए) सहेजें स्थान में दिखाई देंगे आपने चुना आप यह निर्धारित करने के लिए वीडियो चला सकते हैं कि ध्वनि हटा दी गई है, इसे साझा करने के लिए किसी अन्य प्लेटफ़ॉर्म पर निर्यात करें, या इसे किसी अन्य वीडियो संपादक को आगे के संपादन के लिए स्थानांतरित करें।
ऑडियो को वीडियो से कैसे निकालें विंडोज या मैक VLC का उपयोग कर
यदि आप विंडोज पीसी पर वीडियो से ऑडियो निकालना चाहते हैं, या यदि आप मैक का उपयोग कर रहे हैं और विशाल iMovie ऐप नहीं लेना चाहते हैं अंतरिक्ष, तो VLC Media Player आपका सबसे अच्छा, मुफ्त विकल्प है। VLC एक वीडियो एडिटर नहीं है, लेकिन यह कुछ बुनियादी वीडियो रूपांतरण उपकरण प्रदान करता है जो आपको वीडियो से ऑडियो ट्रैक को जल्दी से हटाने की अनुमति देता है।
Windows
पर विंडोज पर ऐसा करें, आपको पहले VLC डाउनलोड और इंस्टॉल करें की आवश्यकता होगी। एक बार स्थापित होने के बाद, मेनू से मीडियाकन्वर्ट / सहेजेंका चयन करके इसे हटाना शुरू करें।
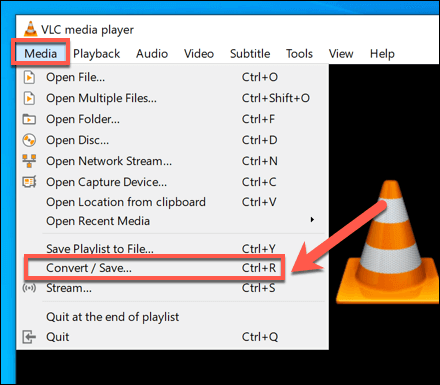
मीडिया खोलें /विंडो में, वीडियो जोड़ने के लिए
जोड़ेंका चयन करें वह ऑडियो जिसे आप निकालना चाहते हैं। एक बार जोड़ने के बाद,
कनवर्ट करें / सहेजेंविकल्प चुनें।
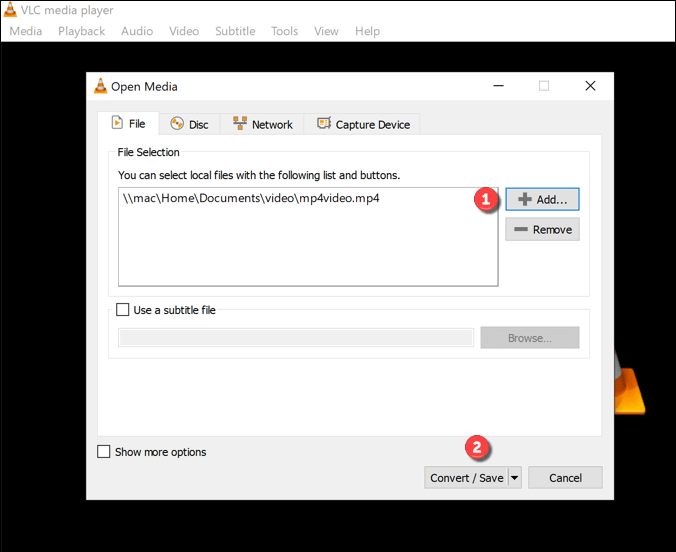
कन्वर्टविंडो में, आप अपनी वीडियो आउटपुट फ़ाइल में परिवर्तन कर सकते हैं। ऑडियो ट्रैक निकालने के लिए
सेटिंग आइकनप्रोफ़ाइलअनुभाग चुनें।
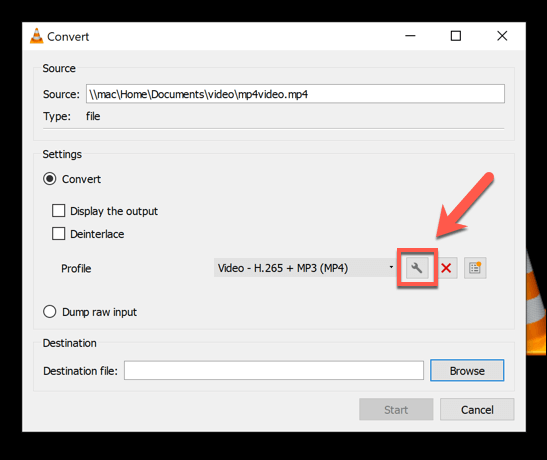
प्रोफ़ाइल संस्करणविंडो में,
ऑडियो कोडेकटैब का चयन करें। वहां से,
ऑडियोचेकबॉक्स को अनचेक करें। यह आपके वीडियो से सभी ऑडियो को हटा देगा। पुष्टि करने के लिए
सहेजेंविकल्प चुनें।
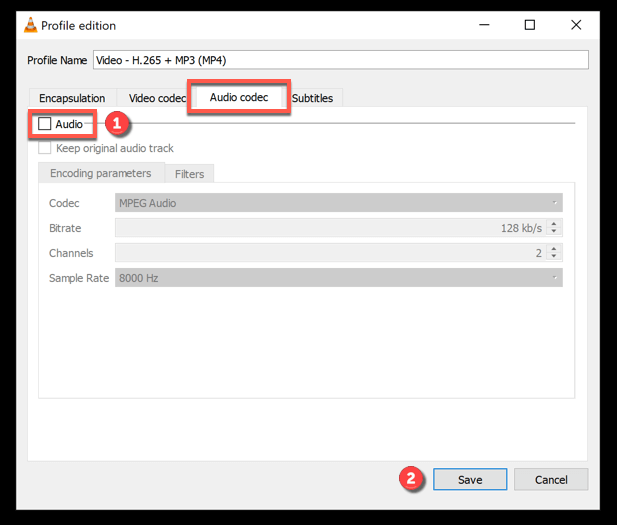
ऑडियो ट्रैक हटाए जाने के साथ, आप रूपांतरित करेंविंडो पर वापस आ जाएंगे। पुष्टि करें कि आप ऑडिओलेस वीडियो फ़ाइल को कहाँ सहेजना चाहते हैं और गंतव्यअनुभाग में ब्राउज़ करेंविकल्प का चयन करके इसे एक नया फ़ाइल नाम दें। ऐसा करने के बाद, रूपांतरण प्रक्रिया शुरू करने के लिए प्रारंभदबाएं।
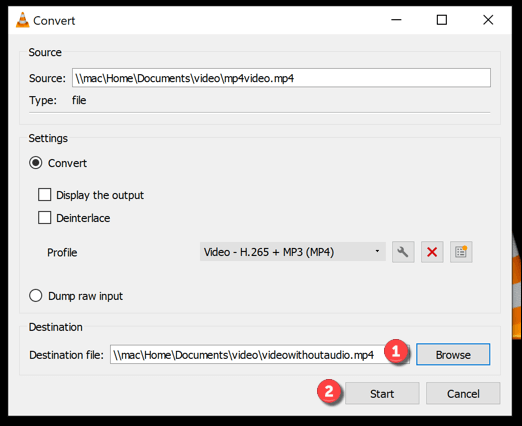
सहेजे जाने के बाद, नई वीडियो फ़ाइल (ऑडियो के बिना) होगी आपके चुने हुए सेव लोकेशन में उपलब्ध।
In_content_1 all: [300x250] / dfp: [640x360]->
मैक पर
वीडियो को ऑडियो से हटाने के चरण मैक पर VLC का उपयोग करके थोड़ा अलग हैं।
शुरू करने के लिए, मैक के लिए VLC डाउनलोड और इंस्टॉल करें । ओपन वीएलसी इंस्टॉल और खोला गया है, मेनू बार के फ़ाइल>कन्वर्ट / स्ट्रीमका चयन करें।
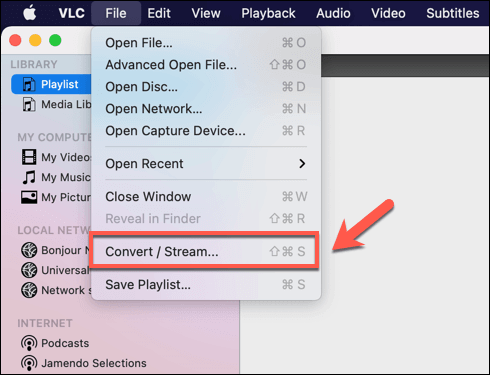
कन्वर्ट और स्ट्रीमविंडो में,
ओपन मीडियाका चयन करके अपनी वीडियो फ़ाइल डालें। फ़ाइल डालने के बाद, ऑडियो ट्रैक को हटाने के लिए
अनुकूलित करेंका चयन करें।
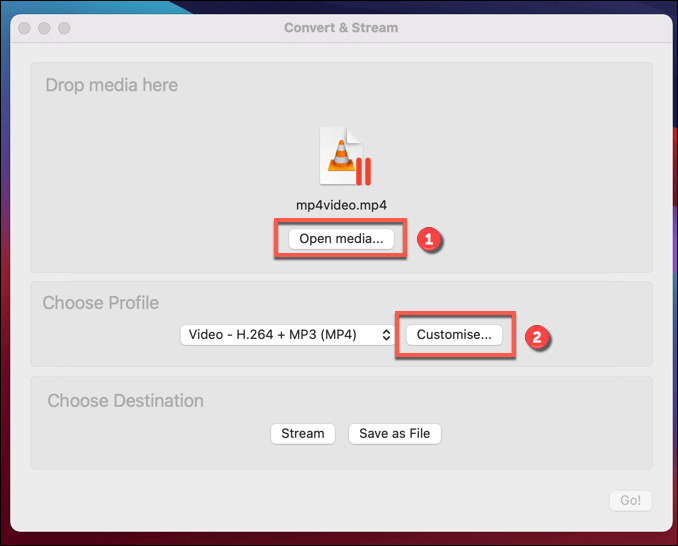
पॉप-अप में विंडो, ऑडियो कोडेकका चयन करें, फिर ऑडियो ट्रैक को हटाने के लिए ऑडियोविकल्प को अनचेक करें। नई सेटिंग लागू करने के लिए लागू करेंका चयन करें।
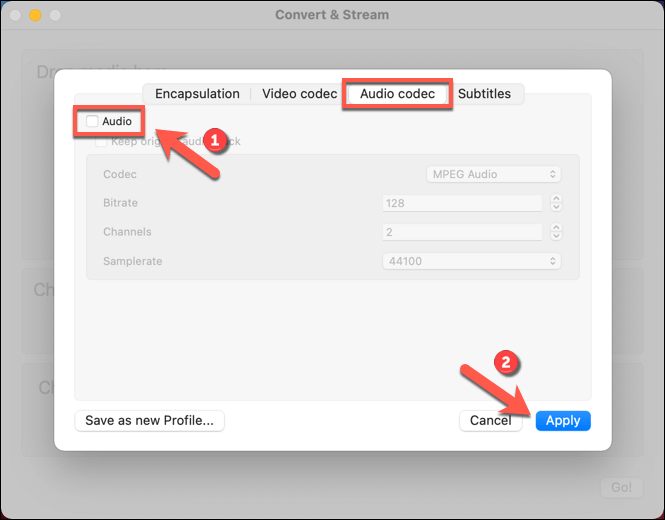
ऑडियो ट्रैक हटाए जाने के साथ, इस रूप में सहेजें चुनें फ़ाइल का नामनए फ़ाइल नाम की पुष्टि करने और अंतिम, ऑडिओलेस वीडियो फ़ाइल के लिए स्थान बचाने के लिए। एक बार पुष्टि होने के बाद, सहेजें प्रक्रिया शुरू करने के लिए सहेजेंका चयन करें।
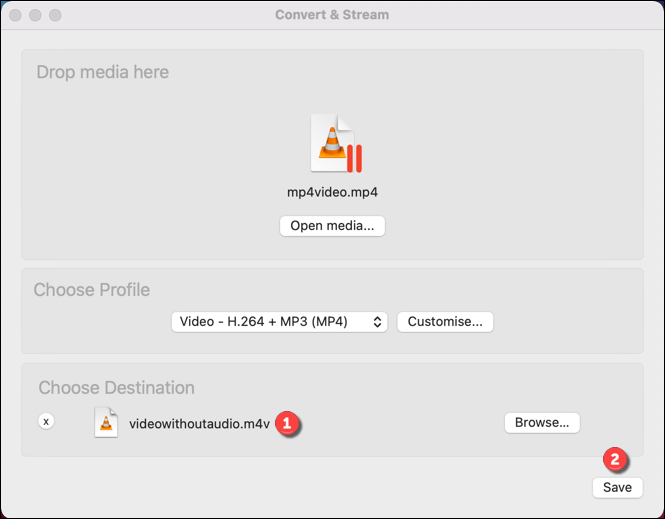
संबंधित पोस्ट: