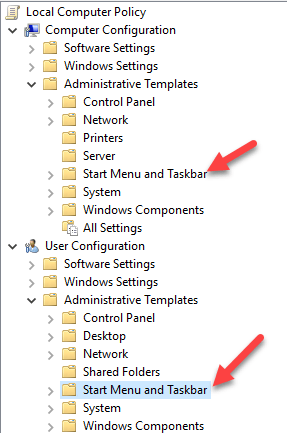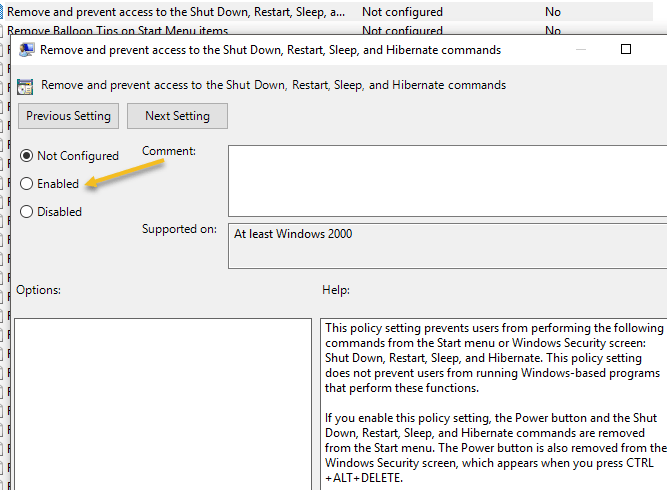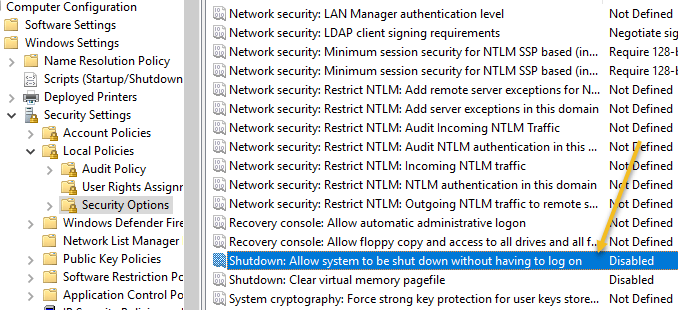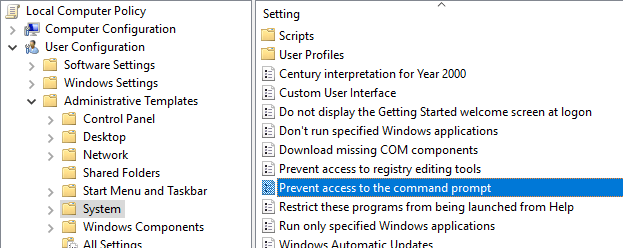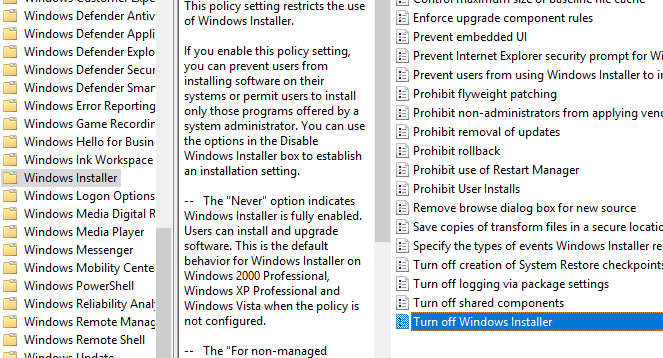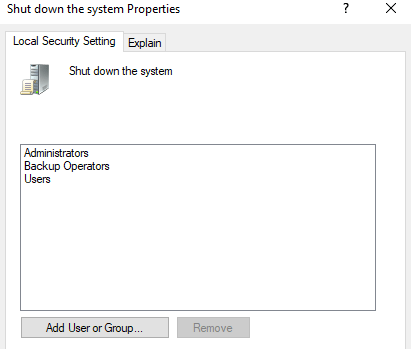यदि आप लोगों को अपनी विंडोज मशीन को बंद या बंद करने से रोकने के लिए एक तरीका ढूंढ रहे हैं, तो आप सही जगह पर आ गए हैं। आपका जो भी कारण हो, विंडोज कंप्यूटर को बंद या बंद करने के लिए सभी विकल्पों को हटाने के कई तरीके हैं।
डिफ़ॉल्ट रूप से, विंडो कंप्यूटर को बंद करने के कई तरीके हैं: प्रारंभ करें पर क्लिक करेंऔर कंप्यूटर बंद करें / बंद करें, CTRL + ALT + DEL दबाएं और शट डाउन चुनें, कमांड प्रॉम्प्ट खोलें और शटडाउन कमांड में टाइप करें, या एक थर्ड पार्टी एप्लिकेशन इंस्टॉल करें जो बंद हो जाता है आपके लिए कंप्यूटर।
इस आलेख में, मैं प्रत्येक विधि को कवर करूंगा और देख सकता हूं कि हम शट डाउन को कैसे रोक सकते हैं। ध्यान दें कि आपके माइलेज का आपके संस्करण के संस्करण के आधार पर अलग-अलग होगा। यदि आप Windows का होम या निचला संस्करण संस्करण चला रहे हैं, तो नीचे दिए गए सभी विकल्प उपलब्ध नहीं होंगे।
शटडाउन विकल्प निकालें
सबसे पहले, आप बारी को हटा सकते हैं समूह नीति संपादक का उपयोग करके स्टार्ट मेनू से और कंप्यूटर से CTRL + ALT + DEL स्क्रीन से कंप्यूटर बंद करेंबटन। ध्यान दें कि यह संपादक विंडोज होम या स्टार्टर संस्करणों में उपलब्ध नहीं है।
प्रारंभपर क्लिक करें, gpedit.mscटाइप करें और दर्ज।बाएं फलक में, उपयोगकर्ता कॉन्फ़िगरेशनका विस्तार करें और फिर व्यवस्थापकीय टेम्पलेटका विस्तार करें। अंत में, प्रारंभ मेनू और टास्कबारपर क्लिक करें। ध्यान दें कि यदि आप कंप्यूटर पर सभी उपयोगकर्ताओं पर सेटिंग लागू करना चाहते हैं तो आप कंप्यूटर कॉन्फ़िगरेशनके अंतर्गत भी उसी स्थान पर जा सकते हैं।
अब दाएं फलक पर, शट डाउन, रीस्टार्ट, स्लीप और हाइबरनेट कमांड तक पहुंच को हटाएं और रोकेंपर डबल-क्लिक करें और इसे सक्षमपर सेट करें। आप विवरण में देखेंगे कि यह स्टार्ट मेनू और टास्क मैनेजर से शट डाउन विकल्प हटा देगा।
हालांकि, कोई उपयोगकर्ता अभी भी बस विंडोज़ से लॉग ऑफ करें और फिर वहां से पावरबटन क्लिक करें, जो ऊपर सेटिंग को सक्षम करने के बाद भी रहता है।
इसे रोकने के लिए, आपको उसी अनुभाग में प्रारंभ मेनू पर लॉगऑफ निकालेंसेटिंग ढूंढना होगा और इसे सक्षममें भी बदलना होगा (केवल उपयोगकर्ता कॉन्फ़िगरेशन )। अब उपयोगकर्ता लॉग ऑफ करने में सक्षम नहीं होगा और उस स्क्रीन तक नहीं पहुंच पाएगा। हालांकि, यदि कंप्यूटर किसी विशेष कारण के लिए पुनरारंभ होता है, तो लॉगिन स्क्रीन दिखाई देगी और कंप्यूटर बंद हो सकता है। इस परिदृश्य को रोकने के लिए, आप समूह नीति को कॉन्फ़िगर भी कर सकते हैं जब किसी व्यक्ति को लॉग ऑन होने पर कंप्यूटर को बंद करने की अनुमति दें।
कंप्यूटर कॉन्फ़िगरेशन - विंडोज सेटिंग्स - सुरक्षा सेटिंग्स - स्थानीय नीतियां - सुरक्षा विकल्पऔर नीचे स्क्रॉल करें शटडाउन: सिस्टम को लॉग ऑन किए बिना बंद करने की अनुमति देंऔर इसे अक्षमपर सेट करें।
अंत में, आपको लोगों को कमांड प्रॉम्प्ट पर जाने और बस शटडाउनमें टाइप करने से रोकने की आवश्यकता है! ऐसा करने के लिए, निम्न नीति पर जाएं:
उपयोगकर्ता कॉन्फ़िगरेशन - व्यवस्थापकीय टेम्पलेट्स - सिस्टमऔर कमांड प्रॉम्प्ट तक पहुंच को रोकेंनीति पर डबल-क्लिक करें और इसे सक्षमपर सेट करें।
ध्यान दें कि उपयोगकर्ता कॉन्फ़िगरेशनअनुभाग में सबकुछ सभी उपयोगकर्ताओं, यहां तक कि व्यवस्थापक खाते पर भी लागू होगा, इसलिए सावधान रहें और सुनिश्चित करें कि यदि आवश्यक हो तो आप एक्सेस को पुनर्स्थापित करने के लिए एक विकल्प छोड़ दें। मैं आमतौर पर जो करता हूं वह स्टार्ट मेनू में रन कमांड के लिए विकल्प छोड़ देता है ताकि मैं बाद में समूह नीति तक पहुंच प्राप्त कर सकूं। यदि आप उस विकल्प को भी हटाते हैं, तो आपने मूल रूप से स्वयं को लॉक कर दिया है।
व्यवस्थापक खाते को छोड़कर सभी उपयोगकर्ताओं को स्थानीय समूह नीतियों को लागू करने का एक तरीका है, लेकिन इसके लिए कुछ कदमों की आवश्यकता है। माइक्रोसॉफ्ट ने एक नॉलेजबेस लेख लिखा है कि इसे कैसे किया जाए।
आखिरकार, उपयोगकर्ताओं को कंप्यूटर को बंद करने के लिए तृतीय-पक्ष प्रोग्राम स्थापित करने से रोकने के लिए, आप एक मानक बना सकते हैं (गैर - प्रशासनिक) विंडोज़ में उपयोगकर्ता खाता। मानक खाते में अधिकांश समय सॉफ्टवेयर स्थापित करने की अनुमति नहीं है। यदि आप वास्तव में किसी भी प्रकार की सॉफ़्टवेयर स्थापना को रोकना चाहते हैं, तो निम्न नीति पर जाएं:
कंप्यूटर कॉन्फ़िगरेशन - व्यवस्थापकीय टेम्पलेट्स - विंडोज घटक - विंडोज इंस्टालरऔर अक्षम पर क्लिक करें विंडोज इंस्टालरया विंडोज इंस्टालर बंद करें।
इसे सक्षमऔर ड्रॉप डाउन बॉक्स से हमेशाचुनें। ध्यान दें कि मानक उपयोगकर्ता खाते समूह नीति संपादक तक भी नहीं पहुंच सकते हैं, इसलिए गैर-प्रशासनिक खाते का उपयोग करने का यह एक और अच्छा कारण है।
उपयोगकर्ता को मानक उपयोगकर्ता के रूप में लॉग इन करने से यह सुनिश्चित होगा कि कोई भी इसका उपयोग नहीं कर सके विंडोज में रिमोट शट डाउन कमांड कंप्यूटर को बंद करने के लिए।
अंत में, अतिरिक्त बैकअप के रूप में, आप यह भी सुनिश्चित कर सकते हैं कि शटडाउन विशेषाधिकार सामान्य उपयोगकर्ता खातों से दूर किया जाता है। आप निम्न नीति पर जाकर ऐसा कर सकते हैं:
कंप्यूटर कॉन्फ़िगरेशन \ विंडोज सेटिंग्स \ सुरक्षा सेटिंग्स \ स्थानीय नीतियां \ उपयोगकर्ता अधिकार असाइनमेंट \और बंद करें पर क्लिक करें सिस्टम।
डिफ़ॉल्ट रूप से, आप Windows के किस संस्करण के आधार पर पहले से सूचीबद्ध कुछ समूह देखेंगे दौड़ रहे है। करने के लिए सबसे आसान बात यह है कि उपयोगकर्ता समूह को हटा दें और बाकी को छोड़ दें। इस तरह, आपके पास शट डाउन विशेषाधिकार होगा, लेकिन सामान्य उपयोगकर्ता नहीं होंगे। भले ही वे विंडोज़ को शटडाउन सिग्नल भेजने के लिए कुछ रास्ता समझने में कामयाब हों, फिर भी इसे इस नीति द्वारा अवरुद्ध कर दिया जाएगा।
यह विंडोज कंप्यूटर को बंद करने के सभी अलग-अलग तरीकों से है, इसलिए उम्मीद है कि यह सब कुछ शामिल है। फिर, यह केवल विंडोज के प्रो या उच्च संस्करणों पर काम करेगा। यदि आपके कोई प्रश्न हैं, तो एक टिप्पणी पोस्ट करें। का आनंद लें!