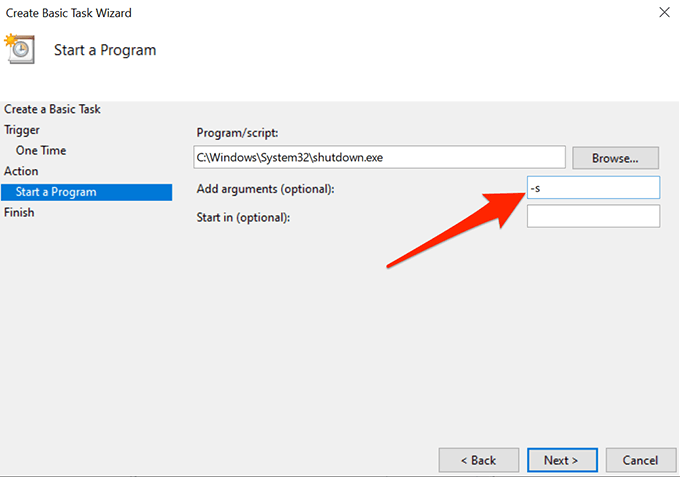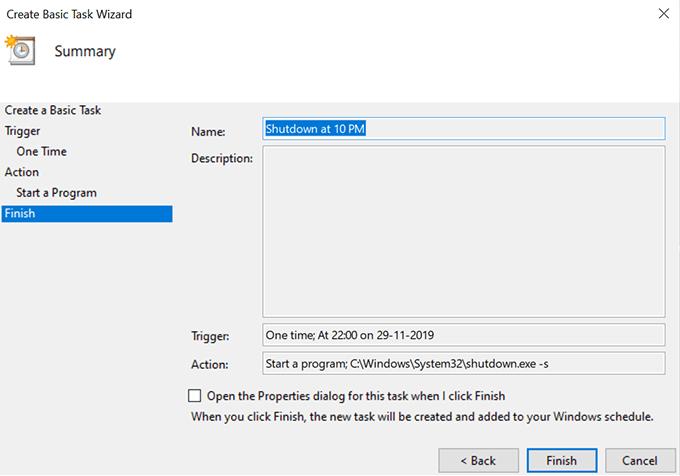विंडोज आपको अपने कंप्यूटर पर कई कार्यों को स्वचालित करने की अनुमति देता है और इनमें से एक स्वचालित रूप से आपके कंप्यूटर को बंद कर रहा है। आप वास्तव में निर्दिष्ट समय में शटडाउन यह स्वचालित रूप से आपके कंप्यूटर को बंद कर देता है के लिए एक कार्यक्रम बना सकते हैं।
विंडोज पीसी पर ऑटो शटडाउन सुविधा की स्थापना करना बहुत आसान और त्वरित है। वास्तव में, कार्य करने के कई तरीके हैं और आप उनमें से किसी एक के साथ आगे बढ़ सकते हैं जो आपको लगता है कि आपके लिए सुविधाजनक है।
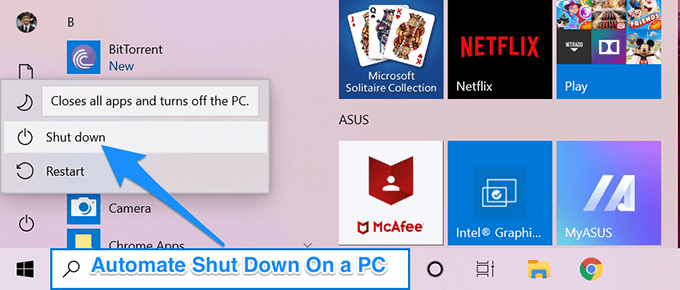
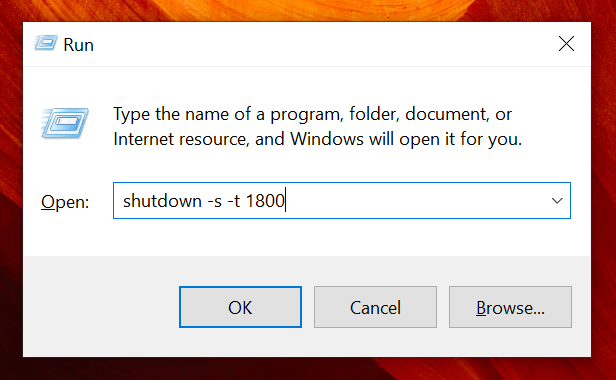
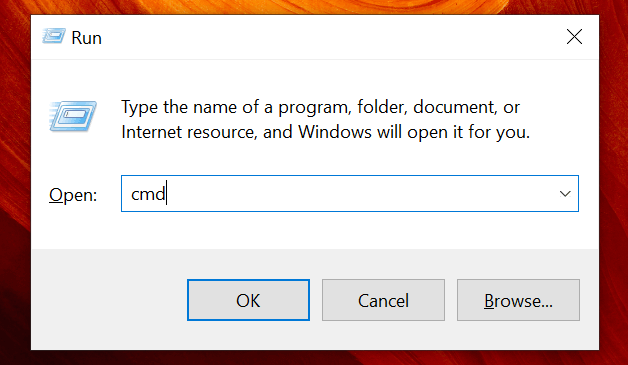 Prom >
Prom >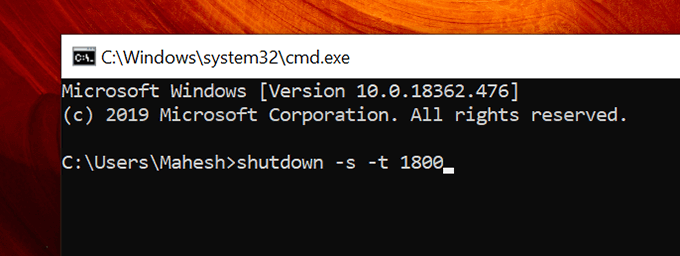
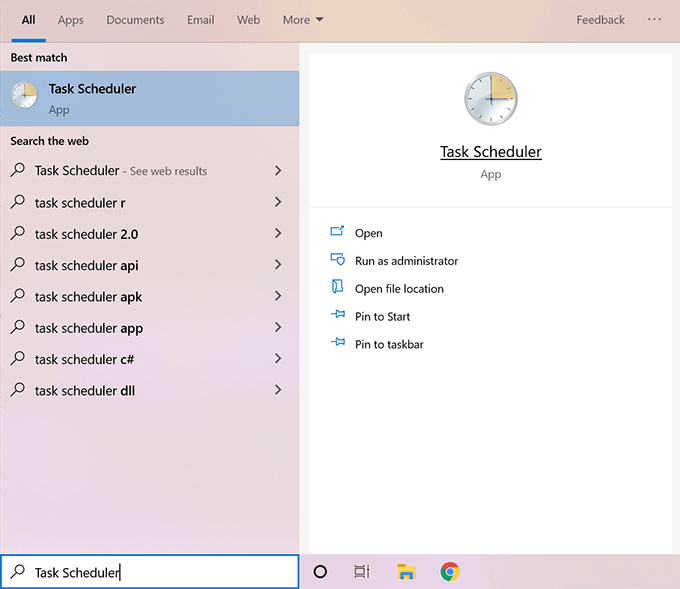
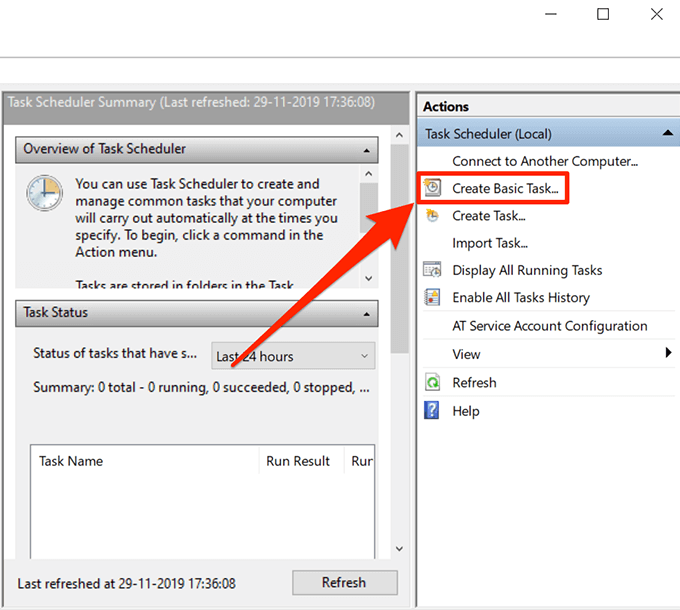 <
<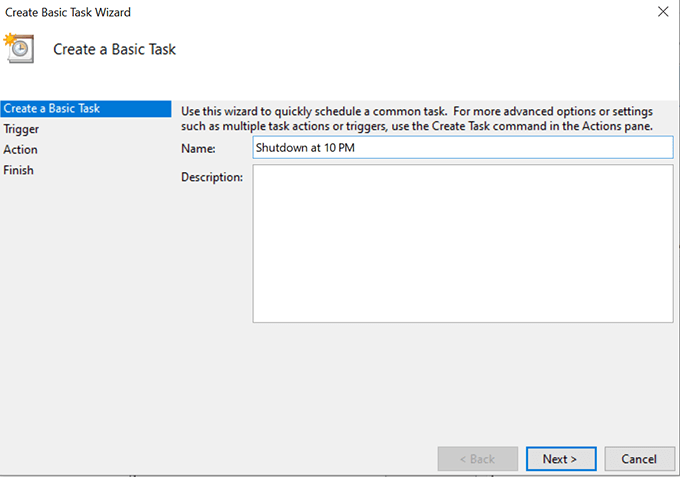
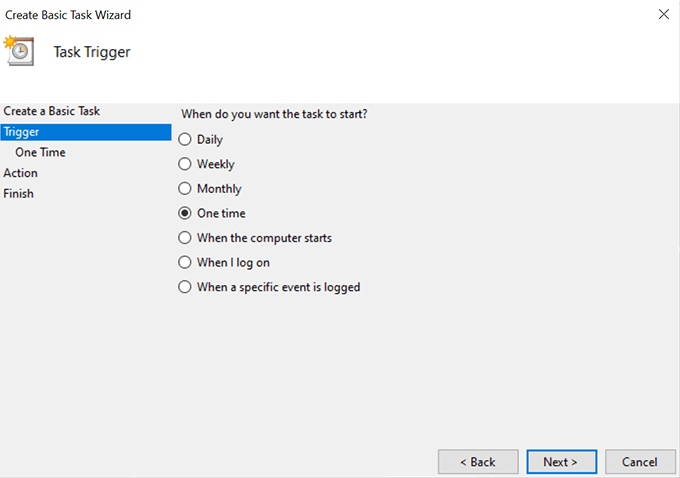
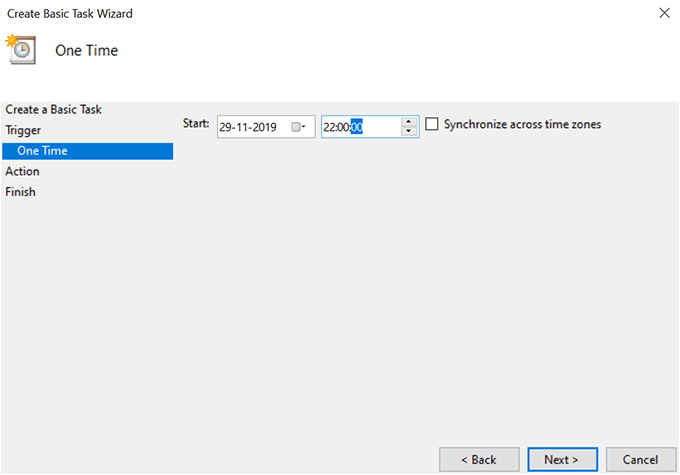
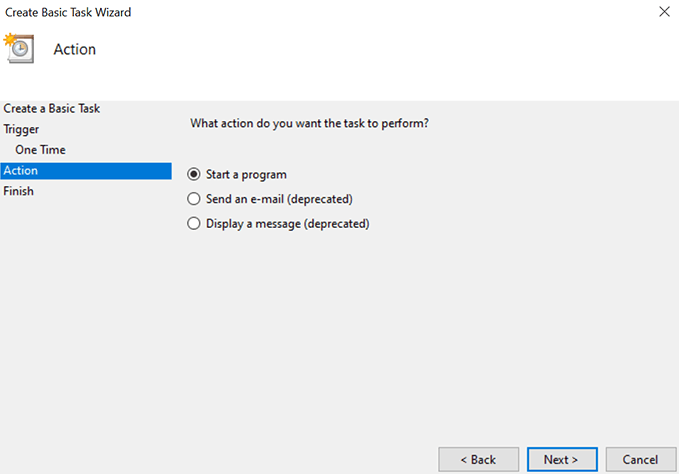 /
/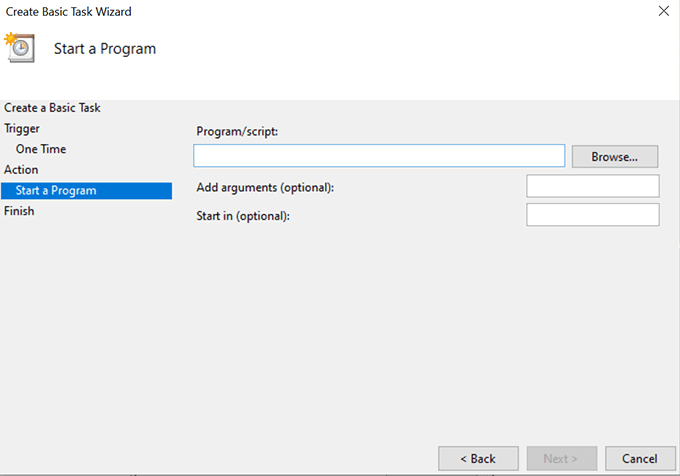
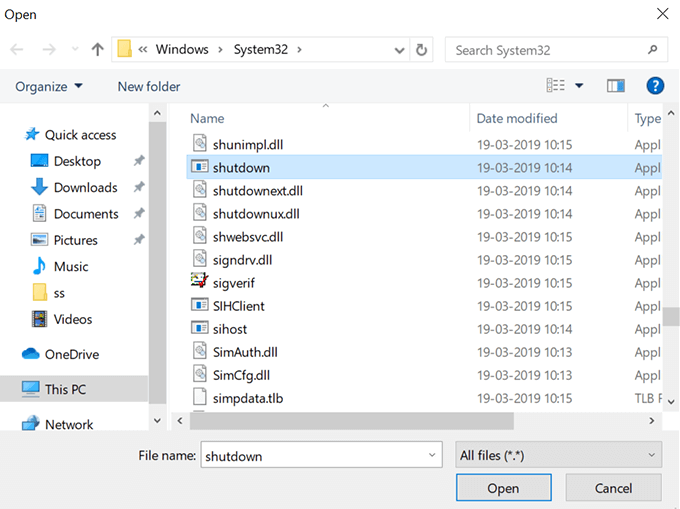 strong
strong