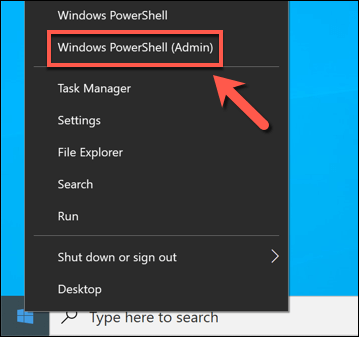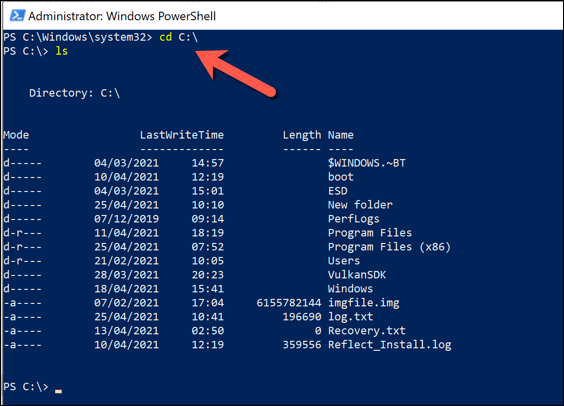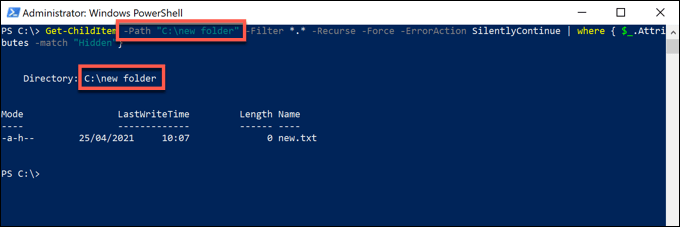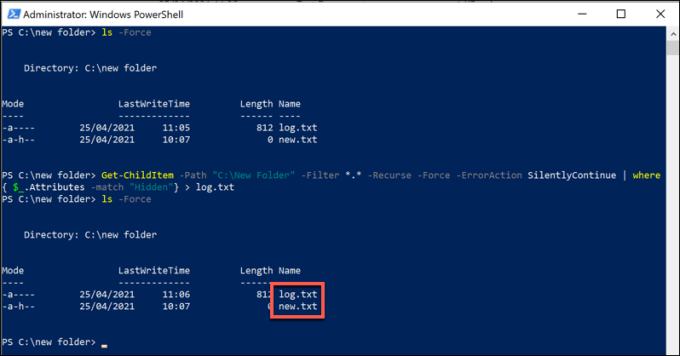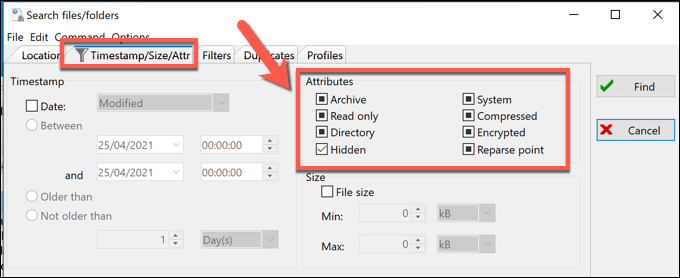जब आप Windows फ़ाइल एक्सप्लोरर में एक फ़ोल्डर खोलते हैं, तो आप पूरी सामग्री - सभी फाइलें, सभी उप-फ़ोल्डर देखने की उम्मीद करते हैं। हालांकि यह जरूरी नहीं है कि सच हो। यदि आप जिस फ़ोल्डर में छिपी हुई फ़ाइलें या फ़ोल्डर देख रहे हैं, तो Windows ने उन्हें तब तक नहीं दिखाया जब तक आप फ़ाइल एक्सप्लोरर में छिपा हुआ फ़ाइल दृश्य सक्षम किया गया नहीं होते।
यदि आप जानना चाहते हैं कि विंडोज 10 पर छिपे हुए फ़ोल्डर और किसी भी छिपी हुई फ़ाइलों को कैसे खोजना है, तो आपको नीचे सूचीबद्ध कुछ तरीकों का उपयोग करना होगा। इसमें फ़ाइल एक्सप्लोरर में गुप्त खोज उपकरणों का उपयोग करना और उन्हें खोजने के लिए विंडोज पॉवरशेल के साथ-साथ FreeCommander जैसे तृतीय-पक्ष विकल्पों का उपयोग करना शामिल है।
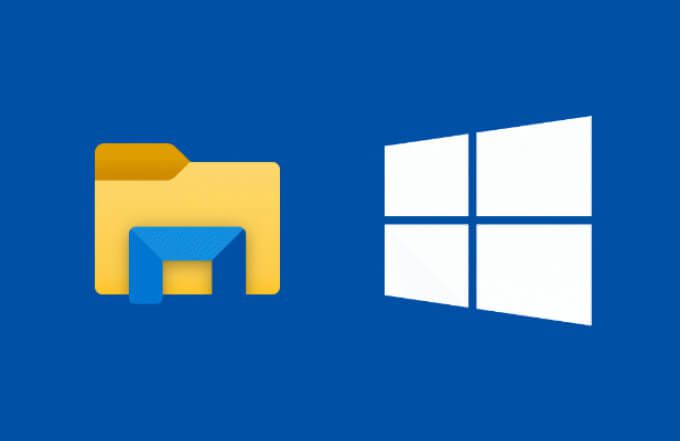
विंडोज 10 पर छिपी फ़ाइलें और फ़ोल्डर कैसे खोजें फ़ाइल एक्सप्लोरर का उपयोग करना
यदि आप किसी लापता फ़ाइल या फ़ोल्डर का शिकार करने का प्रयास कर रहे हैं, तो इसका सबसे अच्छा तरीका फ़ाइल एक्सप्लोरर के खोज उपकरण का उपयोग करना है। उन्नत खोज मापदंडों का उपयोग करके, आप किसी भी फ़ोल्डर या फ़ाइलों को देख सकते हैं जो एक खुली फ़ाइल एक्सप्लोरर विंडो का उपयोग करके (या तो स्वचालित रूप से या मैन्युअल रूप से) छिपाई गई हैं।
ऐसा करने के लिए, एक नया फ़ाइल एक्सप्लोरर खोलें। अपने टास्कबार का उपयोग करके विंडो (यदि फ़ाइल एक्सप्लोरर आइकन पिन किया गया है) या स्टार्ट मेनू के माध्यम से। आप प्रारंभ मेनू पर राइट-क्लिक भी कर सकते हैं और इसके बजाय एक नई विंडो खोलने के लिए फ़ाइल एक्सप्लोररका चयन कर सकते हैं।

नए फ़ाइल एक्सप्लोररविंडो में, खोलें वह फ़ोल्डर (या ड्राइव) जिसे आप खोजना चाहते हैं। शीर्ष दाईं ओर खोज पट्टी का उपयोग करके, विशेषताएँ: Hटाइप करें और खोज शुरू करने के लिए कुंजी दर्ज करेंका चयन करें। यह उस फ़ोल्डर के भीतर सभी फ़ाइलों और फ़ोल्डरों की खोज करता है जिनके पास गुणमेनू में छिपी हुई फ़ाइल विशेषता है।
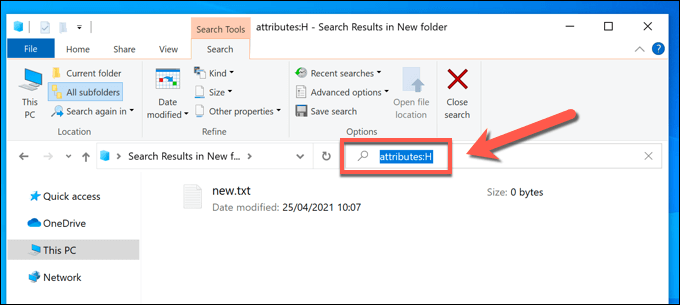
यदि आप खोज को और अनुकूलित करना चाहते हैं, तो आप खोज में एक फ़ाइल या फ़ोल्डर का नाम (या आंशिक नाम) जोड़ सकते हैं। ऐसा करने के लिए, फ़ाइल को पहले या बाद में विशेषताएँ: Hपैरामीटर टाइप करें। यदि आप आंशिक मैच की खोज करना चाहते हैं, तो ऐसा करने के लिए आप वाइल्डकार्ड का उपयोग कर सकते हैं (उदाहरण। फिल्म * विशेषताएँ: एच)।
![]()
आंकड़ा>
नई PowerShell विंडो में, उस फ़ोल्डर पर जाएं या ड्राइव करें जिसे आप खोजना चाहते हैं। उदाहरण के लिए, टाइपिंग cd C: \आपको मुख्य सिस्टम ड्राइव पर रूट (प्रथम) फ़ोल्डर में ले जाएगा, जिससे आप संपूर्ण ड्राइव को खोज सकते हैं।
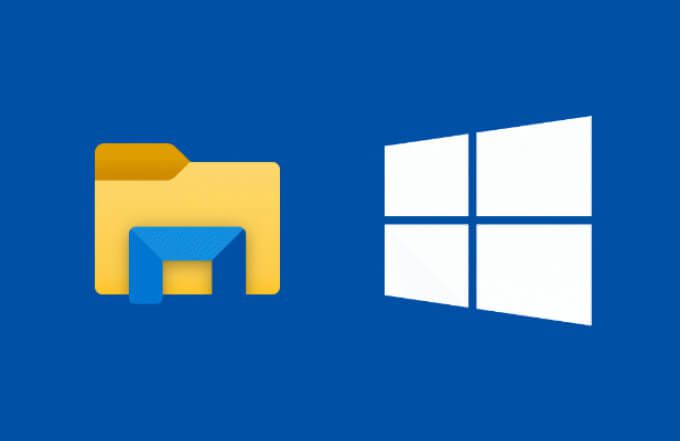

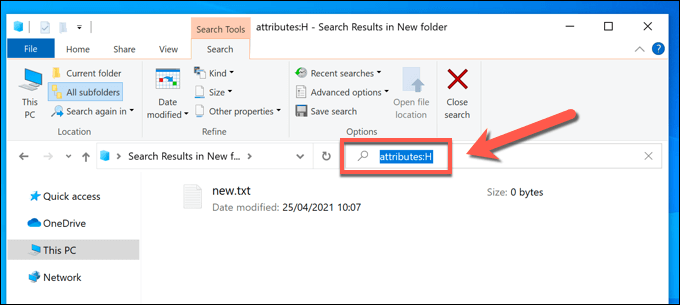
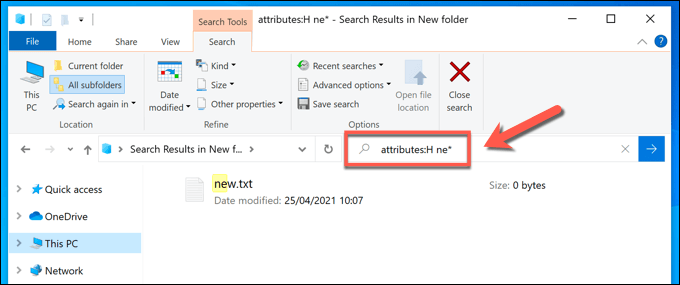 आंकड़ा>
आंकड़ा>