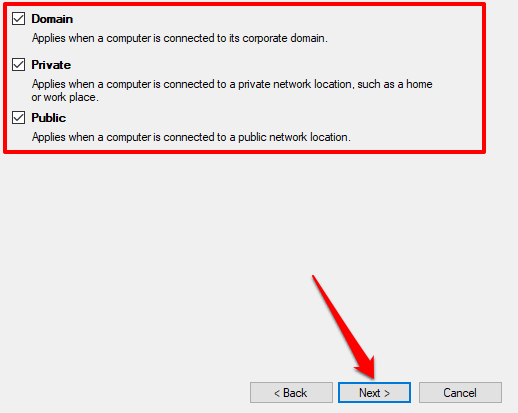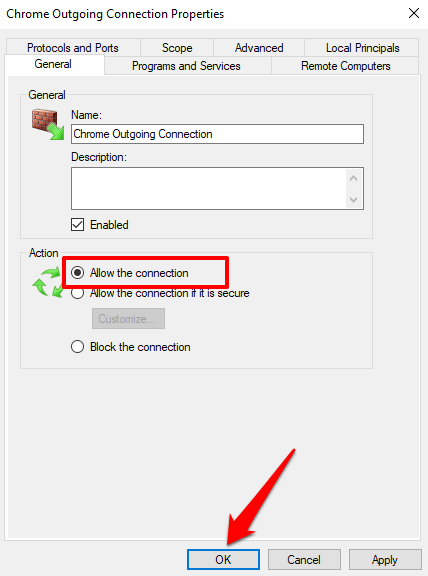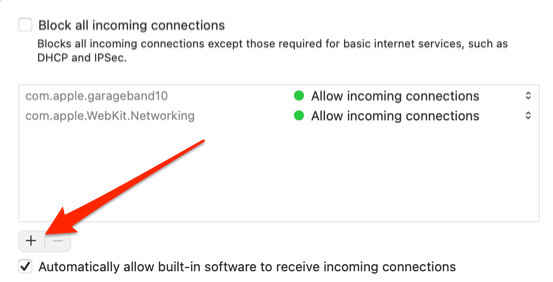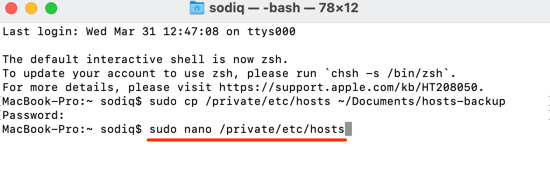जब आप अपने पीसी को इंटरनेट से कनेक्ट करते हैं, तो एप्लिकेशन नेटवर्क कनेक्शन के माध्यम से सूचना भेजते और प्राप्त करते हैं। आमतौर पर, आपके पास इस डेटा एक्सचेंज के बारे में चिंता करने के लिए कुछ भी नहीं होना चाहिए क्योंकि कुछ ऐप और सिस्टम फंक्शनलिटी के लिए सही तरीके से काम करना आवश्यक है। सार्वजनिक या असुरक्षित नेटवर्क पर, हालांकि, आपको अतिरिक्त सावधानी बरतने की आवश्यकता है।
सार्वजनिक नेटवर्क पर सुरक्षित रहने का एक तरीका (जैसे होटल, हवाई अड्डों और रेस्तरां में वाई-फाई) आने वाले कनेक्शन को ब्लॉक करें अपने डिवाइस पर। यह आपके कंप्यूटर तक पहुँच प्राप्त करने से नेटवर्क पर हैकर्स और अन्य दुर्भावनापूर्ण उपकरण रखेगा।

विंडोज डिफेंडर फ़ायरवॉल मेनू पर, आपको अपना कनेक्शन प्रोफ़ाइल देखना चाहिए: निजीया >सार्वजनिक / अतिथि नेटवर्क। / div>
3। बाएं साइडबार पर सूचना सेटिंग बदलेंका चयन करें।
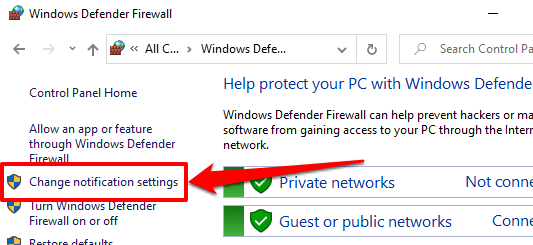
4। "सार्वजनिक नेटवर्क सेटिंग्स" अनुभाग में, उस बॉक्स की जांच करें जो पढ़ता है "सभी आने वाले कनेक्शनों को ब्लॉक करें, जिसमें अनुमत एप्लिकेशन की सूची शामिल है।" परिवर्तनों को सहेजने के लिए ठीकका चयन करें।
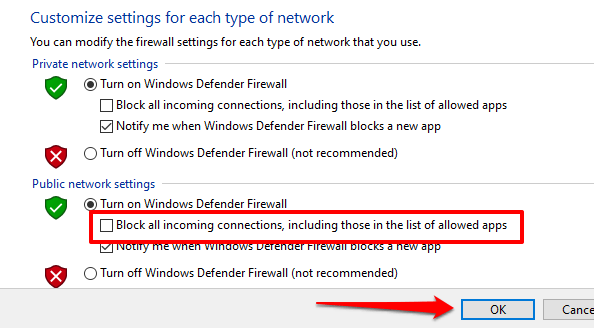
यदि आप अपने निजी नेटवर्क (नों) की सुरक्षा पर पूरी तरह भरोसा नहीं करते हैं, तो आप "निजी नेटवर्क सेटिंग्स" अनुभाग में ऐसे नेटवर्क के लिए आने वाले कनेक्शन को भी ब्लॉक कर सकते हैं।
प्रो टिप:वाई-फाई या ईथरनेट कनेक्शन की प्रोफाइल बदलने के लिए, सेटिंग>नेटवर्क और इंटरनेट>वाई पर जाएं -Fiया ईथरनेट। नेटवर्क नाम चुनें और निर्दिष्ट करें कि यह नेटवर्क प्रोफ़ाइलअनुभाग में एक निजी या सार्वजनिक नेटवर्क है।
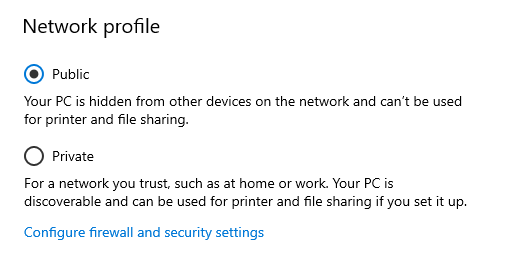
विंडोज 10 पर ब्लॉक आउटगोइंग कनेक्शन h2>
विंडोज 10 पर आउटगोइंग कनेक्शन को रोकने के दो तरीके हैं। उन्हें नीचे देखें।
विधि 1: सभी ऐप्स के लिए ब्लॉक आउटगोइंग कनेक्शन
आप Windows फ़ायरवॉल उन्नत सुरक्षा सेटिंग्स को संशोधित करके आसानी से सभी ऐप्स के लिए आउटगोइंग कनेक्शन प्रतिबंधित कर सकते हैं। विंडोज डिफेंडर फ़ायरवॉल मेनू में, उन्नत सेटिंग्सबाईं साइडबार पर चुनें।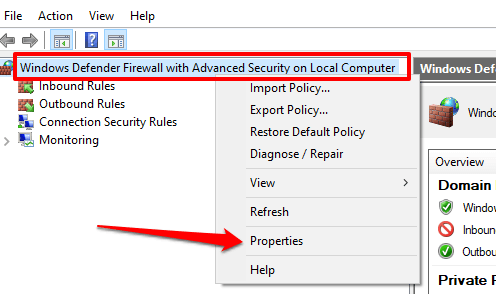
सार्वजनिक प्रोफ़ाइलपर जाएं >टैब यदि आप किसी सार्वजनिक नेटवर्क से जुड़े हैं, या निजी प्रोफ़ाइलटैब यदि आप एक निजी नेटवर्क के लिए आउटगोइंग कनेक्शन ब्लॉक करना चाहते हैं। 12के लिए, डोमेन प्रोफ़ाइलटैब आउटगोइंग कनेक्शन ब्लॉक करने का स्थान है।

आउटबाउंड कनेक्शन ड्रॉप-डाउन विकल्प पर क्लिक करें और ब्लॉक करेंका चयन करें। परिवर्तनों को सहेजने के लिए लागू करेंऔर फिर ठीकका चयन करें।
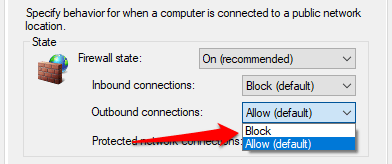
विधि 2: एक विशिष्ट कार्यक्रम के लिए ब्लॉक आउटगोइंग कनेक्शन
आप आउटगोइंग ब्लॉक करना चाहते हैं केवल आपके वेब ब्राउज़र के लिए कनेक्शन, विंडोज़ आपको कुशलतापूर्वक ऐसा करने देता है। यह आपके बच्चों को इंटरनेट तक पहुंचने से रोकने के लिए अभिभावक नियंत्रण उपकरण के रूप में भी काम कर सकता है।
फ़ायरवॉल उन्नत सुरक्षा मेनू में, आउटबाउंड नियमका चयन करें और राइट-क्लिक करें। >आगे बढ़ने के लिए संदर्भ मेनू पर नया नियमचुनें।

आवेदन चुनने के लिए ब्राउज़ करेंका चयन करें।
 आकृति>
आकृति>