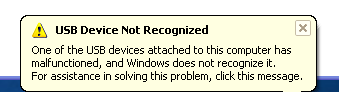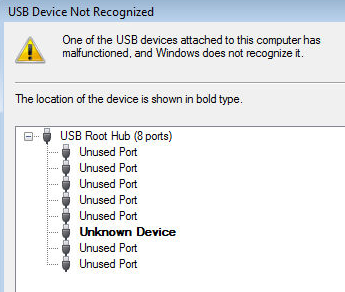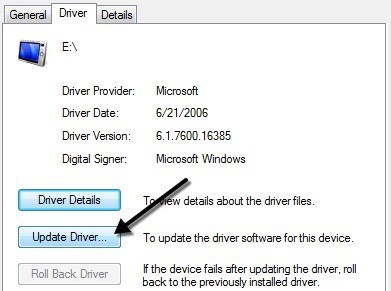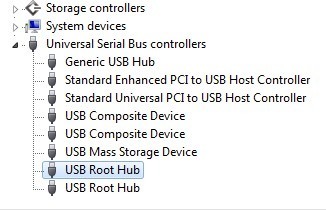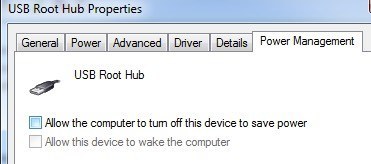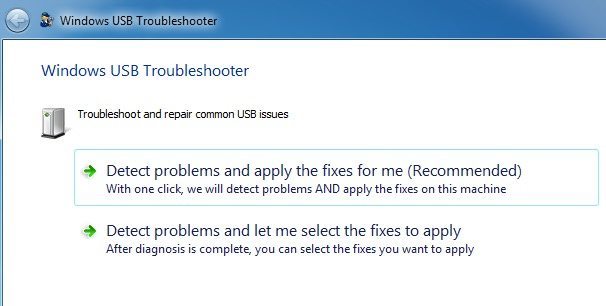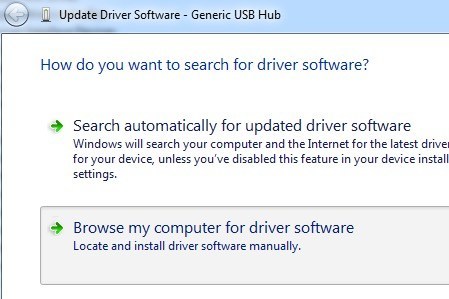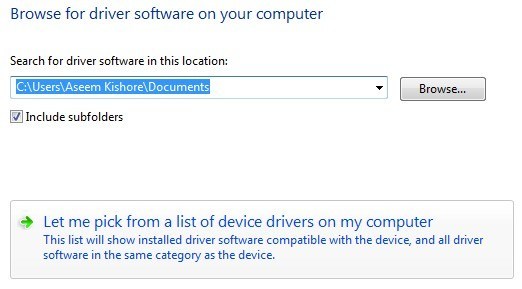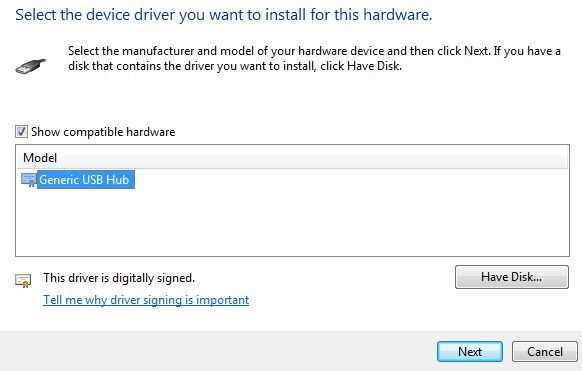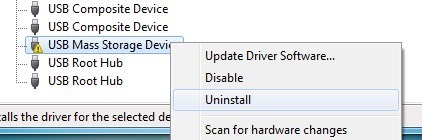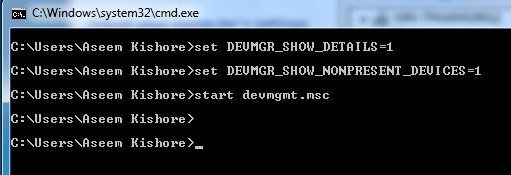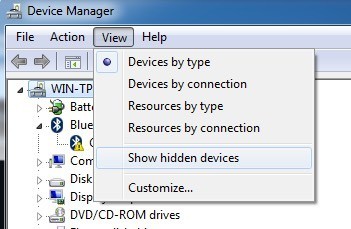जब भी आप USB माउस, कीबोर्ड, कैमरा या अन्य डिवाइस प्लग करते हैं तो आपको "यूएसबी डिवाइस पहचाना नहीं गया" त्रुटि मिल रही है? मैं यूएसबी पोर्ट के बिना नहीं रह सकता और वर्तमान में मेरे कंप्यूटर पर 5 बंदरगाह हैं ताकि मैं अपने माउस, कीबोर्ड, कैमरा, फोन और प्रिंटर को एक साथ कनेक्ट कर सकूं!
आप में से उन लोगों के लिए यहां तक कि अधिक यूएसबी गैजेट्स, आपने शायद यूएसबी हब को अपने यूएसबी पोर्ट में से एक से जोड़ा है ताकि आप और भी डिवाइस कनेक्ट कर सकें। अधिकांश समय यह बहुत अच्छा काम करता है, लेकिन कभी-कभी आपका कंप्यूटर यूएसबी उपकरणों को पहचानना बंद कर सकता है। इस त्रुटि के बारे में अजीब चीज यह है कि बंदरगाह ठीक काम कर रहे हैं, क्योंकि मैं अभी भी बिना किसी समस्या के अपने सेल फोन चार्ज करने में सक्षम था, लेकिन उसी कैमरे का उपयोग करके मेरा कैमरा पहचाना नहीं जा सका।
बहुत समय व्यतीत करने और समस्या को ठीक करने के विभिन्न तरीकों का एक गुच्छा करने का प्रयास करने के बाद, केवल एक समाधान मेरे लिए काम कर रहा है। मैं पहले उस समाधान का उल्लेख करूंगा, लेकिन अन्य संभावित समाधानों का भी उल्लेख करूंगा, क्योंकि पहला समाधान हर किसी के लिए समस्या को ठीक नहीं कर सकता है।
विधि 1 - कंप्यूटर अनप्लग करें
तो कैसे क्या मैंने अंततः समस्या को ठीक किया? खैर, अगर आप भाग्यशाली हैं, तो यह एक बहुत ही सरल समाधान है! पहले इस विधि को आजमाएं और यदि यह काम करता है, तो आप बहुत समय बचा पाएंगे।
बस बिजली की आपूर्ति से अपने कंप्यूटर को अनप्लग करें। हां यही वह है! ध्यान दें कि इसका मतलब यह नहीं है कि बिजली बटन का उपयोग करके अपने कंप्यूटर को बंद कर दें क्योंकि अधिकांश आधुनिक कंप्यूटर वास्तव में पूरी तरह से बंद नहीं होते हैं और मदरबोर्ड को अभी भी शक्ति मिल जाएगी। यह कभी-कभी उपयोगी होता है यदि आप दूरस्थ रूप से कंप्यूटर को जागृत करना चाहते हैं, आदि।
मदरबोर्ड वह जगह है जहां कंप्यूटर के सभी हार्डवेयर यूएसबी पोर्ट समेत कनेक्ट होते हैं। कभी-कभी मदरबोर्ड को "रीबूट" करने की आवश्यकता होती है क्योंकि चीजें गलत हो सकती हैं, यानी सभी या कुछ यूएसबी पोर्ट अचानक काम करना बंद कर देते हैं। मदरबोर्ड पर छोटा माइक्रोप्रोसेसर ड्राइवरों को फिर से लोड करेगा और आपके यूएसबी पोर्ट्स को उम्मीद है कि डिवाइस को फिर से पहचानना चाहिए।
तो पहले विंडोज़ में दबाकर बंद करेंविकल्प का उपयोग करके अपने कंप्यूटर को बंद करें या दबाएं पावर बटन और फिर दीवार आउटलेट से पीसी को अनप्लग करें। इसे कई मिनट तक बैठने दें और फिर इसे वापस प्लग करें।
विधि 2 - डिवाइस ड्राइवर अपडेट करें
यदि Windows डिवाइस को पहचानने में सक्षम नहीं है, तो आप डिवाइस मैनेजर में भी देख सकते हैं कि डिवाइस "अज्ञात डिवाइस" के रूप में दिखाई देता है। आप प्रारंभपर क्लिक करके और devmgmt.mscपर क्लिक करके या नियंत्रण कक्ष पर जाकर और डिवाइस प्रबंधकपर क्लिक करके डिवाइस प्रबंधक पर जा सकते हैं।
उस स्थिति में, आपको अज्ञात डिवाइसपर राइट-क्लिक करना चाहिए, गुण, फिर चालकटैब और फिर ड्राइवर अपडेट करेंक्लिक करें।
यदि यह है काम नहीं करता है, आप निर्माता की वेबसाइट से अपने डिवाइस के लिए ड्राइवर डाउनलोड करने का भी प्रयास कर सकते हैं। यदि यूएसबी डिवाइस सिर्फ एक फ्लैश ड्राइव है, तो शायद यह ड्राइवर चालक नहीं है। हालांकि, अगर आप एक यूएसबी प्रिंटर, ड्राइंग पैड इत्यादि स्थापित कर रहे हैं, तो उस विशिष्ट डिवाइस के लिए ड्राइवर को डाउनलोड करने लायक हो सकता है।
विधि 3 - पुनरारंभ करें & amp; यूएसबी डिवाइस डिस्कनेक्ट करें
अगली चीज़ जो आप कोशिश कर सकते हैं वह है सभी यूएसबी डिवाइस डिस्कनेक्ट करें और फिर मशीन को पुनरारंभ करें। एक बार फिर से शुरू करने के बाद, समस्या उत्पन्न करने वाले यूएसबी डिवाइस को कनेक्ट करने का प्रयास करें।
यदि वह विशेष यूएसबी पोर्ट इसे पहचान नहीं पाता है, तो दूसरा प्रयास करें। यदि डिवाइस को एक अलग यूएसबी पोर्ट द्वारा पहचाना जाता है, तो यूएसबी पोर्ट्स में से एक के साथ हार्डवेयर समस्या हो सकती है। यदि कोई यूएसबी पोर्ट डिवाइस को पहचानता नहीं है, तो पढ़ना जारी रखें क्योंकि यह शायद कुछ और है।
विधि 4 - यूएसबी रूट हब
एक और चीज जिसे आप कोशिश कर सकते हैं डिवाइस प्रबंधक खोलना है, <मजबूत>यूएसबी सीरियल बस नियंत्रक, यूएसबी रूट हबपर राइट-क्लिक करें और फिर गुणपर क्लिक करें।
पावर प्रबंधनटैब पर क्लिक करें और कंप्यूटर को इस डिवाइस को बंद करने के लिए अनुमति देंबॉक्स को अनचेक करें। यदि आपके पास एक से अधिक यूएसबी रूट हब सूचीबद्ध हैं, तो आपको प्रत्येक के लिए इन चरणों को दोहराना होगा।
ठीक क्लिक करें और फिर अपने कंप्यूटर को पुनरारंभ करें । यूएसबी डिवाइस को फिर से कनेक्ट करने का प्रयास करें और देखें कि यह पहचाना गया है या नहीं। यदि नहीं, तो प्रत्येक के लिए पावर प्रबंधन टैब पर वापस जाएं और फिर से बॉक्स को चेक करें। यदि यह डिवाइस को पहचानता है, तो उन्हें अनचेक छोड़ दें।
विधि 5 - सीधे पीसी से कनेक्ट करें
मेरा एक दोस्त इस मुद्दे में भाग गया और कारण उसका यूएसबी केंद्र बन गया । उसके कंप्यूटर पर केवल तीन यूएसबी पोर्ट थे, इसलिए उन्होंने एक हब खरीदा जहां वह अतिरिक्त 8 यूएसबी डिवाइस कनेक्ट कर सकता था।
मुझे लगता है कि यह उसके कंप्यूटर के लिए बहुत साबित हुआ और यह अभी भी विभिन्न उपकरणों को पहचानने के लिए शुरू नहीं हुआ । हब को हटाने और डिवाइस को सीधे कंप्यूटर से कनेक्ट करने के बाद, यह ठीक काम करता है।
हम वास्तव में इस समस्या का कोई अन्य समाधान नहीं ढूंढ पाए हैं, इसके अलावा जुड़े आइटमों की संख्या को कम करने के अलावा हब। दरअसल, एक अन्य समाधान काम करता था, लेकिन इसका मतलब है कि अधिक बिजली के साथ नया यूएसबी हब ।
यदि आपको Windows 8 या Windows 8.1 के साथ यह समस्या हो रही है, तो आप भाग्य में हो सकते हैं। माइक्रोसॉफ्ट के पास विंडोज 8 के लिए एक फिक्स जारी किया है जो यूएसबी उपकरणों का सही ढंग से पता नहीं लगा रहा है। Windows 8 चलाते समय इस हॉटफिक्स को स्थापित करना सुनिश्चित करें।
विधि 6 - यूएसबी समस्या निवारक
यदि अभी तक कुछ भी काम नहीं किया है, तो आप विंडोज यूएसबी समस्या निवारक Fixit डाउनलोड कर सकते हैं उपकरण। यह एक नि: शुल्क टूल है जो विंडोज एक्सपी, विस्टा और 7 के साथ काम करता है।
आप या तो समस्या निवारक आपके लिए समस्याओं को ठीक कर सकते हैं या चुन सकते हैं खुद को ठीक करता है। मैं इसे सिर्फ आपके लिए ठीक कर दूंगा क्योंकि विकल्प कभी-कभी नौसिखिया उपयोगकर्ता के लिए भ्रमित और तकनीकी हो सकते हैं।
विधि 7 - जेनेरिक यूएसबी हब अपडेट करें
यदि आपको <मजबूत>अज्ञात डिवाइसडिवाइस प्रबंधक में त्रुटि, आप एक और चीज भी आज़मा सकते हैं। डिवाइस प्रबंधक खोलें और फिर यूनिवर्सल सीरियल बस नियंत्रकका विस्तार करें।
आपको जेनेरिक यूएसबी हबनामक कम से कम एक आइटम देखना चाहिए। कुछ कंप्यूटरों पर, आप इनमें से दो, तीन या अधिक देख सकते हैं। पहले पर राइट-क्लिक करें और ड्राइवर सॉफ़्टवेयर अपडेट करेंचुनें।
जब अद्यतन संवाद पॉप अप हो जाता है, तो ड्राइवर कंप्यूटर के लिए मेरे कंप्यूटर को ब्राउज़ करेंचुनें।
फिर नीचे मुझे अपने कंप्यूटर पर डिवाइस ड्राइवरों की सूची से चुनने देंपर क्लिक करें।
सूची से, जेनेरिक यूएसबी हब का चयन करें। आम तौर पर, उस विकल्प को छोड़कर सूचीबद्ध कुछ भी नहीं होगा। अगलाक्लिक करें और फिर इसे इंस्टॉल करने के बाद बंद करेंक्लिक करें।
इस बिंदु पर, डिवाइस प्रबंधक स्क्रीन को ताज़ा करना चाहिए और या तो अज्ञात डिवाइस अभी भी वहां रहें या अब यह पहचाना जा सकता है। यदि यह अभी भी पहचाना नहीं जा रहा है, तो आप सूचीबद्ध प्रत्येक जेनेरिक यूएसबी हबके लिए प्रक्रिया दोहराते हैं।
विधि 8 - यूएसबी डिवाइस अनइंस्टॉल करें
आखिरी के रूप में रिसॉर्ट, आप अपने सिस्टम से सभी यूएसबी डिवाइसों को अनइंस्टॉल करने का प्रयास कर सकते हैं और फिर पुनरारंभ कर सकते हैं। मैं इस आखिरी बार उल्लेख करता हूं क्योंकि विंडोज स्वचालित रूप से यूएसबी नियंत्रकों, हब और उपकरणों को स्वचालित रूप से पहचानने वाला है, फिर भी यह कभी-कभी असफल हो सकता है और आप बिना यूएसबी पोर्ट काम कर रहे हैं।
मेरे पास एक कंप्यूटर था 6 यूएसबी पोर्ट और केवल एक बंदरगाह ठीक से काम नहीं करेगा। मैंने डिवाइस मैनेजर में यूएसबी सीरियल बस नियंत्रकों के तहत सबकुछ अनइंस्टॉल किया और पुनः प्रारंभ किया। सब कुछ पुनः पता लगाने के बजाय, मुझे कोई यूएसबी पोर्ट काम नहीं कर रहा था, इसलिए इस विधि का उपयोग करते समय सावधान रहें।
डिवाइस मैनेजर पर जाएं और प्रत्येक आइटम को यूएसबी सीरियल बस नियंत्रकों के अंतर्गत से अनइंस्टॉल करना प्रारंभ करें । पहले से ही काम कर रहे किसी भी चीज़ से शुरू करने से पहले, विस्मयादिबोधक बिंदुओं वाले आइटमों को अनइंस्टॉल करें या जिन्हें अज्ञात डिवाइसके रूप में सूचीबद्ध किया गया है।
विधि 9 - छिपी हुई डिवाइसों को अनइंस्टॉल करें
डिफ़ॉल्ट रूप से, डिवाइस प्रबंधक सिस्टम में स्थापित सभी डिवाइस नहीं दिखाता है। यह मूल रूप से केवल उन लोगों को दिखाता है जो वर्तमान में जुड़े हुए हैं। हालांकि, अगर आपने पहले यूएसबी प्रिंटर स्थापित किया था और अब इसका उपयोग नहीं किया है, तो यह अभी भी इंस्टॉल हो जाएगा, लेकिन डिवाइस मैनेजर में दिखाई नहीं देगा।
कुछ छिपे हुए या भूत यूएसबी डिवाइस वर्तमान के साथ विवाद पैदा कर सकते हैं यूएसबी डिवाइस और इसलिए इस त्रुटि का कारण बनता है। आप पहले कमांड प्रॉम्प्ट खोलकर और फिर निम्न दो आदेश टाइप करके डिवाइस मैनेजर में छिपे हुए डिवाइस देख सकते हैं:
सेट करें DEVMGR_SHOW_DETAILS = 1
सेट करें DEVMGR_SHOW_NONPRESENT_DEVICES = 1
devmgmt.msc प्रारंभ करें
डिवाइस प्रबंधक लोड होने के बाद, आपको व्यू पर क्लिक करना होगा और फिर <मजबूत>छिपे हुए डिवाइस दिखाएं।
अब आप इमेजिंग डिवाइसका विस्तार करना चाहते हैं, यूनिवर्सल सीरियल बस नियंत्रकऔर अज्ञात डिवाइस। यदि आप वहां सूचीबद्ध कुछ भी देखते हैं जो गहरा हुआ है या जो अज्ञात डिवाइस कहता है, तो आगे बढ़ें और उन पर राइट-क्लिक करें और अनइंस्टॉल करेंचुनें। उम्मीद है कि पुराने उपकरणों को हटाने से नए उपकरणों को ठीक से काम करने की अनुमति मिल जाएगी।
अन्य संभावित समाधान
अगर इस बिंदु तक कुछ भी नहीं हुआ है, तो यह कहना सुरक्षित है कि कोई समस्या हो सकती है वास्तविक हार्डवेयर के साथ। सबसे अच्छी बात यह है कि डिवाइस को किसी अन्य कंप्यूटर से कनेक्ट करना और देखें कि यह काम करता है या नहीं। यदि नहीं, तो यह निश्चित रूप से डिवाइस के साथ एक मुद्दा है।
संभावित समाधान # 1- यदि आपके पास कोई झूठ बोल रहा है, तो अन्य संभावित समाधान एक अलग यूएसबी केबल को आजमा सकते हैं। यदि नहीं, तो अमेज़ॅन से एक नया सस्ता यूएसबी केबल खरीदें: क से ख, ए टू माइक्रो बी, मिनी बी के लिए ए, या ए से ए । यह एक काफी दुर्लभ समस्या है, लेकिन मैंने देखा है कि तकनीकी समर्थन करने में मेरे कई वर्षों में यह कुछ बार होता है।
संभावित समाधान # 2- एक और संभावित समाधान है डिवाइस, इसे किसी अन्य मशीन से कनेक्ट करें और यदि यह डिवाइस को सही ढंग से पहचानता है, तो उसे उस कंप्यूटर से मूल कंप्यूटर पर पुन: कनेक्ट करने से पहले ठीक से निकालें। मैंने देखा है कि यह समस्या कई फ्लैश ड्राइव के साथ होती है जो ठीक से बाहर निकलने के बिना अनप्लग किए गए थे। उन्हें किसी अन्य कंप्यूटर से कनेक्ट करने और वहां से ठीक से बाहर निकालने के बाद, वे अचानक उन मूल कंप्यूटर पर दिखने लगे जो उन्हें पहचान नहीं रहे थे।
संभावित समाधान # 3- कुछ बीआईओएस को अपडेट करके लोगों ने इस समस्या से छुटकारा पा लिया है। मैंने पहले से ही एक लेख लिखा है कि यह अच्छा विचार या BIOS को अपडेट नहीं करना है, लेकिन इस मामले में, यह एक कोशिश के लायक हो सकता है। आप BIOS में भी जा सकते हैं और यूएसबी अक्षम कर सकते हैं, कंप्यूटर को पुनरारंभ करें और फिर यूएसबी को फिर से सक्षम करें। यह सुनिश्चित करने के लिए आपको केवल एक चीज है कि आपके कंप्यूटर पर एक पीएस 2 पोर्ट है, अन्यथा यदि आप यूएसबी के माध्यम से अपने कीबोर्ड और माउस को कनेक्ट करते हैं तो आप BIOS में यूएसबी को अक्षम करने के बाद कुछ भी नहीं कर पाएंगे।
उम्मीद है कि उपर्युक्त कई समाधानों में से एक आपकी यूएसबी समस्या को हल करेगा। यदि नहीं, तो एक टिप्पणी पोस्ट करें और मैं मदद करने की कोशिश करूंगा। का आनंद लें!