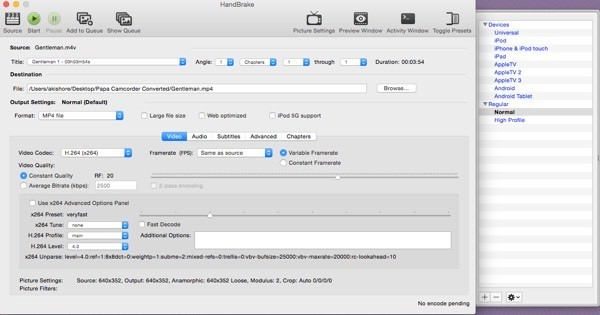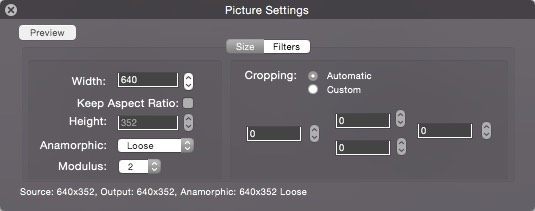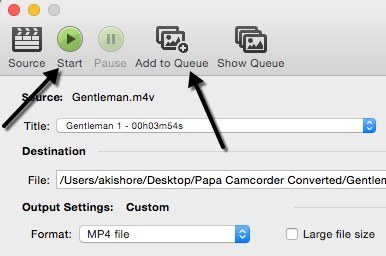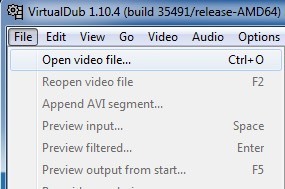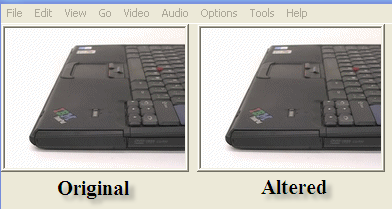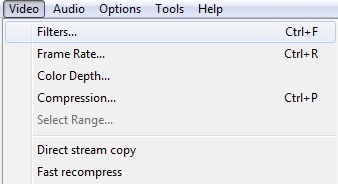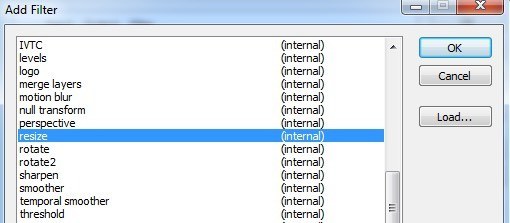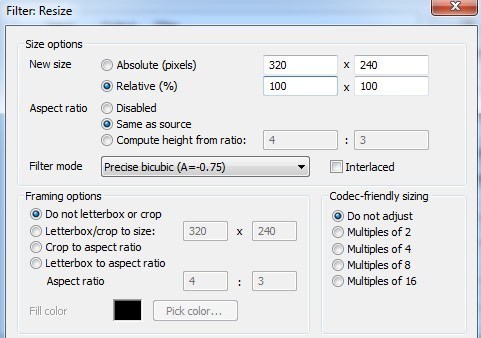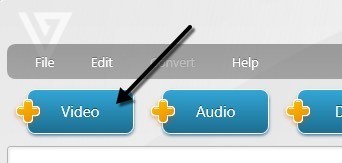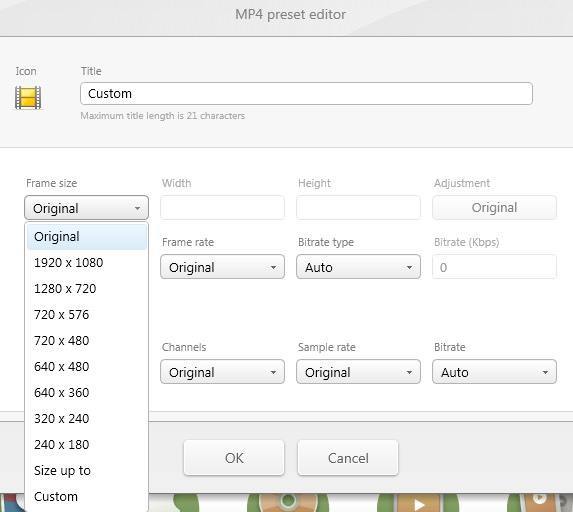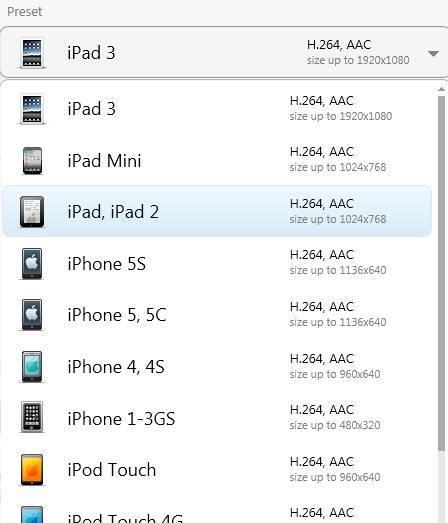ऐसे कई कारण हैं जिनसे आपको किसी वीडियो का आकार बदलने की आवश्यकता हो सकती है और इस पोस्ट में मैं कुछ फ्रीवेयर ऐप का उल्लेख करने जा रहा हूं जो आपको आसानी से आपके वीडियो के रिज़ॉल्यूशन को बदलने में मदद करेगा। यदि आपके पास उन 1080p 60fps HD वीडियो कैमरों में से एक है, तो आप कुछ गंभीर रूपांतरण की आवश्यकता को समझते हैं। बाजार पर 4 के कैमकोर्डर की शुरूआत के साथ, आपको एक पीसी के एक जानवर की आवश्यकता होगी जिसमें एक 4 के मॉनीटर के साथ भी उच्च गुणवत्ता को चलाने का मौका मिलेगा
वर्तमान में विंडोज़ में कोई डिफ़ॉल्ट उपकरण नहीं बनाया गया है कि आप वीडियो का आकार बदलने के लिए उपयोग कर सकते हैं। आप वीडियो संपादित करने और संक्रमण जोड़ने आदि के लिए विंडोज मूवी मेकर का उपयोग कर सकते हैं, लेकिन वास्तविक वीडियो रिज़ॉल्यूशन को नहीं बदला जा सकता है।
यदि आप Google में RESIZE वीडियोकी खोज करते हैं, तो आप आपको वाणिज्यिक अनुप्रयोगों के समूह की एक सूची मिल जाएगी जो आपको नकद खोलना होगा! तो यदि आप इस पोस्ट में भाग लेने के लिए भाग्यशाली हैं, तो मैं आपको वीडियो को तेज़ी से और आसानी से आकार देने के कुछ मुफ्त तरीके दिखाऊंगा।
हैंडब्रेक
हैंडब्रेक मेरा सब कुछ है कनवर्टर और एन्कोडिंग वीडियो के लिए समय पसंदीदा उपयोगिता। असल में, यह इनपुट के रूप में बहुत अधिक वीडियो फ़ाइल ले सकता है जिसे आप फेंक सकते हैं और यह आपको आउटपुट के लिए दो विकल्प देता है: एमपी 4 और एमकेवी। आप दो वीडियो कंटेनर के लिए तीन वीडियो कोडेक्स से भी चुन सकते हैं: एच .264, एमपीईजी -4 और एमपीईजी -2।
हैंडब्रेक में , आप या तो टॉगल प्रीसेट बटन पर क्लिक करके प्रीसेट चुन सकते हैं, जो दाएं तरफ दिखाई देगा। यदि आप इनमें से किसी भी आइटम में रूचि नहीं रखते हैं, तो आप इसे सामान्यशीर्षक के अंतर्गत डिफ़ॉल्ट सामान्यपर छोड़ सकते हैं।
प्रारंभ करने के लिए, बस स्रोतबटन पर क्लिक करें और अपनी वीडियो फ़ाइल चुनें। यदि आप चाहें तो गंतव्य, प्रारूप और वीडियो कोडेक बदल सकते हैं, लेकिन यदि आप केवल वीडियो के संकल्प को बदलने में रुचि रखते हैं, तो केवल मानों को छोड़ दें। अब आगे बढ़ें और शीर्ष पर चित्र सेटिंग्सबटन पर क्लिक करें।
यहां आप की चौड़ाई बदल सकते हैं वीडियो और यह पहलू अनुपात को बनाए रखने के लिए स्वचालित रूप से ऊंचाई समायोजित करेगा। इस बिंदु पर, आपको प्रारंभबटन पर क्लिक करने के अलावा कुछ और करने की ज़रूरत नहीं है। यदि आप एक साथ कई वीडियो फ़ाइलों को कन्वर्ट करना चाहते हैं, तो आप कतार में जोड़ें बटन पर क्लिक कर सकते हैं और फिर एक और वीडियो चुनने के लिए फिर से स्रोत बटन पर क्लिक कर सकते हैं। कतार में जोड़ते रहें और जब आप पूरा कर लें तो प्रारंभ करें पर क्लिक करें।
आप रूपांतरण के नीचे की प्रगति देखेंगे कार्यक्रम खिड़की समय की मात्रा मूल आकार और आपके वीडियो के एन्कोडिंग पर निर्भर करेगी।
वर्चुअल डब
VirtualDub एक निःशुल्क वीडियो है कैप्चर और वीडियो प्रोसेसिंग सॉफ्टवेयर ऐप। इसमें Adobe Premiere में आपको कई वीडियो संपादन सुविधाएं नहीं मिलती हैं, लेकिन यह वीडियो पर रैखिक संचालन करने के लिए सुव्यवस्थित है। इसमें बड़ी संख्या में वीडियो फ़ाइलों को संसाधित करने के लिए बैच-प्रोसेसिंग क्षमताएं भी हैं।
आप वर्चुअल डब के साथ सामान का एक टन कर सकते हैं, जिसमें ब्लूर्स, ब्लैक एंड व्हाइट, फ़्लिपिंग, और आपके वीडियो जैसे विशेष प्रभाव शामिल हैं। और भी, बहुत। हालांकि, हम केवल इस पर जायेंगे कि आप इसका उपयोग अपने वीडियो का आकार बदलनेपर कैसे कर सकते हैं। यह ध्यान दिया जाना चाहिए कि वर्चुअलड्यूब एवीआई फाइलों पर सबसे अच्छा काम करता है और अन्य फाइल प्रकारों जैसे एवीसीएचडी, एमपी 4 इत्यादि के साथ काम करने के लिए अतिरिक्त कोडेक्स स्थापित करने की आवश्यकता होगी।
पहले वर्चुअल डब डाउनलोड करें और इसे अपने हार्ड ड्राइव पर किसी फ़ोल्डर में निकालें। वर्चुअल डब को किसी भी इंस्टॉलेशन की आवश्यकता नहीं है; यह सीधे एक EXE के माध्यम से चलाता है! इसका मतलब यह है कि यह आपकी रजिस्ट्री या विंडोज़ में किसी और चीज के साथ गड़बड़ नहीं करता है।
एक बार इंस्टॉल हो जाने पर, वर्चुअल डब आइकन पर क्लिक करके प्रोग्राम लॉन्च करें। आपको नीचे कुछ नियंत्रणों के साथ एक खाली स्क्रीन मिल जाएगी। अब मुझे लगता है कि आपके पास पहले से ही आपका वीडियो है जिसे आप आकार बदलना चाहते हैं, इसलिए जाने के लिए, फ़ाइलपर क्लिक करें और वीडियो फ़ाइल खोलेंचुनें।
अपने वीडियो के स्थान पर ब्राउज़ करें और इसे खोलें। अब आप मुख्य विंडो में अपना वीडियो दो बार दिखाई देंगे। ऐसा इसलिए है क्योंकि बाएं को आपका मूल माना जाता है और सही आपका "संसाधित" या परिवर्तित संस्करण है। जब आप अपने वीडियो में फ़िल्टर लागू करते हैं, तो सही एक अपडेट होता है और आप एक ही समय में दोनों देख सकते हैं! कूल!
अभी वे दोनों एक जैसे हैं क्योंकि कुछ भी नहीं किया गया है। ठीक है, तो अब जब वीडियो आयात किया गया है, तो वीडियोपर जाएं और फ़िल्टरपर क्लिक करें।
दाईं ओर जोड़ेंबटन पर क्लिक करें और जब तक आप आकार बदलेंनहीं देखते हैं तब तक नीचे स्क्रॉल करें।
ठीक क्लिक करें और अब आप आकार बदलने वाले फ़िल्टर विकल्पों में लाए जाएंगे। इस स्क्रीन से भयभीत न हों अगर आपने कभी सूचीबद्ध चीजों के बारे में कभी नहीं सुना है, तो मेरे पास नहीं है! आप जिस रुचि में रुचि रखते हैं वह शीर्ष अनुभाग है जहां आप एक नया आकार चुनते हैं। आप एक पूर्ण आकार का चयन कर सकते हैं और मैन्युअल रूप से टाइप करना चाहते हैं, या आप वर्तमान आकार के सापेक्ष आकार निर्दिष्ट कर सकते हैं।
जाओ आगे बढ़ें और चुनें कि आप अपने वीडियो का आकार कैसे बदलना चाहते हैं। यदि आप जानते हैं कि आप 640 × 480 होना चाहते हैं, तो पूर्ण पर क्लिक करें और अपने आप में टाइप करें, अन्यथा सापेक्ष चुनें। मैं अपना 50% छोटा कर रहा हूं। सूचीबद्ध विकल्पों में से एक समूह है, जैसे फ्रेम जोड़ने, या वीडियो के पहलू अनुपात को बदलना, लेकिन अगर आप बस आकार बदलना चाहते हैं तो आप इसे वही छोड़ सकते हैं। ठीक क्लिक करें और फिर ठीक है।
अब आपको बाईं ओर अपना मूल वीडियो और दाईं ओर अपना संसाधित वीडियो देखना चाहिए, मेरे मामले में, आधा आकार!
अब अपने नए आकार के वीडियो को सहेजने के लिए, फ़ाइलपर क्लिक करें और एवीआई के रूप में सहेजेंचुनें। और बस! आगे बढ़ें और अपना वीडियो चलाएं और आपको इसे छोटे या बड़े रिज़ॉल्यूशन में रखना चाहिए! उस के रूप में आसान!
फ्रीमेक वीडियो कन्वर्टर
मैंने वर्चुअल डब पर फ्रीमेक वीडियो कनवर्टर की सिफारिश की होगी क्योंकि यह इनपुट के रूप में कई अलग-अलग वीडियो प्रारूप स्वीकार करता है, लेकिन मैं जानबूझ कर हूं इसे अंतिम रूप से सूचीबद्ध करना क्योंकि प्रोग्राम के इंस्टॉलर में बहुत सारे जंकवेयर हैं। यह मैलवेयर या स्पाइवेयर नहीं है, लेकिन यह सिर्फ जंक है कि आप अपने सिस्टम पर नहीं चाहते हैं।
जब आप प्रोग्राम इंस्टॉल करते हैं, तो आपको यह सुनिश्चित करना होगा कि आप कस्टम इंस्टॉलेशन रेडियो बटन पर क्लिक करें और इंस्टॉल न करें चुनें कई कार्यक्रम यह भी धोखा दे रहा है क्योंकि वे जानबूझकर उस रेडियो बटन को गहरा कर देते हैं जैसे कि आप उस पर क्लिक नहीं कर सके। हालांकि, जब आप रेडियो बटन पर क्लिक करते हैं, तो यह सक्रिय हो जाता है, इसलिए मूर्ख मत बनो।
वैसे भी, इसके बाहर, कार्यक्रम ठीक काम करता है और इसमें कोई विज्ञापन, मैलवेयर, स्पाइवेयर आदि नहीं है। प्रारंभ करने के लिए, उस वीडियो फ़ाइल को चुनने के लिए बड़े वीडियो जोड़ें बटन पर क्लिक करें जिसे आप कनवर्ट करना चाहते हैं।
आप मुख्य विंडो में वीडियो लोड देखेंगे और इस बिंदु पर आप नीचे दिए गए कई विकल्पों में से एक चुन सकते हैं। आपको हरे रंग के प्ले आइकन और इसके कुछ कैंची के साथ दाईं ओर एक बटन भी दिखाई देगा। यदि आप उस पर क्लिक करते हैं, तो आप कुछ बुनियादी वीडियो संपादन कर सकते हैं जिसमें वीडियो को काटने और घूर्णन करना शामिल है।
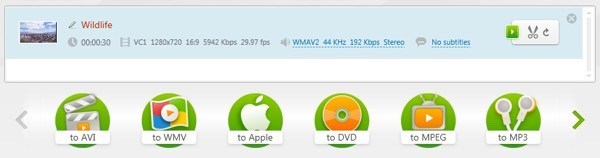
नया आकार चुनने के लिए आपके वीडियो के लिए, आपको पहले ऐप्पल, एमपी 4, डब्लूएमवी, एवीआई आदि जैसे विकल्प चुनना होगा। उदाहरण के लिए, यदि आप MP4 पर क्लिक करते हैं, तो आपको कुछ प्रीसेट मानों के साथ पॉप-अप विंडो मिल जाएगी या आप अपने प्रीसेट जोड़ें पर क्लिक करके एक कस्टम मान चुन सकते हैं।
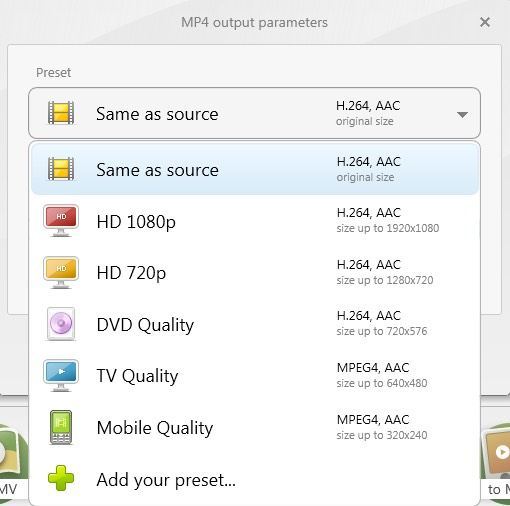
यहां आप कुछ प्रीसेट आकारों में से चुन सकते हैं फिर से या कस्टम पर क्लिक करें और फिर अपनी चौड़ाई और ऊंचाई दर्ज करें। आप फ्रेम दर, बिटरेट, वीडियो कोडेक, ऑडियो चैनल आदि को भी समायोजित कर सकते हैं।
मुझे वास्तव में यह प्रोग्राम पसंद है क्योंकि इसमें एक टन है विकल्पों में से जो आपको अपने वीडियो को किसी भी डिवाइस पर ले जाने देगी जो आप सोच सकते हैं। मैं वास्तव में चाहता हूं कि वे इंस्टॉलर के साथ उस क्रैवेयर को बंडल करने का प्रयास न करें! आप वीडियो को सीधे यूट्यूब पर भी भेज सकते हैं, इसे एचटीएमएल 5 संगत प्रारूप में परिवर्तित कर सकते हैं, इसे Xbox और प्लेस्टेशन प्रारूप में परिवर्तित कर सकते हैं और प्रोग्राम से सीधे डीवीडी या ब्लू-रे डिस्क पर भी जला सकते हैं। यदि आप एक ऐप्पल उपयोगकर्ता हैं, तो आप ऐप्पल विकल्प से प्यार करेंगे, जो आपको उस सटीक डिवाइस को चुनने देता है जिस पर आप वीडियो को चलाने के लिए चाहते हैं।
तो यह आपके वीडियो को आकार और संकल्प में लाने के लिए कुछ अच्छे विकल्प हैं जो आपका कंप्यूटर, डिवाइस या ऑनलाइन सेवा संभाल सकता है। संक्षेप में, हैंडब्रेक ऐप्पल फ्रेंडली डिवाइस में कनवर्ट करने के लिए सबसे अच्छा काम करता है, वर्चुअलड्यूब किसी भी फाइल के लिए काम कर सकता है, लेकिन आपको कुछ फाइल प्रारूपों के लिए कोडेक्स इंस्टॉल करना होगा और फ्रीमेक सब कुछ के लिए काम करता है लेकिन आपको यह सुनिश्चित करना होगा कि इंस्टॉल करते समय जंकवेयर से बचें यह। यदि आपके कोई प्रश्न हैं, तो एक टिप्पणी पोस्ट करें। का आनंद लें!