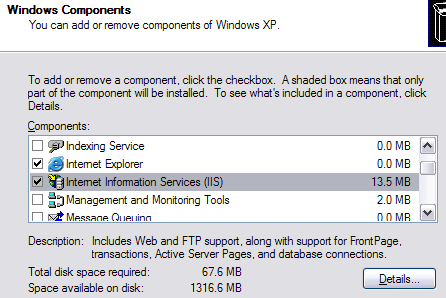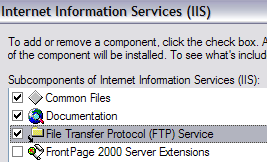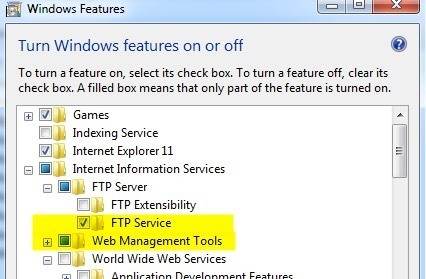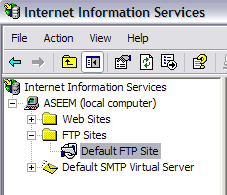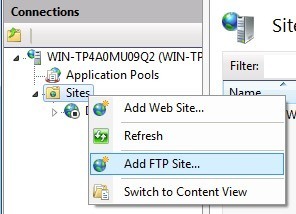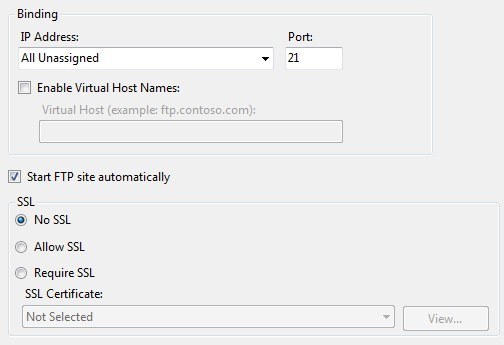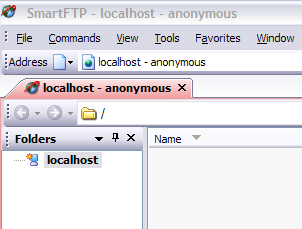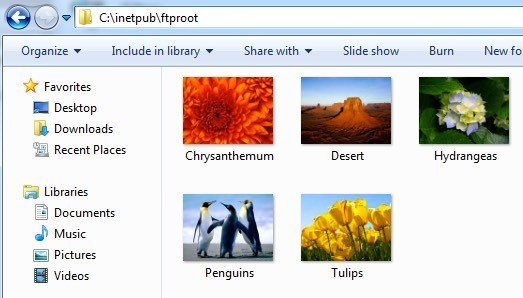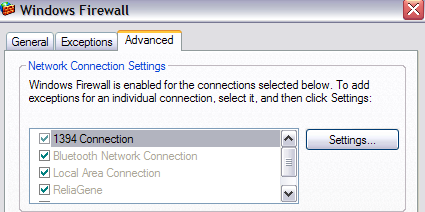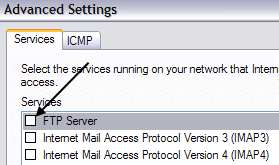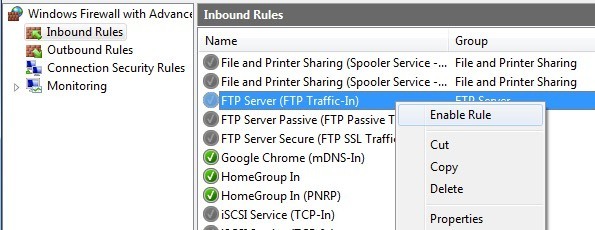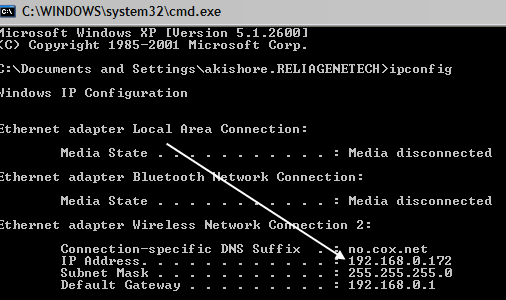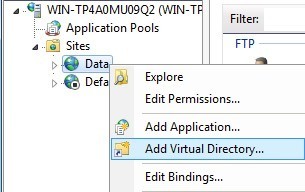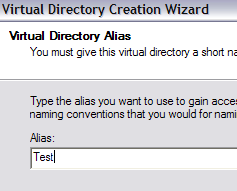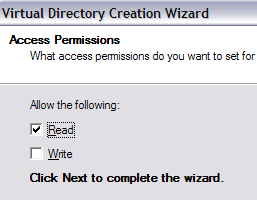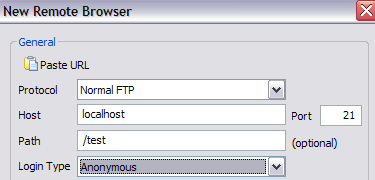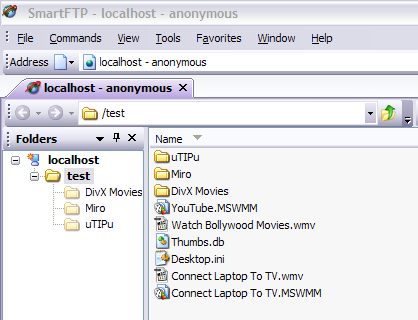इससे पहले, मैंने कुछ अलग-अलग कार्यक्रमों का उपयोग करके अपने कंप्यूटर को विंडोज फ़ाइल साझाकरण सर्वर में कैसे चालू करें पर एक पोस्ट लिखा था। यदि आप अपने स्थानीय कंप्यूटर पर फ़ाइलों को मित्रों या परिवार के साथ साझा करने का एक त्वरित तरीका ढूंढ रहे हैं, तो ऐसा करने का यह एक आसान तरीका है।
हालांकि, अगर आप सेटअप की तलाश में हैंआईआईएस का उपयोग कर विंडोज़ में अपना स्वयं का एफ़टीपी सर्वर, आप ऐसा कर सकते हैं, लेकिन इसके लिए अधिक तकनीकी ज्ञान की आवश्यकता है। बेशक, यह साझा करने और सुरक्षा पर आपके अधिक बारीक नियंत्रण भी देता है, इसलिए यह किसी भी ऐसे व्यक्ति के लिए बेहतर है जिसके पास थोड़ा कंप्यूटर है। इसके अलावा, आईआईएस सभी वेबसाइटों को चलाने के बारे में है, इसलिए यदि आप एक एफ़टीपी सर्वर के साथ कुछ वेबसाइटों को चलाने के लिए चाहते हैं, तो आईआईएस सबसे अच्छा विकल्प है।
यह भी ध्यान देने योग्य है कि आईआईएस के विभिन्न संस्करण आते हैं विंडोज के प्रत्येक स्वाद और उनके सभी में थोड़ा अलग फीचर सेट हैं। आईआईएस 5.0 विंडोज 2000 के साथ आया और 5.1 विंडोज एक्सपी प्रोफेशनल के साथ आया। आईआईएस 6 विंडोज सर्वर 2003 और विंडोज एक्सपी प्रोफेशनल 64-बिट के लिए था। आईआईएस 7 आईआईएस का एक पूर्ण पुनर्लेखन था और विंडोज सर्वर 2008 और विंडोज विस्टा के साथ शामिल किया गया था।
आईआईएस 7.5 विंडोज 7 के साथ जारी किया गया था, आईआईएस 8 विंडोज 8 और आईआईएस 8.5 विंडोज 8.1 के साथ जारी किया गया था। यदि संभव हो तो IIS 7.5 या उच्चतर का उपयोग करना सबसे अच्छा है क्योंकि वे अधिकतर सुविधाओं का समर्थन करते हैं और बेहतर प्रदर्शन करते हैं।
आईआईएस में एक FTP सर्वर सेटअप और कॉन्फ़िगर करें
पहली चीज़ जो आपको चाहिए विंडोज़ में अपना खुद का एफ़टीपी सर्वर स्थापित करने के लिए यह सुनिश्चित करना है कि आपके पास इंटरनेट इनफॉर्मेशन सर्विसेज (आईआईएस) स्थापित है। याद रखें, आईआईएस केवल विंडोज के प्रो, प्रोफेशनल, अल्टीमेट या एंटरप्राइज़ संस्करणों के साथ आता है।
विंडोज विस्टा में और पहले, प्रारंभ करें, नियंत्रण कक्षपर क्लिक करें। और प्रोग्राम जोड़ें / निकालेंपर जाएं। फिर विंडोज घटक जोड़ें / निकालेंपर क्लिक करें। विंडोज 7 और उच्चतर के लिए, नियंत्रण कक्ष से प्रोग्राम और सुविधाएंपर क्लिक करें और फिर विंडोज़ सुविधाओं को चालू या बंद करेंपर क्लिक करें।
घटकों के विज़ार्ड में, जब तक आप सूची में आईआईएस नहीं देखते हैं तब तक नीचे स्क्रॉल करें और इसे चेक करें। अगलाक्लिक करने से पहले, सुनिश्चित करें कि आप विवरणपर क्लिक करें और फिर फ़ाइल स्थानांतरण प्रोटोकॉल (एफ़टीपी) सेवापर क्लिक करें।
विंडोज 7 और ऊपर के लिए, आगे बढ़ें और इंटरनेट के बगल में स्थित बॉक्स पर क्लिक करें सूचना सेवाएंऔर FTP सर्वर। आपको यह सुनिश्चित करने की भी आवश्यकता है कि आप वेब प्रबंधन उपकरणबॉक्स को चेक करें अन्यथा आप बाद में व्यवस्थापकीय उपकरण से आईआईएस प्रबंधित नहीं कर पाएंगे। एफ़टीपी के लिए, आपको FTP सेवाबॉक्स की जांच करने की आवश्यकता है अन्यथा आपके पास एक FTP सर्वर बनाने का विकल्प नहीं होगा।
ठीकक्लिक करें और फिर अगलाक्लिक करें। विंडोज आगे बढ़ेगा और आवश्यक आईआईएस फाइलों को एफ़टीपी सेवा के साथ स्थापित करेगा। आपको इस बिंदु पर अपना विंडोज एक्सपी या विंडोज विस्टा डिस्क डालने के लिए कहा जा सकता है। आपको विंडोज 7 या उच्चतम के लिए डिस्क की आवश्यकता नहीं है।
एफ़टीपी के लिए आईआईएस सेटअप और कॉन्फ़िगर करें
एक बार आईआईएस स्थापित हो जाने पर, आपको अपने कंप्यूटर को पुनरारंभ करना पड़ सकता है। अब हम आगे बढ़ना चाहते हैं और एफ़टीपी सर्वर स्थापित करने के लिए आईआईएस कॉन्फ़िगरेशन पैनल खोलना चाहते हैं। तो प्रारंभ करेंपर जाएं, फिर नियंत्रण कक्षपर जाएं और व्यवस्थापकीय उपकरणपर क्लिक करें। अब आपको इंटरनेट सूचना सेवाके लिए आइकन देखना चाहिए।
जब आप Vista में या पहले के लिए IIS खोलते हैं पहली बार, आप बाएं हाथ मेनू में केवल अपना कंप्यूटर नाम देखेंगे। आगे बढ़ें और कंप्यूटर नाम के बगल में +प्रतीक पर क्लिक करें और आपको वेब साइट्स, एफ़टीपी साइट्स आदि जैसे कुछ विकल्प दिखाई देंगे। हम एफ़टीपी साइट्स में रूचि रखते हैं, इसलिए इसे भी विस्तारित करें । आपको डिफ़ॉल्ट FTP साइटदेखना चाहिए, उस पर क्लिक करें।
आप डिफ़ॉल्ट पर क्लिक करने के बाद नोटिस करेंगे एफ़टीपी साइट है कि वीसीआर बटन की तरह दिखने वाले शीर्ष पर कुछ बटन हैं: प्ले, स्टॉप, और पॉज़। यदि प्ले बटन गहरा हुआ है, तो इसका मतलब है कि एफ़टीपी सर्वर सक्रिय है। आपका एफ़टीपी सर्वर अब ऊपर और चल रहा है! आप वास्तव में अपने एफ़टीपी क्लाइंट सॉफ्टवेयर के माध्यम से इसे कनेक्ट कर सकते हैं। मैं SmartFTP का उपयोग करता हूं, लेकिन आप जो भी चाहें उसका उपयोग कर सकते हैं।
विंडोज 7 और उच्चतम के लिए, आप आईआईएस के लिए एक अलग रूप देखेंगे। सबसे पहले, कोई play बटन या ऐसा कुछ भी नहीं है। साथ ही, आपको प्रमाणीकरण, एसएसएल सेटिंग्स, निर्देशिका ब्राउज़िंग इत्यादि के लिए होम स्क्रीन पर कॉन्फ़िगरेशन विकल्पों का एक गुच्छा दिखाई देगा।
करने के लिए यहां एफ़टीपी सर्वर शुरू करें, आपको साइट्सपर राइट-क्लिक करना होगा और फिर FTP साइट जोड़ेंचुनें।
यह एफ़टीपी विज़ार्ड खोलता है जहां आप अपनी एफ़टीपी साइट को नाम देकर और फाइलों के लिए भौतिक स्थान चुनकर शुरू करते हैं।
अगला, आपको बाइंडिंग और एसएसएल को कॉन्फ़िगर करना होगा। बाइंडिंग मूल रूप से आईपी पते हैं जिन्हें आप एफ़टीपी साइट का उपयोग करना चाहते हैं। यदि आप किसी अन्य वेबसाइट को चलाने की योजना नहीं बनाते हैं तो आप इसे सभी असाइन किए गएपर छोड़ सकते हैं। स्वचालित रूप से FTP साइट प्रारंभ करेंबॉक्स को चेक करें और कोई SSLचुनें जब तक कि आप प्रमाण पत्र नहीं समझते।
अंत में, आपको प्रमाणीकरण और प्रमाणीकरण सेट अप करना होगा। आपको यह चुनना होगा कि क्या आप बेनामीया मूल प्रमाणीकरणया दोनों चाहते हैं। प्रमाणीकरण के लिए, आप सभी उपयोगकर्ताओं, बेनामी उपयोगकर्ताओं या विशिष्ट उपयोगकर्ताओं से चुनते हैं।
आप वास्तव में एक्सप्लोरर और टाइपिंग खोलकर स्थानीय रूप से एफ़टीपी सर्वर तक पहुंच सकते हैं ftp: // localhostमें। अगर सभी अच्छी तरह से काम करते हैं, तो आपको फ़ोल्डर लोड को कोई त्रुटि नहीं दिखानी चाहिए।
यदि आपके पास एक एफ़टीपी प्रोग्राम है, तो आप वही काम कर सकते हैं । एफ़टीपी क्लाइंट सॉफ़्टवेयर खोलें और होस्ट नाम के रूप में localhostमें टाइप करें और लॉगिन के लिए बेनामीचुनें। कनेक्ट करें और अब आपको फ़ोल्डर देखना चाहिए।
ठीक है, तो अब हमें साइट मिल गई है और चल रहा है! अब आप जिस डेटा को साझा करना चाहते हैं उसे छोड़ दें? आईआईएस में, डिफ़ॉल्ट FTP साइट वास्तव में C: \ Inetpub \ ftprootमें स्थित है। आप वहां डेटा को डंप कर सकते हैं, लेकिन क्या होगा यदि आपके पास पहले से कहीं भी डेटा है और इसे inetpub में ले जाना नहीं चाहते हैं?
विंडोज 7 और उच्चतम में, आप विज़ार्ड के माध्यम से इच्छित किसी भी स्थान को चुन सकते हैं, लेकिन यह अभी भी केवल एक फ़ोल्डर है। अगर आप एफ़टीपी साइट पर और फ़ोल्डर्स जोड़ना चाहते हैं, तो आपको वर्चुअल निर्देशिकाएं जोड़नी होंगी। अभी के लिए, बस ftproot निर्देशिका खोलें और इसमें कुछ फ़ाइलों को डंप करें।
अब अपने एफ़टीपी क्लाइंट को रीफ्रेश करें और अब आपको अपनी फाइलें सूचीबद्ध करनी चाहिए ! तो अब आपके पास अपने स्थानीय कंप्यूटर पर एक अप और एफ़टीपी सर्वर चल रहा है। तो आप स्थानीय नेटवर्क पर किसी अन्य कंप्यूटर से कैसे कनेक्ट होंगे?
ऐसा करने के लिए, आपको अपने कंप्यूटर पर एफ़टीपी कनेक्शन की अनुमति देने के लिए विंडोज फ़ायरवॉल खोलना होगा; अन्यथा सभी बाहरी कंप्यूटर अवरुद्ध हो जाएंगे। आप प्रारंभ, नियंत्रण कक्षपर जाकर विंडोज फ़ायरवॉलपर क्लिक करके और फिर उन्नतपर क्लिक करके ऐसा कर सकते हैं। टैब।
नेटवर्क कनेक्शन सेटिंग्सअनुभाग के अंतर्गत, सुनिश्चित करें कि सभी कनेक्शन बाएं सूची में चेक किए गए हैं और फिर सेटिंग्सबटन पर क्लिक करें। अब आप अपने कंप्यूटर पर उपलब्ध सेवा के आधार पर अपने कंप्यूटर पर कुछ बंदरगाहों को खोलने में सक्षम होंगे। चूंकि हम अपने स्वयं के एफ़टीपी सर्वर की मेजबानी कर रहे हैं, इसलिए हम FTP सर्वरको देखना चाहते हैं।
एक छोटी पॉपअप विंडो कुछ सेटिंग्स के साथ दिखाई देगा जिन्हें आप बदल सकते हैं, बस इसे छोड़ दें और ठीक क्लिक करें। मुख्य विंडोज फ़ायरवॉल विंडो पर फिर से ठीक क्लिक करें।
विंडोज 7 और उच्चतम में, फ़ायरवॉल पोर्ट खोलने के लिए प्रक्रिया अलग है। नियंत्रण कक्ष से विंडोज फ़ायरवॉल खोलें और फिर बाईं ओर उन्नत सेटिंग्सपर क्लिक करें। फिर इनबाउंड नियमपर क्लिक करें और जब तक आप FTP सर्वर (FTP ट्रैफ़िक-इन)देखते हैं, तब तक नीचे स्क्रॉल करें, उस पर राइट क्लिक करें और नियम सक्षम करेंचुनें।
फिर आउटबाउंड नियमपर क्लिक करें और FTP सर्वर (एफ़टीपी ट्रैफिक-आउट) के लिए वही काम करें )। अब आपने एफ़टीपी कनेक्शन के लिए फ़ायरवॉल खोला है। अब अपने एफ़टीपी साइट से अपने नेटवर्क पर एक अलग कंप्यूटर से कनेक्ट करने का प्रयास करें। इससे पहले कि आप इसे किसी दूसरे कंप्यूटर से कनेक्ट कर सकें, आपको पहले कंप्यूटर का आईपी पता प्राप्त करना होगा।
प्रारंभ करेंपर जाएं, चलाएंऔर सीएमडीटाइप करें। IPCONFIGटाइप करें और आईपी पते के लिए संख्या को कम करें:
अन्य एफ़टीपी क्लाइंट में दूसरे कंप्यूटर पर टाइप करें आईपी पते में आपने अभी लिखा है और गुमनाम रूप से कनेक्ट किया है। अब आप अपनी सभी फाइलों को देखने में सक्षम होना चाहिए जैसे आपने स्थानीय कंप्यूटर पर एफ़टीपी क्लाइंट पर किया था। फिर, आप एक्सप्लोरर पर भी जा सकते हैं और केवल एफ़टीपी में टाइप कर सकते हैं: \\ ipaddress कनेक्ट करने के लिए।
अब जब एफ़टीपी साइट काम कर रही है, तो आप एफ़टीपी उद्देश्यों के लिए जितना चाहें उतने फ़ोल्डरों को जोड़ सकते हैं। इस तरह, जब कोई उपयोगकर्ता कनेक्ट होता है, तो वे एक पथ निर्दिष्ट करते हैं जो एक विशिष्ट फ़ोल्डर से कनेक्ट होगा।
आईआईएस में वापस, डिफ़ॉल्ट FTP साइट पर राइट क्लिक करें और नयाचुनें, और फिर आभासी निर्देशिका।
विंडोज 7 में, आप साइट के नाम पर राइट-क्लिक करें और वर्चुअल निर्देशिका जोड़ेंचुनें।
जब आप आईआईएस में वर्चुअल निर्देशिका बनाते हैं, तो आप मूल रूप से एक उपनाम बनाने जा रहे हैं जो स्थानीय हार्ड ड्राइव पर किसी फ़ोल्डर को इंगित करता है। तो जादूगर में, पहली बात जो आपसे पूछा जाएगा वह उपनाम नाम के लिए है। मेक कुछ आसान और उपयोगी है जैसे "वर्ड डॉक्स" या "फ्रीमोवीज", आदि।
अगला क्लिक करें और अब उस पथ पर ब्राउज़ करें जहां आप चाहते हैं संदर्भ के लिए उपनाम। इसलिए यदि आपके पास फिल्में का एक समूह है जिसे आप साझा करना चाहते हैं, तो उस फ़ोल्डर को ब्राउज़ करें।
अगला क्लिक करें और चुनें कि आप इसे <मजबूत>केवलपहुंच पढ़ें या पढ़ें और लिखेंपहुंच। अगर आप बस फाइलें साझा करना चाहते हैं, तो पढ़ें जांचें। यदि आप चाहते हैं कि लोग आपके कंप्यूटर पर फ़ाइलों को अपलोड करने में सक्षम हों, तो पढ़ें और लिखें चुनें।
अगला क्लिक करें और फिर समाप्त क्लिक करें! अब आप डिफ़ॉल्ट एफ़टीपी साइट के नीचे अपनी नई आभासी निर्देशिका देखेंगे। विंडोज 7 और बाद में, प्रक्रिया नीचे दिखाए गए एक संवाद में कम हो गई है:
आप अपने एफ़टीपी क्लाइंट का उपयोग करके आपसे जुड़ सकते हैं पथ क्षेत्र "/ टेस्ट" या "/ नामऑफफोल्डर"। एक्सप्लोरर में, आप बस ftp: // ipaddress / aliasnameटाइप करेंगे।
अब आप केवल उस फ़ोल्डर में मौजूद फ़ाइलों को देखें जिन्हें हमने उपनाम बनाया था।
यह इसके बारे में है! आप जितना चाहें उतने फ़ोल्डर्स बना सकते हैं! एकमात्र चीज जो आपको करने की ज़रूरत होगी वह है कि आप अपने सार्वजनिक नेटवर्क से बाहर कनेक्ट होने वाले किसी भी व्यक्ति को अपना सार्वजनिक आईपी पता दें। यदि आप चाहते हैं कि उपयोगकर्ता दुनिया में कहीं से भी कनेक्ट हों, तो आपको उन्हें अपना सार्वजनिक आईपी पता देना होगा, जिसे आप http://whatismyipaddress.com/ पर जाकर पता लगा सकते हैं।
अंत में, आपको एफ़टीपी पोर्ट को अपने राउटर पर अपने स्थानीय कंप्यूटर पर अग्रेषित करना होगा जो FTP सर्वर होस्ट कर रहा है। आगे बंदरगाह आपको यह दिखाने के लिए एक शानदार साइट है कि अपने राउटर पर पोर्ट को अपने घर नेटवर्क पर कैसे अग्रेषित करें। आपको पोर्ट अग्रेषण और गतिशील DNS पर मेरी अन्य पोस्ट भी पढ़नी चाहिए:
रिमोट एक्सेस के लिए सेटअप डायनामिक DNS
यह निश्चित रूप से कदमों के समूह के साथ बहुत सारी जानकारी है; यदि आपके पास इस सब के बारे में कोई प्रश्न है, तो टिप्पणी पोस्ट करें! का आनंद लें!