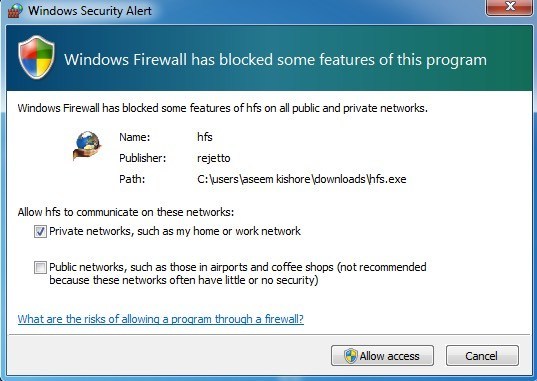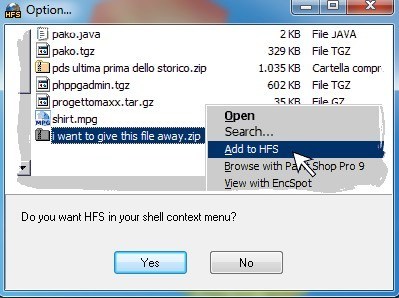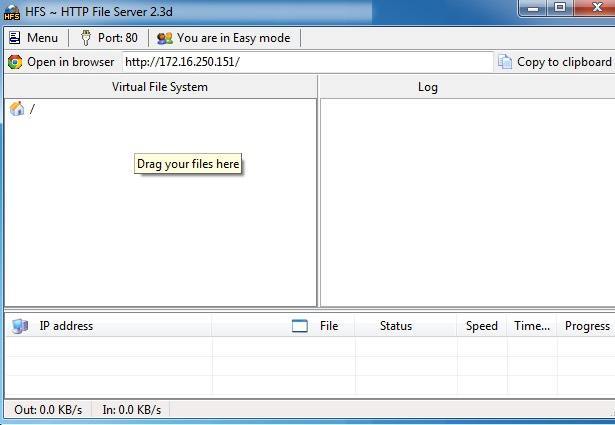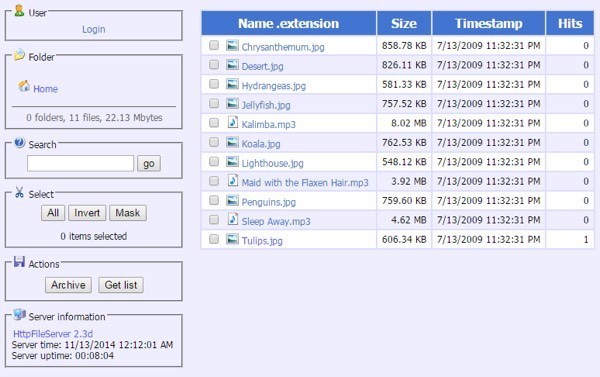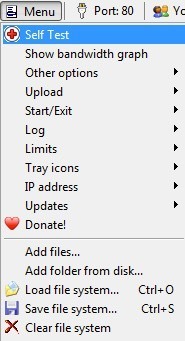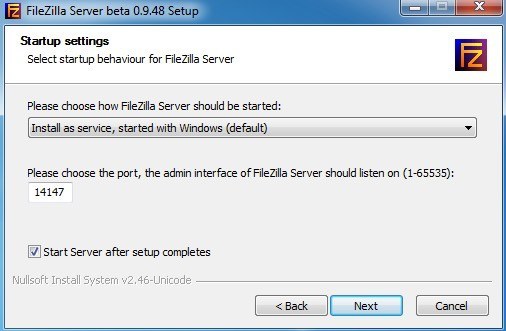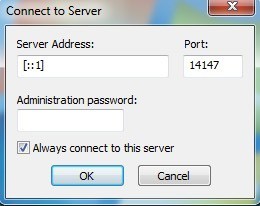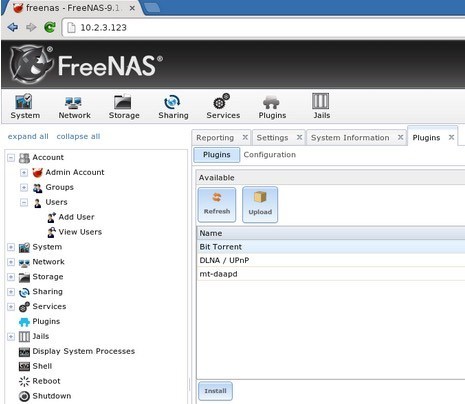क्या आप कभी भी बड़े संगीत, वीडियो या डेटा फ़ाइलों को दोस्तों के साथ साझा करना चाहते थे, लेकिन पहले उन्हें अपलोड करने में इतना समय बर्बाद नहीं करना चाहते थे? ऐसी कई ऑनलाइन सेवाएं हैं जो आपको फ़ाइलों को आसानी से दूसरों के साथ साझा करने देती हैं, लेकिन फिर भी आपको वास्तव में फ़ाइल को वास्तव में अपलोड करने की आवश्यकता होती है।
फ़ाइलों को साझा करने का तेज़ तरीका है बस अपने कंप्यूटर को एफ़टीपी में बदलना सर्वर ताकि उपयोगकर्ता दूरस्थ रूप से कनेक्ट हो सकें और फ़ाइलों को डाउनलोड कर सकें। विंडोज़ में पेशेवर और अल्टीमेट संस्करणों में एक FTP सर्वर स्थापित करना के लिए एक अंतर्निहित सुविधा है, लेकिन इसे काम करने के लिए तकनीकी ज्ञान की आवश्यकता है। सौभाग्य से, कुछ खुले स्रोत कार्यक्रम हैं जो प्रक्रिया को सुव्यवस्थित करते हैं, जिससे आप स्वयं को कॉन्फ़िगर करने के लिए केवल कुछ चीजों को छोड़ देते हैं।
इस लेख में, मैं कुछ के माध्यम से जा रहा हूं ओपन सोर्स फाइल सर्वर एप्लीकेशन जो आप अपने स्वयं के एफ़टीपी सर्वर को सेटअप करने के लिए उपयोग कर सकते हैं। सेटअप को ठीक तरह से काम करने के लिए, आपको अपने अतिरिक्त राउटर और फ़ायरवॉल को कॉन्फ़िगर करने जैसे अतिरिक्त कदमों के बारे में भी बात करनी होगी। चूंकि इनमें से प्रत्येक एप्लिकेशन को सेट अप करने के लिए कई अच्छी तरह से लिखित ट्यूटोरियल हैं, इसलिए मैं बस सबसे अच्छे से लिंक करूंगा जो आपको चरण-दर-चरण स्थापित करने और आपके द्वारा चुने गए ऐप को कॉन्फ़िगर करने के चरणबद्ध करेगा।
HFS (HTTP फ़ाइल सर्वर )
एचएफएस (HTTP फाइल सर्वर) लंबे समय से आसपास रहा है और फ़ाइल फ़ाइलों का उपयोग करके दूसरों के साथ अपनी फ़ाइलों को साझा करने का सबसे अच्छा तरीका है। नौसिखिया और उन्नत उपयोगकर्ताओं के लिए यह बहुत अच्छा है और केवल डिफ़ॉल्ट सेटिंग्स के साथ काफी तेज़ी से सेटअप किया जा सकता है। टिंकरर्स के लिए, इसमें कॉन्फ़िगर करने के लिए अन्य विकल्पों का पूरा समूह है।

यह अत्यधिक अनुकूलन योग्य है और आपको खाते बनाने, वर्तमान कनेक्शन देखने की अनुमति देता है आपकी फाइलों के लिए, बंद / अंत कनेक्शन, बैंडविड्थ उपयोग नियंत्रण, और बहुत कुछ! यह एक विंडोज सर्वर फ़ाइल सर्वर की तरह है, सिवाय इसके कि यह मुफ़्त है और वेब पर काम करता है!
एचएफएस के बारे में सबसे अच्छी बात यह है कि इसका उपयोग करना कितना आसान है! यह केवल एक EXE फ़ाइल है जिसे आप अभी चलाते हैं, आपके कंप्यूटर पर कुछ भी इंस्टॉल करने की आवश्यकता नहीं है! इसके बाद बस उन फ़ाइलों को खींचें और छोड़ें जिन्हें आप एचएफएस में साझा करना चाहते हैं और आप अपना स्वयं का फ़ाइल सर्वर चला रहे हैं और चला रहे हैं।
ट्रे कनेक्शन के माध्यम से सभी कनेक्शनों की निगरानी की जा सकती है और आपके पास सभी कनेक्शन पर पूर्ण नियंत्रण है। आप आईपी पता और पोर्ट नंबर निर्दिष्ट कर सकते हैं जिसे आप फ़ाइल सर्वर चालू करना चाहते हैं। इसमें कई विकल्प हैं जिन्हें आप HTML टेम्पलेट कोड सहित कॉन्फ़िगर कर सकते हैं, ताकि आप अपने फ़ाइल सर्वर के स्वरूप और अनुभव को अनुकूलित कर सकें। प्रारंभ करने के लिए, EXE डाउनलोड करें और इसे चलाएं। पहला संवाद जो आप देखेंगे वह एक विंडोज सुरक्षा चेतावनी है जो आपको बता रहा है कि प्रोग्राम अवरुद्ध है।
यहां आप निजी नेटवर्कविकल्प और पहुंच की अनुमति देंबटन पर क्लिक करने से पहले सार्वजनिक नेटवर्क अनचेक करें। इसके बाद आपसे पूछा जाएगा कि क्या आप शैल संदर्भ मेनू में एचएफएस शामिल करना चाहते हैं, जिसका मूल रूप से मतलब है कि आप एक्सप्लोरर में किसी भी फ़ाइल पर राइट-क्लिक कर सकते हैं तुरंत इसे साझा करने के लिए फ़ाइल सर्वर में जोड़ें।
एक बार जब आप हाँ या नहीं क्लिक करते हैं, तो प्रोग्राम के लिए मुख्य इंटरफ़ेस लोड हो जाएगा। ध्यान दें कि यह वास्तव में आपके सिस्टम पर कुछ भी स्थापित नहीं करता है; यह सिर्फ एक पोर्टेबल ऐप की तरह चलता है। अब शुरू करने के लिए आपको बस इतना करना है कि बाएं फलक में कुछ फाइलें खींचें और छोड़ दें।
आप देखेंगे कि एनएवी बार बहुत आसान है: मेनू, पोर्ट नंबर और जिस मोड में आप हैं। डिफ़ॉल्ट रूप से, यह आसान मोड पर सेट है और यह ज्यादातर लोगों के लिए बिल्कुल ठीक होना चाहिए। पोर्ट नंबर 80 है और यह केवल तभी जरूरी है जब आप किसी को अपने सर्वर पर वेब से कनेक्ट करना चाहते हैं। अगर कोई फ़ाइल डाउनलोड करने के लिए एफ़टीपी से कनेक्ट हो रहा है, तो आप उन्हें अपना सार्वजनिक आईपी पता देंगे और पोर्ट नंबर 21 होगा।
वेब इंटरफ़ेस का उपयोग करके, वे फ़ाइलों को ब्राउज़ कर सकते हैं और वहां से डाउनलोड कर सकते हैं भी। किसी भी मामले में, आपको अपने राउटर से एचएफएस चलाने वाले कंप्यूटर पर एफ़टीपी (21) या वेब (80) बंदरगाहों को अग्रेषित करना होगा। आप नीचे फ़ायरवॉल और पोर्ट फॉरवर्डिंग अनुभाग में उन सभी को कैसे करें, इसके बारे में पढ़ सकते हैं। आगे बढ़ें और ब्राउज़र में खोलेंबटन पर क्लिक करें और इसे आपके फ़ाइल सर्वर के लिए पहले से जोड़े गए किसी भी फाइल की सूची के साथ वेब इंटरफ़ेस लोड करना चाहिए।
इंटरनेट पर अपने कंप्यूटर तक पहुंच के लिए फ़ायरवॉल और राउटर सेट करने के बाद, आप यह सुनिश्चित करने के लिए एचएफएस का उपयोग करके एक स्व-परीक्षण कर सकते हैं कि सब ठीक से काम कर रहा है। बस मेनूपर क्लिक करें और पहला विकल्प स्वयं परीक्षणहै।
अब छोड़ें अंतिम अनुभाग तक जहां मैं स्थानीय नेटवर्क के बाहर से अपने फ़ाइल सर्वर तक पहुंचने के लिए आपको आवश्यक विभिन्न चरणों की व्याख्या करता हूं।
FileZilla सर्वर
Filezilla एक लोकप्रिय एफ़टीपी क्लाइंट है कार्यक्रम, लेकिन उनके पास एक सर्वर संस्करण भी है जो स्वतंत्र रूप से उपलब्ध है। इंस्टॉलेशन के दौरान अपरिवर्तित डिफ़ॉल्ट विकल्पों के साथ सेटअप करना भी काफी आसान है।
इंस्टॉल करते समय, आपको यह चुनने के लिए कहा जाएगा कि आप कैसे चाहते हैं FileZilla को स्थापित करने के लिए और इसे छोड़ना सबसे अच्छा है ताकि यह विंडोज सेवा के रूप में स्थापित हो। आप पोर्ट नंबर को डिफ़ॉल्ट मान के साथ भी छोड़ सकते हैं। अगला क्लिक करें और फिर आपसे पूछा जाएगा कि सर्वर कैसे शुरू किया जाना चाहिए। जब तक आप इसे मैन्युअल रूप से प्रारंभ नहीं करना चाहते हैं, तो डिफ़ॉल्ट व्यवहार स्वचालित रूप से लोड होता है जब उपयोगकर्ता लॉग इन करता है। इंस्टॉल करें पर क्लिक करें और इसे कुछ सेकंड के भीतर समाप्त होना चाहिए।
एक छोटी सी छोटी विंडो पॉप अप हो जाएगी जो दिखाती है सर्वर के लिए मूल जानकारी। यदि आप एक ही कंप्यूटर पर कोई अन्य एफ़टीपी सर्वर बनाने की योजना नहीं बनाते हैं तो ए लावे इस सर्वर से कनेक्ट करेंबॉक्स को चेक करें। ठीक क्लिक करें और मुख्य इंटरफ़ेस दिखाई देगा।
FileZilla में निर्देशिका सेटअप प्राप्त करने के लिए कुछ और कदम हैं, लेकिन हमारे दोस्तों HowToGeek पर एक महान लेख लिखा है जो आपको FileZilla की स्थापना के लिए शेष प्रक्रिया के माध्यम से चलता है।
फ्रीएनएएस
अंतिम उत्पाद जिसे मैं उल्लेख करना चाहता हूं वह है FreeNAS, जो आपके नेटवर्क से जुड़े स्टोरेज डिवाइस को बनाने के लिए सिर्फ एक शानदार ओपन सोर्स प्रोग्राम है। हालांकि फ्रीएनएएस अन्य सामानों का एक टन कर सकता है, यह मूलभूत लक्ष्य है कि इसे साझा करना आसान हो।
एकमात्र अंतर फ्रीनास और ऊपर वर्णित अन्य दो कार्यक्रम यह है कि पूर्व वास्तव में एक पूर्ण ऑपरेटिंग सिस्टम है उसका स्वयं का। यदि आप फ्रीनास का उपयोग करना चाहते हैं, तो आपको इसके उपयोग के लिए एक पूरी मशीन समर्पित करनी होगी! इसके अलावा, इसमें कुछ सिस्टम आवश्यकताएं हैं जो आपको अपने विशेष पीसी पर इसका उपयोग करने से रोक सकती हैं।
वैसे भी, यदि आपके पास एक अतिरिक्त मशीन बिछा रही है जिसके बारे में आप कभी भी उपयोग नहीं कर पाए हैं, तो शायद इसे बदलने का समय है एक स्ट्रीमिंग और सुपर NAS साझा करना।
MakeUseOf पर लोगों ने इंटरनेट पर फ़ाइलों को साझा करने के लिए इंस्टॉल करने और फ्रीनास सेट अप करना को स्थापित करने के लिए एक व्यापक मार्गदर्शिका लिखी है। वे गतिशील DNS को सेटअप करने के तरीके के बारे में भी बात करते हैं ताकि आप अपने नेटवर्क को स्थानीय नेटवर्क से बाहर कर सकें।
फ़ायरवॉल & amp; पोर्ट अग्रेषण
जैसा कि पहले उल्लेख किया गया है, इनमें से कोई भी आपके घर नेटवर्क के बाहर काम करने के लिए, आपको तीन चीजों तक करने की आवश्यकता होगी:
1। पीसी (एचएफएस और फाइलज़िला) के लिए स्थानीय विंडोज फ़ायरवॉल पर बंदरगाहों को खोलें
2। अपने राउटर से अपने पीसी पर कुछ बंदरगाहों (एफ़टीपी, वेब, आदि) को अग्रेषित करें
3। डायनामिक DNS के साथ अपना होम सर्वर सेट अप करें, ताकि इसे किसी आईपी पते के बजाय यूआरएल के माध्यम से एक्सेस किया जा सके, जो कि कभी भी बदल सकता है।
तीसरा विकल्प वैकल्पिक है क्योंकि आप बस अपना बाहरी आईपी पता देख सकते हैं और उस व्यक्ति को दें जो सर्वर तक पहुंचने की आवश्यकता है। हालांकि, अगर आपके पास स्थिर आईपी पता नहीं है और अधिकांश आवासीय घर नहीं हैं, तो आईपी पता किसी भी समय बदल सकता है। आमतौर पर, यह कुछ दिनों के लिए समान होगा, इसलिए यदि आपको हर समय फ़ाइल को स्थानांतरित करने की आवश्यकता होती है, तो विकल्प 3 के बारे में चिंता न करें। अगर आपको नहीं पता कि मैं किस बारे में बात कर रहा हूं, तो जांचें मेरी पोस्ट जो एक स्थिर और गतिशील आईपी पते के बीच अंतर बताती है।
मैंने एक विस्तृत पोस्ट बंदरगाह अग्रेषण समझाओ लिखा है और आप इसे कैसे कॉन्फ़िगर करना चाहते हैं। आप
मैंने डायनेमिक डीएनएस के बारे में भी लिखा है और आप स्वयं को कैसे प्राप्त कर सकते हैं यूआरएल याद रखना आसान है जो आपके सार्वजनिक आईपी पते को स्वचालित रूप से इंगित करेगा, भले ही यह बदल जाए।
उम्मीद है कि यह आपको घर से फ़ाइल साझा करने वाले सर्वर को स्थापित करने के आपके रास्ते पर अच्छा होगा। इसमें थोडा समय लगेगा और आप रास्ते में कुछ हिचकी में भाग लेंगे, लेकिन यह ज्यादातर लोगों के लिए पूरी तरह से करने योग्य है। यदि आपके कोई प्रश्न हैं या उन मुद्दों पर चलते हैं जिन्हें आप हल नहीं कर सकते हैं, तो एक टिप्पणी पोस्ट करें और हम सहायता करने की कोशिश करेंगे। का आनंद लें!