Microsoft OneNote आपकी खोज में और संगठित रहने में आपकी सहायता कर सकता है। हम डिजिटल नोटबुक ऐप का अधिक से अधिक लाभ उठाने के लिए कुछ OneNote युक्तियों और युक्तियों के बारे में जानेंगे।
अत्यधिक प्रभावशाली लोगों की एक सामान्य विशेषता यह है कि वे संगठित हैं। वे दैनिक कार्य की प्राथमिकता सूची और महत्वपूर्ण विचारों से लेकर खरीदारी की सूची, व्यंजनों, और अनुस्मारक जैसी अधिक सांसारिक चीजों पर नज़र रखते हैं। ऐसा करने में आपकी मदद करने के लिए OneNote बनाया गया है।
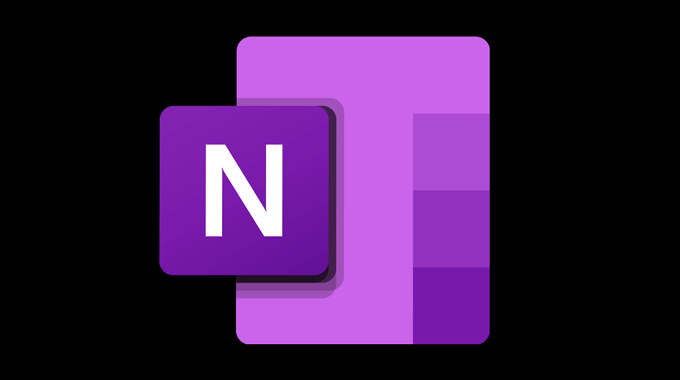
OneNote कैसे प्राप्त करें
कोई भी एक नोट नि:शुल्क प्राप्त कर सकता है वेब, विंडोज, मैक, एंड्रॉयड, और आई - फ़ोन । आपको मुफ्त खाते के साथ 5GB स्टोरेज मिलेगी।
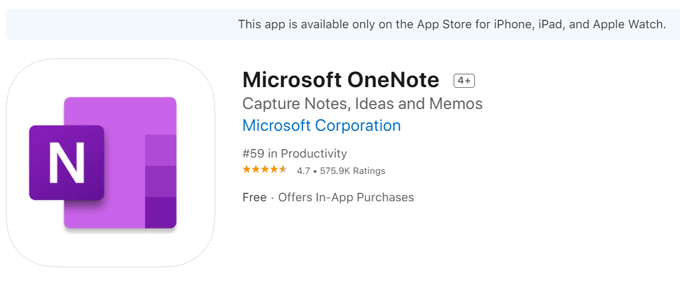
माइक्रोसॉफ्ट 365 व्यक्तिगत OneNote सहित सभी Microsoft 365 ऐप्स में एक टेराबाइट संग्रहण के साथ आता है।
आपके नोट्स व्यवस्थित करने के लिए OneNote युक्तियाँ
OneNote के साथ, आप अपने सभी नोट्स एक ही स्थान पर रख सकते हैं, और आप उन्हें अपने सभी उपकरणों पर एक्सेस कर सकते हैं। नोट्स स्वचालित रूप से क्लाउड में संग्रहीत हो जाते हैं, इसलिए आप किसी नोट को कभी नहीं खोएंगे क्योंकि आप इसे सहेजना भूल गए हैं। साथ ही, आप मित्रों और परिवार के साथ नोट्स आसानी से साझा कर सकते हैं चाहे उनके पास OneNote हो या न हो.
1. अनेक नोटबुक बनाएं
OneNote में नोटबुक, अनुभाग और पृष्ठ होते हैं। आप अपने जीवन के सभी विभिन्न प्रमुख क्षेत्रों, जैसे स्कूल, घर और काम के लिए एक नोटबुक बनाना चाह सकते हैं।
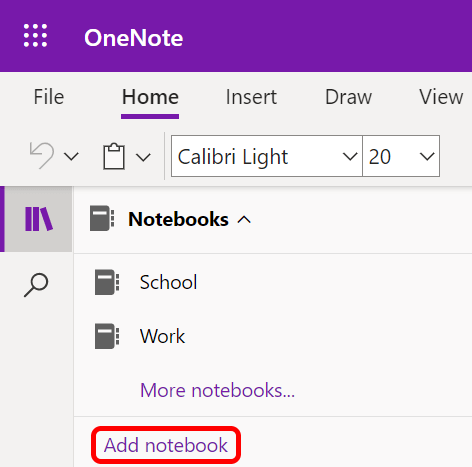
2. अपने नोट्स को अनुभागों में वर्गीकृत करें
प्रत्येक नोटबुक में कई अनुभागहो सकते हैं, ठीक उसी तरह जैसे पुराने जमाने की सर्पिल नोटबुक पर टैब। वेब ऐप में, अनुभाग आपकी नोटबुक के नाम के नीचे लंबवत रूप से सूचीबद्ध टैब के रूप में दिखाई देते हैं, और डेस्कटॉप ऐप में वे स्क्रीन के शीर्ष पर क्षैतिज रूप से दिखाई देते हैं।
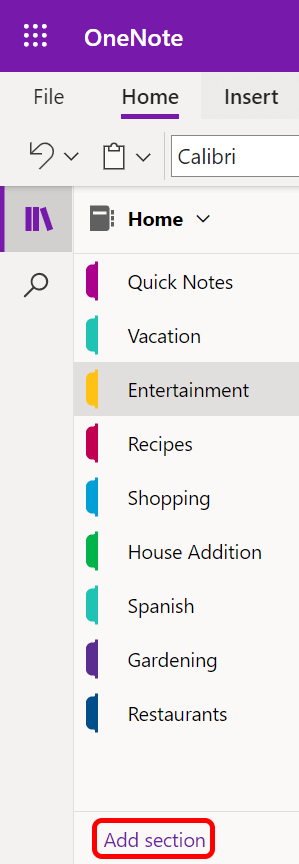
यदि आप a छात्र, आप स्कूल के लिए एक नोटबुक और अपनी प्रत्येक कक्षा के लिए एक अनुभाग बना सकते हैं।
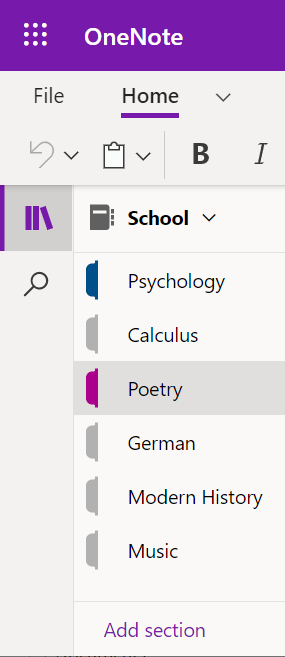
3. अनुभागों के अंदर पृष्ठ जोड़ें
अजीब तरह से, OneNote नोटों को पृष्ठकहता है। पृष्ठ अनुभागों के अंदर रहते हैं। मान लें कि आपके पास होम नाम की एक नोटबुक है, और इसमें से एक अनुभाग मनोरंजन है। आपके पास अलग-अलग पृष्ठ हो सकते हैं जहां आप उन फिल्मों, खेलों और पुस्तकों की सूची रखते हैं जिन्हें आप देखना चाहते हैं।
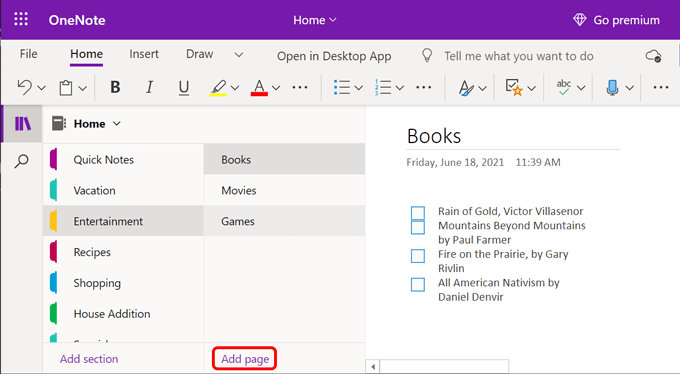
छात्र प्रत्येक कक्षा सत्र के लिए एक पेज बना सकते हैं। कक्षा के दौरान, उस पृष्ठ पर नोट्स लें, और आपको हमेशा पता चलेगा कि उन्हें कहाँ खोजना है।
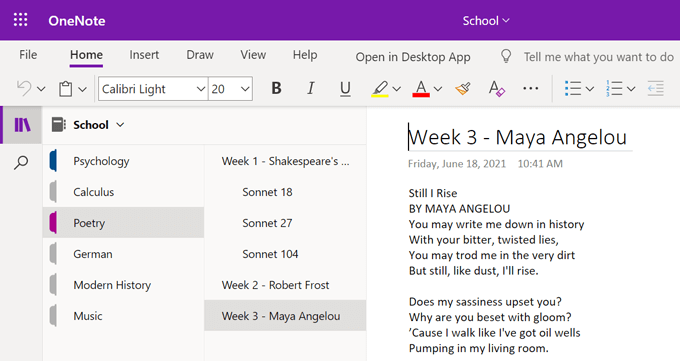
4. उपपृष्ठों के साथ गहराई में जाएं
कल्पना करें कि आप कविता पर एक पाठ्यक्रम ले रहे हैं, और एक दिन व्याख्यान शेक्सपियर के बारे में है। कक्षा के दौरान, आप शेक्सपियर के कई सॉनेट्स पर चर्चा करेंगे।
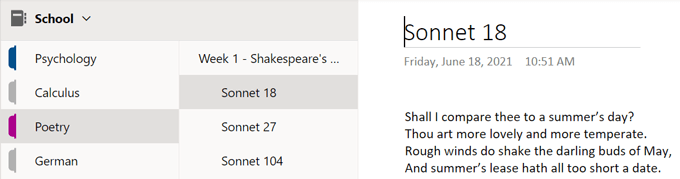
आप अपनी स्कूल नोटबुक में कविता अनुभाग में शेक्सपियर के सॉनेट के लिए एक पृष्ठ जोड़ सकते हैं और व्याख्यान के दौरान चर्चा की गई प्रत्येक कविता के लिए उपपृष्ठबना सकते हैं।
उपपृष्ठों के दो अलग-अलग स्तर हैं। इसका मतलब है कि आपके उपपृष्ठों में उपपृष्ठ हो सकते हैं! किसी पृष्ठ को अपने पृष्ठ पदानुक्रम में प्रचारित या अवनत करने के लिए उस पर राइट-क्लिक करें।
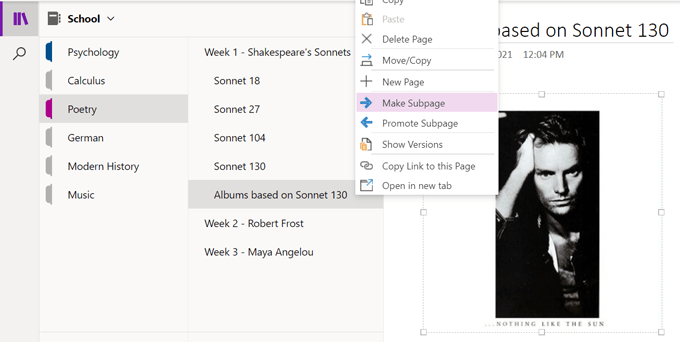
5. अधिक कक्ष के लिए नेविगेशन बटन का उपयोग करें
नेविगेशनबटन का चयन करने से नेविगेशन फलक चालू और बंद हो जाएगा। नेविगेशन फलक को बंद करने से आपको अपने नोट्स देखने के लिए अतिरिक्त स्थान मिलता है।
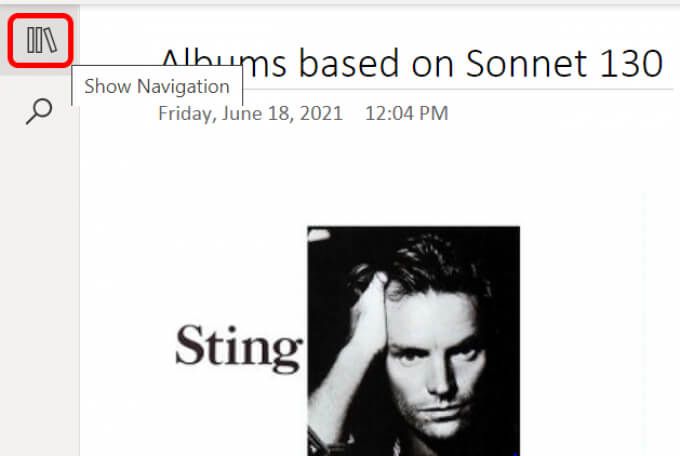
नेविगेशन फलक को चालू करने से आपकी नोटबुक का नाम (और ड्रॉपडाउन जहां आप एक अलग नोटबुक का चयन कर सकते हैं), साथ ही वर्तमान नोटबुक का पदानुक्रम प्रदर्शित होगा ताकि आप अनुभागों और पृष्ठों को व्यवस्थित कर सकें।पी>
6. अपने नोट्स को टैग करें
आपके नोट्स को व्यवस्थित करने में आपकी सहायता के लिए OneNote में बिल्ट-इन टैग्स का एक समूह है। रिमेम्बर फॉर लेटर, वेबसाइट टू विजिट, या आइडिया जैसे टैग्स में से चुनें।
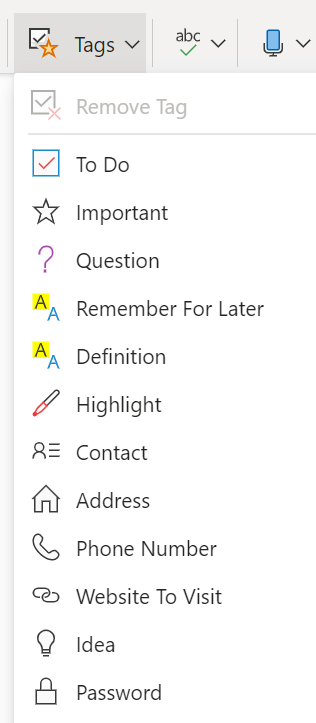
Windows और Mac ऐप्स के उपयोगकर्ता भी कस्टम टैग बना सकते हैं। टैगहोमरिबन के अनुभाग में, अधिकड्रॉपडाउन चुनें। सूची में सबसे नीचे, आप टैग कस्टमाइज़ करेंदेखेंगे। अपना खुद का बनाने के लिए नया टैगबटन चुनें।
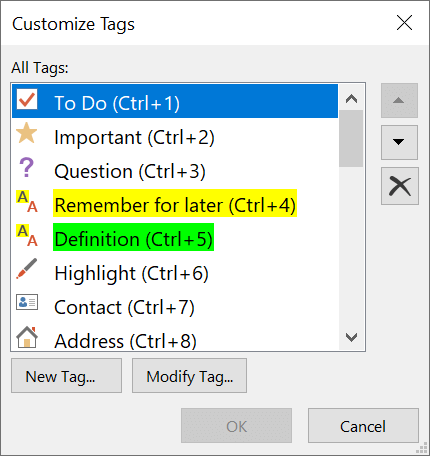
OneNote वेब ऐप उपयोगकर्ता प्रीसेट टैग तक सीमित हैं, लेकिन अफवाह मिल कस्टम टैग कहती है आ रहे हैं।
7. शब्द, वाक्यांश या टैग खोजें
खोज बटन आपको अपनी सभी नोटबुक या किसी विशिष्ट नोटबुक, अनुभाग या पृष्ठ में खोजने देता है। आप न केवल किसी विशेष शब्द या वाक्यांश की खोज कर सकते हैं, आप टैग द्वारा भी खोज सकते हैं।
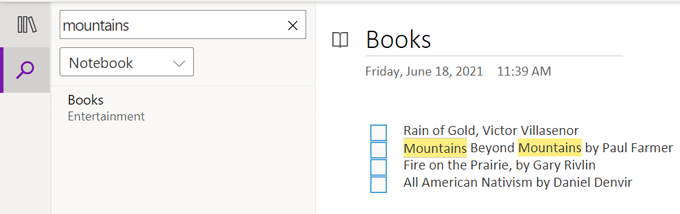
8. OneNote वेब क्लिपर प्राप्त करें
OneNote Chrome, Firefox, और Edge ब्राउज़रों के लिए अपना निःशुल्क वेब क्लिपर एक्सटेंशन ऑफ़र करता है। जब आप इंटरनेट ब्राउज़ करते हैं तो आप प्रासंगिक नोटबुक और अनुभाग में वेबपृष्ठों को शीघ्रता से सहेजने के लिए OneNote वेब क्लिपर का उपयोग कर सकते हैं।
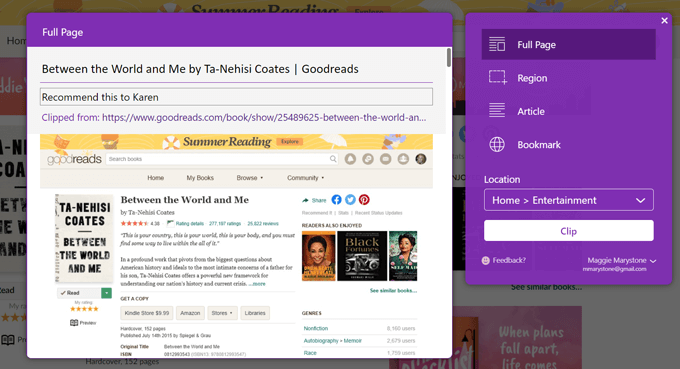
आप संपूर्ण पृष्ठ को क्लिप करना चुन सकते हैं, जिसका एक भाग आपके द्वारा चुने गए पृष्ठ, लेख की सामग्री, या बाद में देखने के लिए पृष्ठ को बुकमार्क करने के लिए आप वेब क्लिपर का उपयोग कर सकते हैं।
9. एक नोट डिक्टेट करें
जब तक आपके डिवाइस में एक सक्षम माइक्रोफ़ोन है, तब तक किसी नोट को निर्देशित करने के लिए माइक्रोफ़ोनआइकन चुनें।
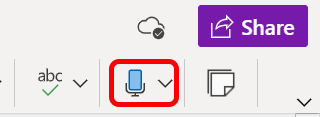
यदि आप अपने फ़ोन का उपयोग कर रहे हैं, तो अपने नोट को निर्देशित करने के लिए कीबोर्ड पर माइक्रोफ़ोन आइकन टैप करें।
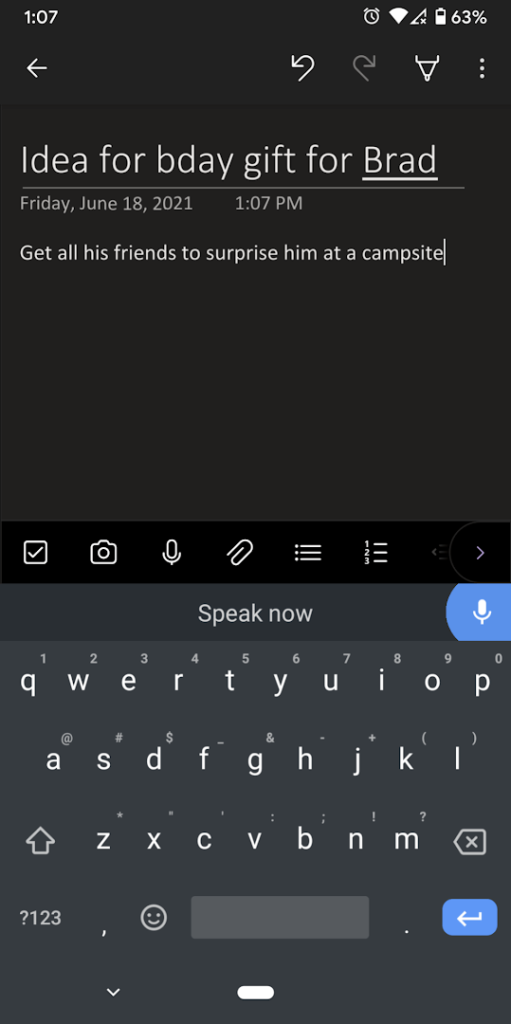
10. ऑडियो रिकॉर्डिंग जोड़ें
होममेनू से, सम्मिलित करें>ऑडियोचुनें। श्रुतलेख के विपरीत, इस तरह से ऑडियो रिकॉर्ड करने से आपके द्वारा बोले गए पाठ को सीधे नोट में सम्मिलित नहीं किया जाएगा। इसके बजाय, यह एक .wav फ़ाइल बनाता है जिसे आप सीधे OneNote से डाउनलोड कर सकते हैं।
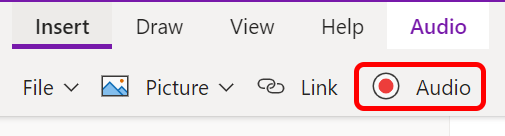
11. पहुंच-योग्यता परीक्षक का उपयोग करें
विकलांग लोगों के लिए अपने पृष्ठ को अधिक पहुंच योग्य बनाने के लिए, एक नोट पर नेविगेट करें, और फिर, देखेंमेनू से, चयन करें पहुंच-योग्यता जांचेंबटन। यदि वेब पहुँच समस्याएं हैं जिन्हें ठीक किया जा सकता है, तो यह आपको सचेत करेगा।
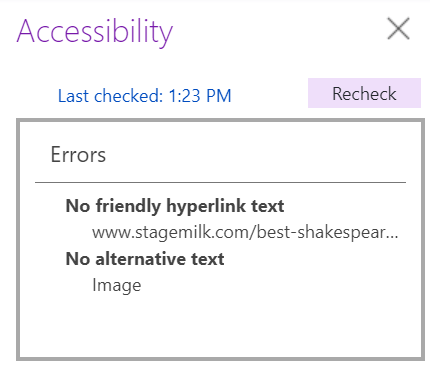
12. OneNote में समीकरणों का उपयोग करें
OneNote डेस्कटॉप ऐप उपयोगकर्ता ऐप के अंदर ही समीकरणों को हल कर सकते हैं। सम्मिलित करें>समीकरणमेनू से, आप ड्रॉपडाउन से वृत्त के क्षेत्रफल जैसा एक सामान्य समीकरण चुन सकते हैं।
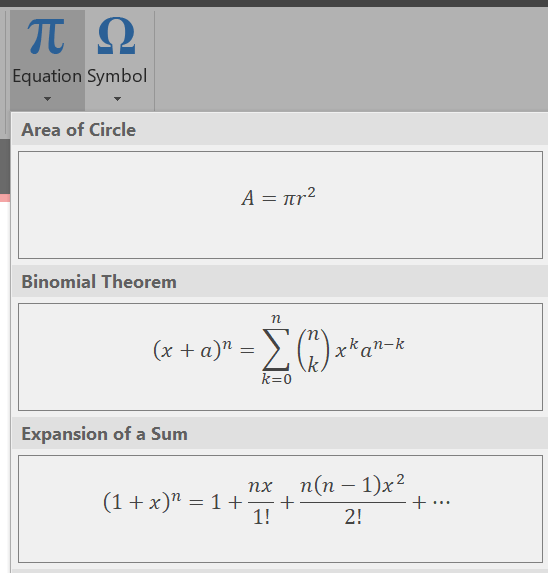
वैकल्पिक रूप से, सम्मिलित करें>समीकरणचुनें, और फिर डिज़ाइनमेनू पर विभिन्न गणना संरचनाओं के लिए कई विकल्पों में से चुनें।

आप अपने स्टाइलस या माउस से एक समीकरण भी बना सकते हैं। सम्मिलित करेंमेनू से, समीकरणचुनें और फिर स्याही समीकरणचुनें। बॉक्स में अपना समीकरण स्क्रॉल करें, और OneDrive इसे साफ़ कर देगा और इसे आपके नोट में सम्मिलित कर देगा।
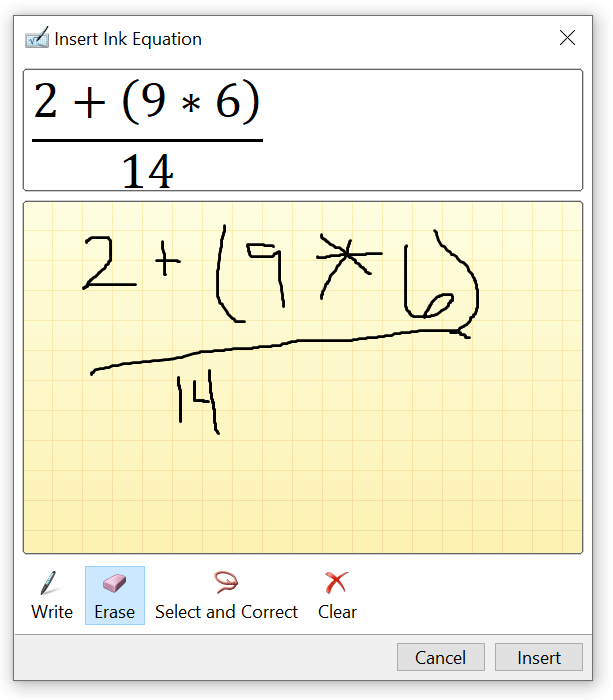
13. अपने नोट्स साझा करें
एक संपूर्ण नोटबुक साझा करने के लिए, साझा करेंबटन का चयन करें। आप तय कर सकते हैं कि लिंक वाले लोगों को संपादित करने की अनुमति है या नहीं, और प्रीमियम उपयोगकर्ता एक समाप्ति तिथि और/या पासवर्ड भी सेट कर सकते हैं।
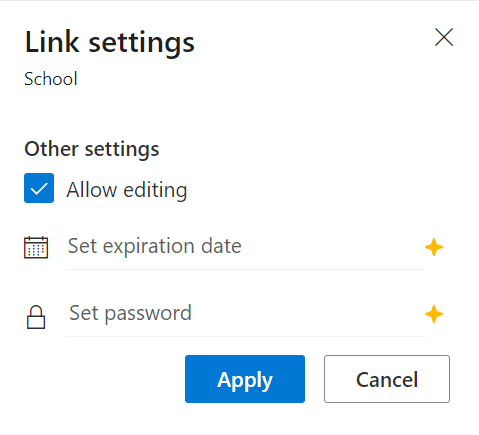
आपकी नोटबुक साझा करने से पहले, आप एक संदेश जोड़ सकते हैं या लिंक को कॉपी कर सकते हैं ताकि आप इसे कहीं और साझा कर सकें, जैसे किसी मैसेजिंग ऐप में।
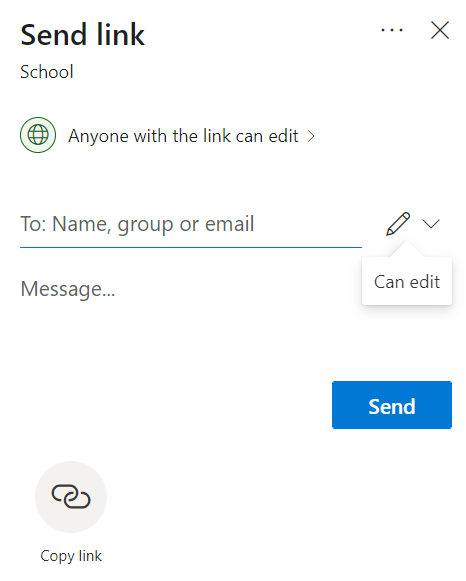
यदि आप कोई विशिष्ट नोट साझा करना चाहते हैं, तो राइट-क्लिक करें नोट करें और इस पृष्ठ का लिंक कॉपी करेंचुनें। फिर आप उस लिंक को जहां चाहें वहां पेस्ट कर सकते हैं।
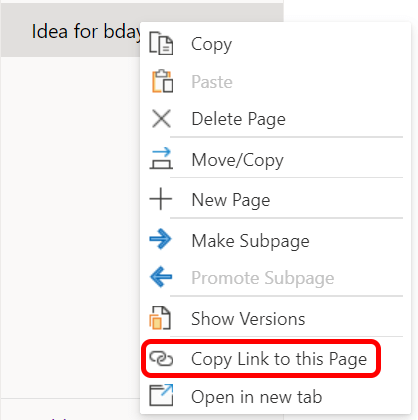
Stick with It
जितना अधिक आप OneNote का उपयोग करेंगे, उतना ही आप इसकी क्षमताओं के बारे में जानेंगे। . हालाँकि, वास्तविक सबक यह है कि इससे कोई फर्क नहीं पड़ता कि आप संगठित रहने के लिए किस ऐप का उपयोग करते हैं। बस एक चुनें और चलते रहें!