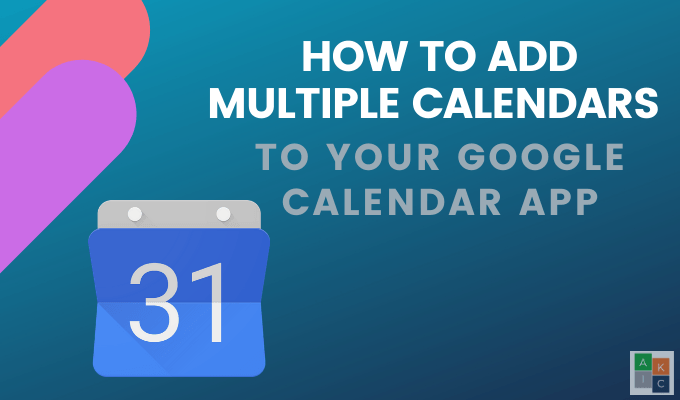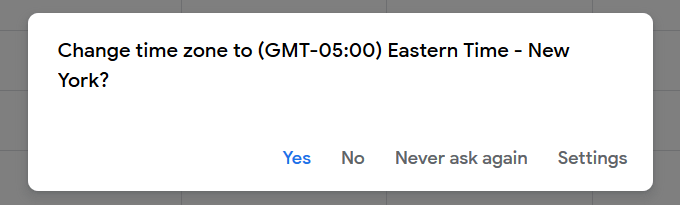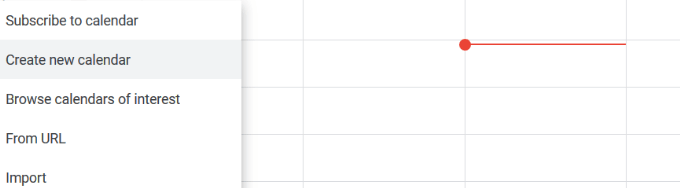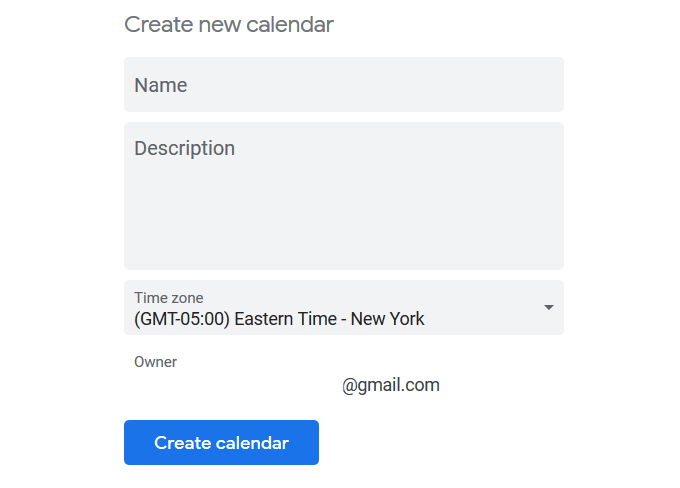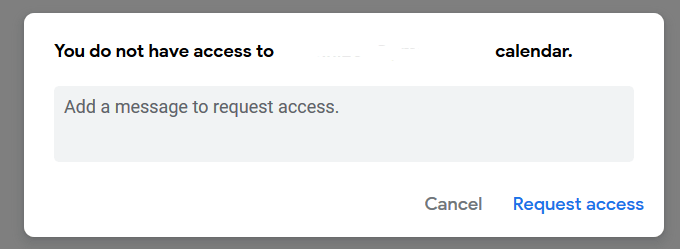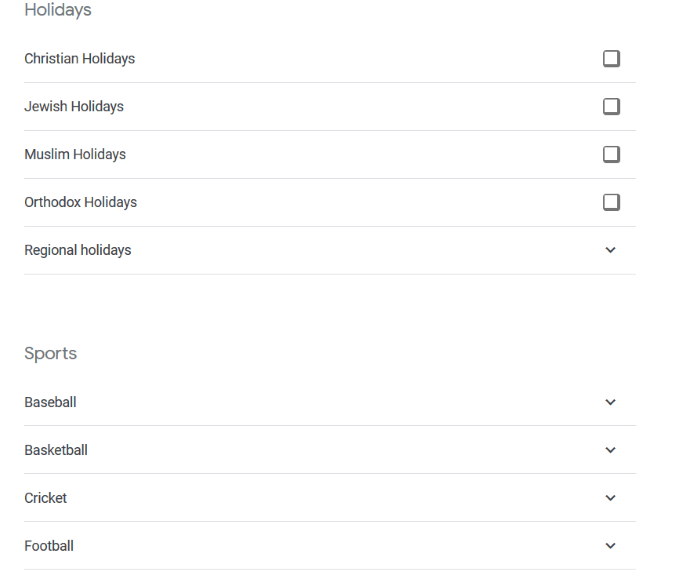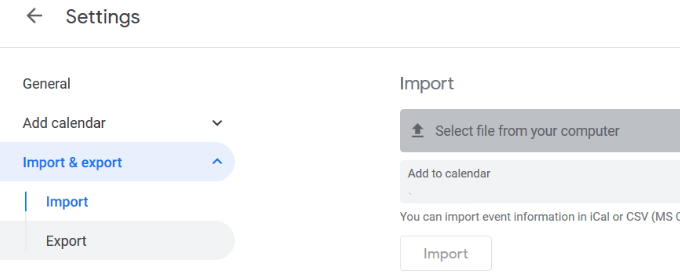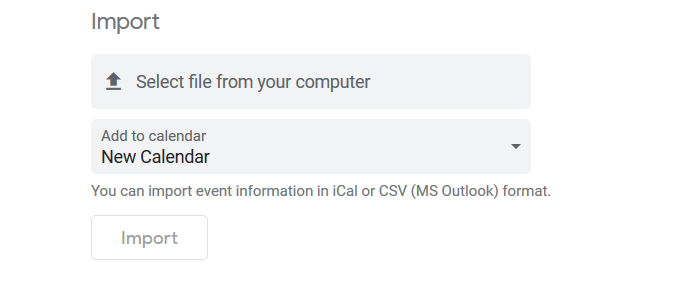गूगल कैलेंडर उपयोगकर्ताओं को यह चुनने के लिए सक्षम बनाता है कि वे एक ही इंटरफ़ेस पर कौन से विभिन्न कैलेंडर देखना चाहते हैं। आप एक काम, व्यक्तिगत, परिवार या किसी भी अन्य प्रकार के कैलेंडर को बनाए रख सकते हैं जिसे आप बनाना चाहते हैं।
यह लेख एक कैलेंडर प्रदर्शन में कई Google कैलेंडर को संयोजित करने के तरीके के बारे में एक ट्यूटोरियल है।
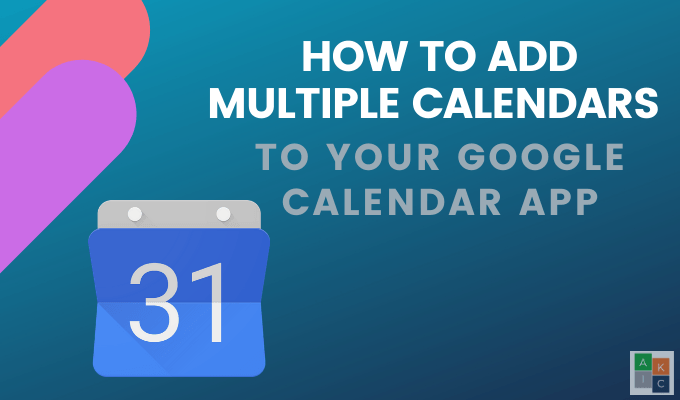
Google कैलेंडर के क्या लाभ हैं?
अपने कैलेंडर के सभी या केवल भाग को परिवार, दोस्तों, सहकर्मियों और ग्राहकों के साथ आसानी से साझा करें। अन्य लाभों में शामिल हैं:
किसी इंटरनेट कनेक्शन के साथ कहीं भी कैलेंडर एक्सेस करें
कैलेंडर ईवेंट के लिए दस्तावेज़ या निमंत्रण संलग्न करें
दूसरों के साथ मीटिंग की तारीख और समय का समन्वय करें समय के साथ Google कैलेंडरसुविधा ढूंढें
कैलेंडर ईवेंट में स्थान और मानचित्र संलग्न किए जा सकते हैं
में एक तेज़ खोज सुविधा शामिल है
कई मुफ्त शेड्यूलिंग टूल
के साथ एक नया कैलेंडर जोड़ें
नया कैलेंडर केवल एक ब्राउज़र से सेट किया जा सकता है और न कि Google कैलेंडर ऐप। इसे बनाने के बाद, आप इसे ऐप से एक्सेस कर सकते हैं।
अपने कंप्यूटर से, अपने Google खाते में लॉग इन करें और गूगल कैलेंडर पर जाएं। यह सुनिश्चित करने के लिए कि यह सही है पॉप अप में समय क्षेत्र की जाँच करें।
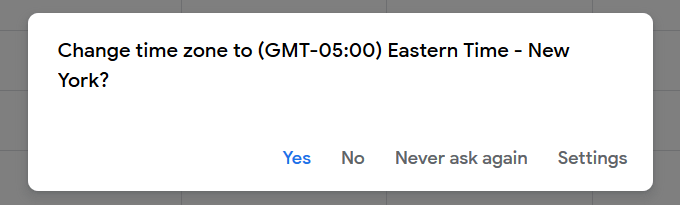 बाईं ओर, +साइन पर क्लिक करें अन्य कैलेंडरके दाईं ओर अन्य कैलेंडर जोड़ें।
पॉप अप करने वाले विकल्पों में से नया कैलेंडर बनाएं
बाईं ओर, +साइन पर क्लिक करें अन्य कैलेंडरके दाईं ओर अन्य कैलेंडर जोड़ें।
पॉप अप करने वाले विकल्पों में से नया कैलेंडर बनाएंपर क्लिक करें।
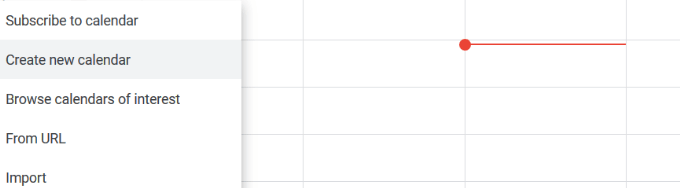 अपने कैलेंडर को एक नाम दें विवरण और फिर कैलेंडर बनाएं।
अपने कैलेंडर को एक नाम दें विवरण और फिर कैलेंडर बनाएं।
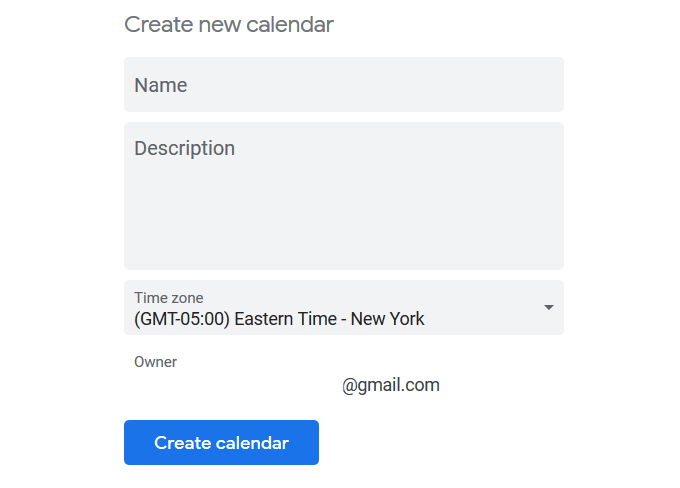
अन्य Google कैलेंडर
जोड़कर अपना खुद का जोड़ना, आप कई Google कैलेंडर जोड़ सकते हैं।
यदि आप किसी और के कैलेंडर को अपने साथ जोड़ना चाहते हैं, तो के बगल में अन्य कैलेंडरसाइन करें और सदस्यता लें पर क्लिक करें कैलेंडर के लिए।
 Gmail पता दर्ज करें और एक पॉपअप संदेश देखें जो कहता है कि आपके पास उस कैलेंडर तक पहुंच नहीं है। एक्सेस का अनुरोध करने के लिए फ़ॉर्म का उपयोग करें।
Gmail पता दर्ज करें और एक पॉपअप संदेश देखें जो कहता है कि आपके पास उस कैलेंडर तक पहुंच नहीं है। एक्सेस का अनुरोध करने के लिए फ़ॉर्म का उपयोग करें।
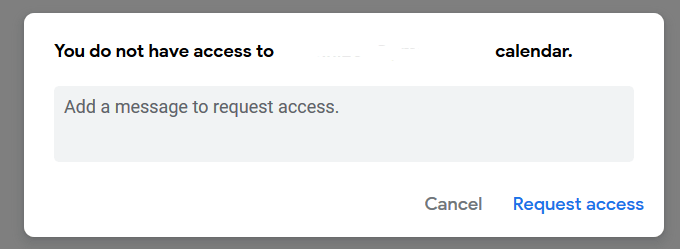 आप सार्वजनिक कैलेंडर जैसे खेल और धार्मिक अवकाश भी जोड़ सकते हैं। ऊपर दिए गए समान चरणों का उपयोग करें, इस बार ब्राउज़ कैलेंडर रुचि केपर क्लिक करें। ये ईवेंट आपके कैलेंडर के सभी उदाहरणों पर दिखाई देंगे, जिनमें आपका Android कैलेंडर
आप सार्वजनिक कैलेंडर जैसे खेल और धार्मिक अवकाश भी जोड़ सकते हैं। ऊपर दिए गए समान चरणों का उपयोग करें, इस बार ब्राउज़ कैलेंडर रुचि केपर क्लिक करें। ये ईवेंट आपके कैलेंडर के सभी उदाहरणों पर दिखाई देंगे, जिनमें आपका Android कैलेंडर शामिल हैं
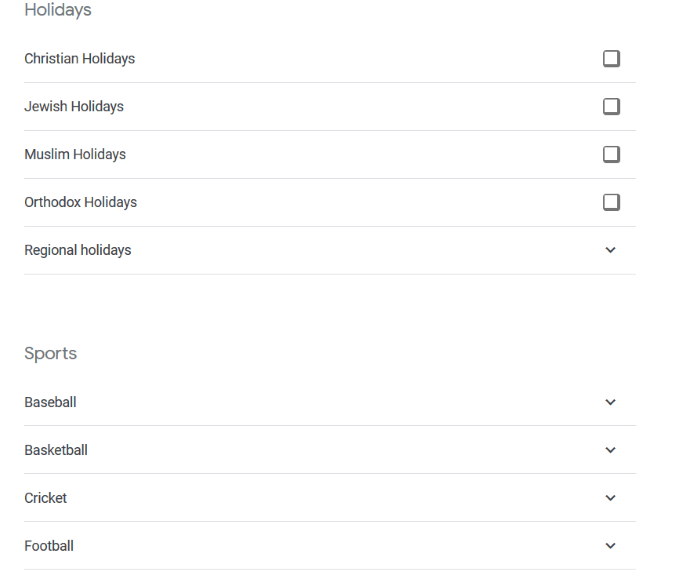 आप अपनी जीमेल संपर्क सूची में लोगों के जन्मदिन भी जोड़ सकते हैं। जन्मदिनके लिए अपने Google कैलेंडर के बाईं ओर देखें। देखने के लिए या दृश्य से छिपाने के लिए नेत्र आइकन पर क्लिक करें।
आप अपनी जीमेल संपर्क सूची में लोगों के जन्मदिन भी जोड़ सकते हैं। जन्मदिनके लिए अपने Google कैलेंडर के बाईं ओर देखें। देखने के लिए या दृश्य से छिपाने के लिए नेत्र आइकन पर क्लिक करें।
 सामान्य
सामान्यटैब के तहत,
आयात और निर्यात पर क्लिक करें>
निर्यात
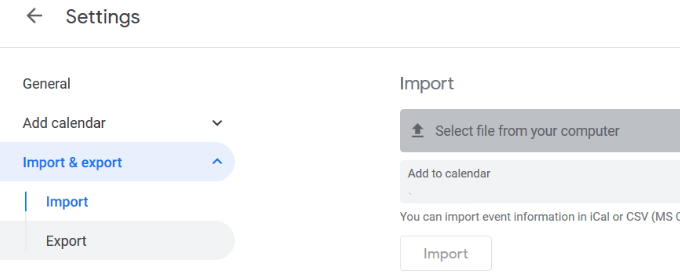 एक कैलेंडर निर्यात करें और इसे अपने डेस्कटॉप पर सहेजें
वापस जाएं आपका मुख्य कैलेंडर
गियर पर क्लिक करें, फिर सेटिंग
आयात और निर्यात
एक कैलेंडर निर्यात करें और इसे अपने डेस्कटॉप पर सहेजें
वापस जाएं आपका मुख्य कैलेंडर
गियर पर क्लिक करें, फिर सेटिंग
आयात और निर्यातसे,
अपना कैलेंडर आयात करें चुनें
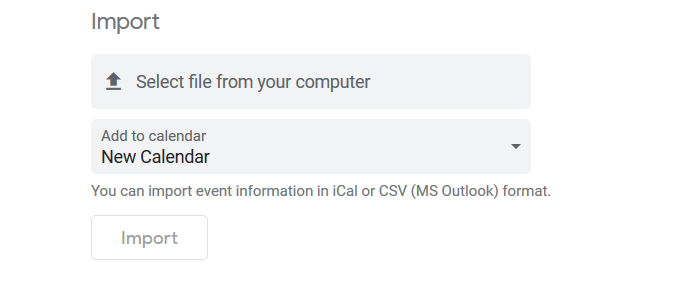
विभिन्न कैलेंडर से घटनाओं के बीच अंतर करने के लिए, एक रंग-कोडिंग प्रणाली तैयार करें। उदाहरण के लिए, काम की घटनाओं के लिए हरे रंग का उपयोग करें और व्यक्तिगत घटनाओं के लिए गुलाबी।
अपने Google कैलेंडर को अपने iPhone में कैसे सिंक करें
अपने Google कैलेंडर को सिंक करने के लिए अपने iPhone, नीचे दिए गए चरणों का पालन करें:
सेटिंग>
पासवर्ड और खाते
पर जाएं पर क्लिक करें >खाता जोड़ें
Google
चुनें जारी रखेंपॉपअप के बाद पूछता है कि क्या सेटिंग्स
साइन इन करने के लिए google.com का उपयोग कर सकते हैं>अपना जीमेल ईमेल पता दर्ज करें>अगला
अपने जीमेल पासवर्ड में टाइप करें>अगला
कैलेंडर संपर्क, ईवेंट और ईमेल
अब आप अपने iPhone कैलेंडर पर अपने Google कैलेंडर ईवेंट देखेंगे।
अपने Android फोन के साथ Google कैलेंडर को कैसे सिंक करें
Android उपकरण आसानी से आपके सभी कैलेंडर को आपके Google खाते से कनेक्ट और सिंक कर देते हैं। Google कैलेंडर ऐप का उपयोग करें या अपने फ़ोन पर इंस्टॉल किए गए कैलेंडर ऐप के साथ।
सेटिंग ऐप खोलें
स्क्रॉल करने के लिए खाते
खाता जोड़ें
यदि आपने अपना Google खाता पहले ही कनेक्ट कर लिया है, तो इसे खातों की सूची से चुनें
अपना Google उपयोगकर्ता नाम चुनें
सुनिश्चित करें कि कैलेंडर के आगे वाले बॉक्स को चेक किया गया है
यदि आप पहले से ही अपने Google खाते से कनेक्ट नहीं हैं, तो सूची से Google चुनें
मौजूदा चुनें
अपने Google खाता ईमेल और पासवर्ड के साथ लॉग इन करें
कई Google कैलेंडर को संयोजित करने से आप व्यवस्थित रह सकते हैं। आप एक कैलेंडर पर अपनी सभी घटनाओं को देखने के लिए चुन सकते हैं या वह चुन सकते हैं जिसे आप किसी भी समय देखना चाहते हैं।
संबंधित पोस्ट: