एक ही क्रिया को बार-बार करना केवल उबाऊ नहीं है, लेकिन यह समय की बर्बादी भी हो सकती है और आपके उत्पादकता पर एक नाली भी हो सकती है। यह विशेष रूप से शुरुआत एक्सेल उपयोगकर्ताओं के लिए सच है, जो यह महसूस नहीं कर सकते कि मैक्रो रिकॉर्ड करके आम कार्यों को स्वचालित करना आसान है। लेकिन एक्सेल मैक्रो क्या है?
एक्सेल मैक्रोज़ आपको फॉर्मूला डालने से लेकर डेटा फॉर्मेट करने तक, आपके द्वारा किए जाने वाले कई सामान्य कार्यों को स्वचालित करने की अनुमति देता है। उन्हें बनाने के लिए आपको एक प्रोग्रामर होने की आवश्यकता नहीं है, क्योंकि एक्सेल आपके द्वारा किए गए कार्यों को रिकॉर्ड कर सकता है। यदि आप जानना चाहते हैं कि Excel में मैक्रो कैसे रिकॉर्ड किया जाए, तो आपको नीचे दिए गए चरणों का पालन करना होगा।
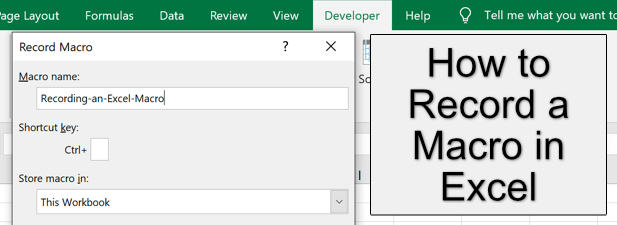
एक Excel मैक्रो क्या है?
एक एक्सेल मैक्रो निर्देशों का एक रिकॉर्ड किया गया सेट है, VBA में मैन्युअल रूप से बनाया गया है (अनुप्रयोगों के लिए Visual Basic) या Excel के मैक्रो रिकॉर्डरउपकरण का उपयोग करके स्वचालित रूप से रिकॉर्ड किया गया। एक मैक्रो आपको किसी भी सामान्य क्रिया को सहेजने की अनुमति देता है, जैसे कि रिक्त कॉलम को हटाना, पाठ स्वरूपण को बदलना, या कार्यपुस्तिका में नए सूत्र सम्मिलित करना।
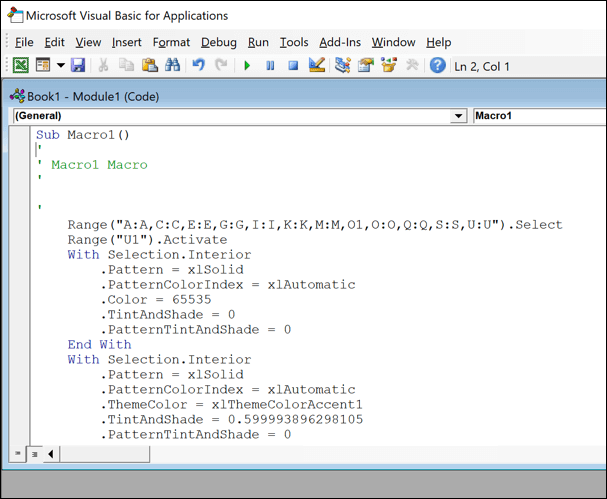
ये सहेजे गए कार्य फिर से चलाए जा सकते हैं एक बटन पर क्लिक करें या एक विशिष्ट कीबोर्ड शॉर्टकट का उपयोग करके। प्रत्येक मैक्रो में एक विशिष्ट शॉर्टकट होता है, जिसका उपयोग आप कार्रवाई को दोहराने के लिए कर सकते हैं।
यदि आप मैक्रो रिकॉर्ड करने के लिए एक्सेल का उपयोग करते हैं, तो आप एक स्प्रेडशीट बनाने या संपादित करने में लगने वाले समय को कम कर देंगे, जिससे आपकी गति बढ़ जाएगी। प्रक्रिया में वर्कफ़्लो।
एक्सेल में मैक्रो कैसे रिकॉर्ड करें
माइक्रोसॉफ्ट एक्सेल में एक नया मैक्रो बनाने का सबसे आसान तरीका है कि इसका उपयोग करके रिकॉर्ड किया जाए। मैक्रो रिकॉर्डरटूल, जिसे आप एक्सेल में विंडोज या मैक पर उपयोग कर सकते हैं। दुर्भाग्य से, एक्सेल ऑनलाइन में मैक्रो रिकॉर्ड करना संभव नहीं है।
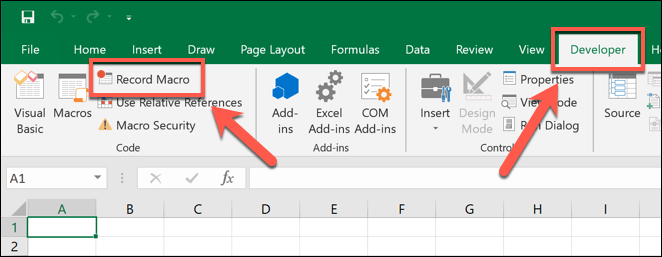
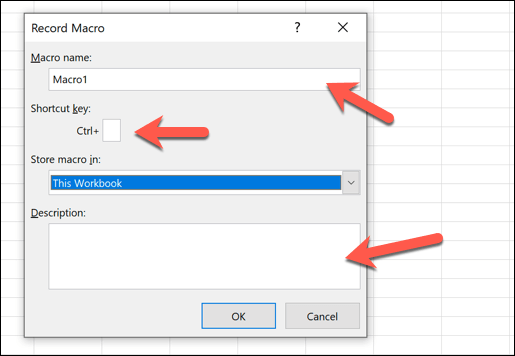
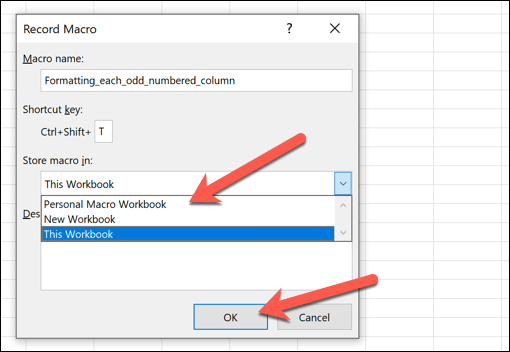
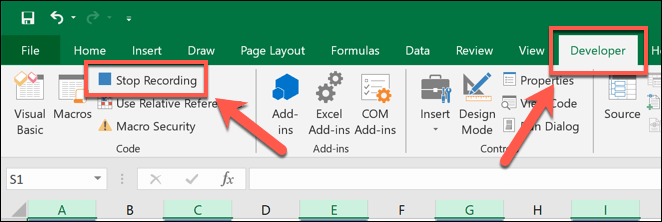 मौजूदा Microsoft Excel मैक्रोज़चल रहा है, संपादित या हटा रहा है
मौजूदा Microsoft Excel मैक्रोज़चल रहा है, संपादित या हटा रहा है
आपके द्वारा चयनित रिकॉर्ड मैक्रोमें सहेजे गए स्थान के आधार पर विंडो, आपका रिकॉर्ड किया हुआ मैक्रो आपकी खुली कार्यपुस्तिका में या एक नई खुली कार्यपुस्तिका में चलने के लिए तैयार होगा।
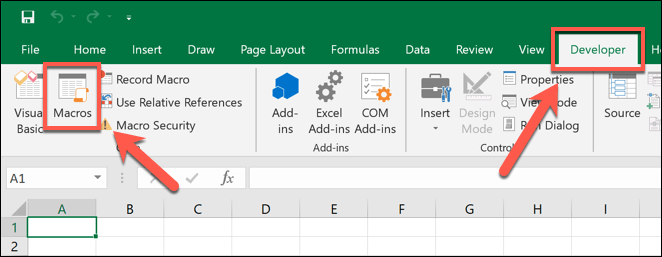
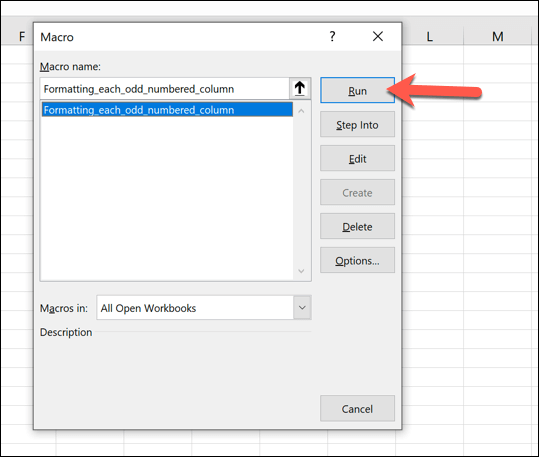
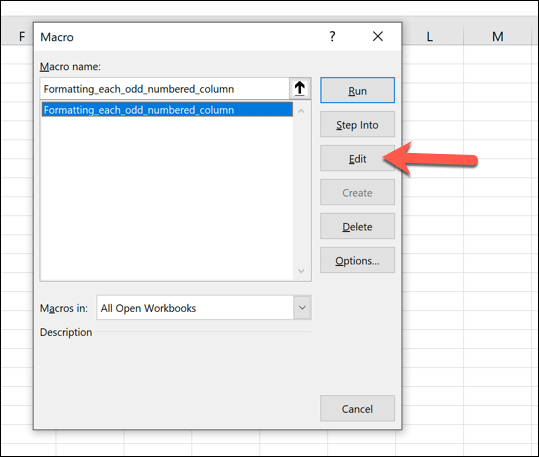
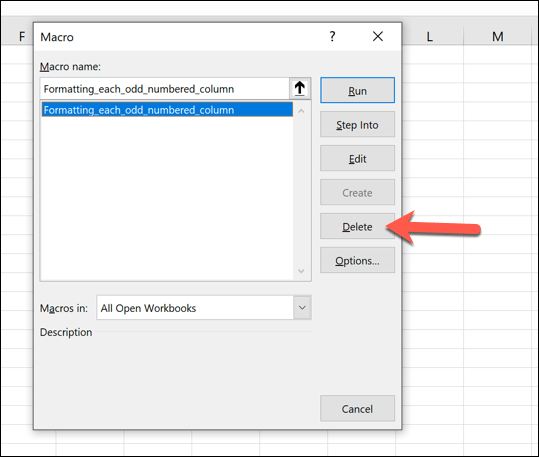
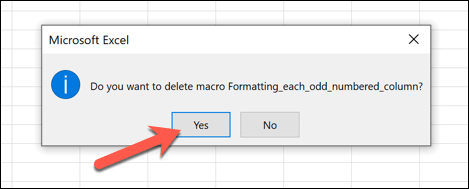
रिकॉर्डेड मैक्रोज़ के साथ एक्सेल फाइल्स को सेव करना
]एक्सेल वर्कबुक आमतौर पर XLSX फ़ाइल स्वरूप(या XLSएक्सेल 2007 और पुराने में बनाई गई वर्कबुक के लिए) सहेजे जाते हैं। यह फ़ाइल प्रकार अधिकांश एक्सेल डेटा का समर्थन करता है, लेकिन किसी भी सहेजे गए एक्सेल मैक्रोज़ को बाहर निकाल देता है।
रिकॉर्डेड मैक्रोज़ के साथ एक्सेल फ़ाइल को बचाने के लिए, आपको इसके बजाय XLSMफ़ाइल स्वरूप का उपयोग करना होगा।
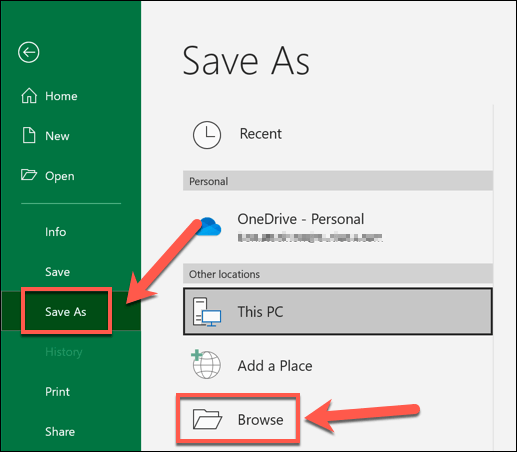
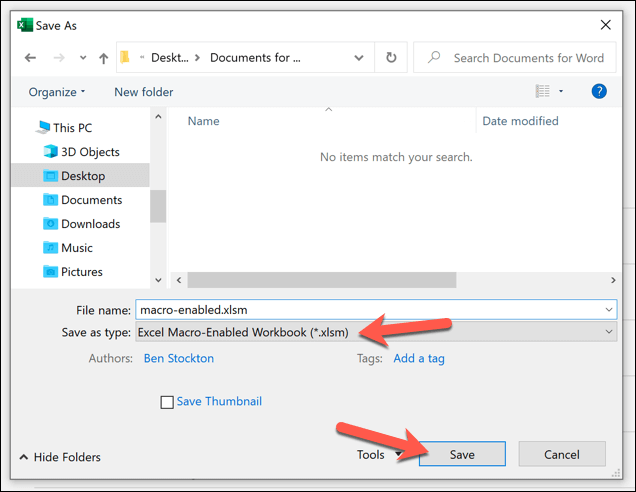
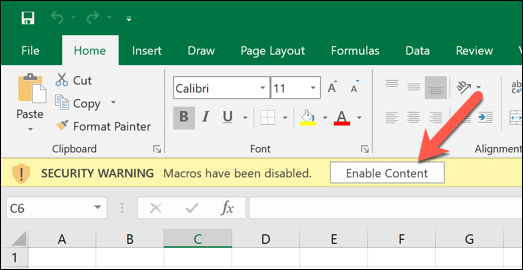
रिकॉर्डेड मैक्रोज़ के साथ एक्सेल फ़ाइलें साझा करना
एक्सेल मैक्रोज़ उपयोगी हैं, लेकिन उनमें संभावित सुरक्षा जोखिम भी शामिल हैं। यदि आप किसी ऐसे स्रोत से मैक्रोज़ वाले एक्सेल फ़ाइल को खोलते हैं जिसे आप पहचानते हैं या उस पर भरोसा नहीं करते हैं, तो आप उस फ़ाइल को अपने पीसी पर खतरनाक चलाने की अनुमति दे रहे हैं।
इसके कारण, ऑनलाइन ईमेल प्रदाता जैसे Gmail स्वचालित रूप से उपयोगकर्ताओं को अन्य उपयोगकर्ताओं को XLSM(मैक्रो-सक्षम एक्सेल वर्कबुक) फाइल भेजने से रोकता है। यदि ऐसा होता है, तो आप इसे अन्य उपयोगकर्ताओं के साथ ऑनलाइन साझा करने के लिए Google ड्राइव की तरह फ़ाइल साझाकरण सेवाएँ का उपयोग करने में सक्षम हो सकते हैं।
यदि आप अपनी मैक्रो-सक्षम एक्सेल फ़ाइल को किसी अन्य उपयोगकर्ता के साथ साझा करना चाहते हैं। पास में, फिर आप इसे किसी अन्य पीसी या मैक के साथ, या स्मार्टफ़ोन जैसे अन्य उपकरणों के साथ साझा करने के लिए स्थानीय फ़ाइल स्थानांतरण विधियाँ को भी देख सकते हैं।
मैक्रो-सक्षम एक्सेल फ़ाइलों को वायरस या के साथ पैक किया जा सकता है। अन्य मैलवेयर, इसलिए यदि आप एक एक्सेल फ़ाइल खोलते हैं, जिस पर आपको भरोसा नहीं है, तो आपको यह सुनिश्चित करने के लिए कि आपके पीसी से समझौता नहीं किया गया है, आपको बाद में मैलवेयर के लिए स्कैन करें की आवश्यकता हो सकती है। या फ़ाइल को स्कैन करें इसे खोलने से पहले।
उन्नत एक्सेल टिप्स एंड ट्रिक्स
एक मैक्रो रिकॉर्डिंग केवल एक है एक्सेल ट्रिक जो आपको समय बचाने में मदद कर सकता है, लेकिन अन्य एक्सेल विशेषताएं हैं जो आपको और अधिक उत्पादक बना सकती हैं। डेटा उपयोगकर्ताओं को व्यापक डेटा विश्लेषण के लिए COUNTIFS, SUMIFS और AVERAGEIFS का उपयोग कैसे करें के बारे में जानने की उत्सुकता हो सकती है, जबकि पावर उपयोगकर्ता दिलचस्पी ले सकते हैं।
यदि आप एक टीम के रूप में काम करना पसंद करते हैं। , या आप एक जटिल एक्सेल सूत्र के साथ संघर्ष कर रहे हैं, आप साझा कार्यपुस्तिका का उपयोग करके एक्सेल स्प्रेडशीट पर सहयोग करें भी कर सकते हैं। आप ऑनलाइन सहयोग के लिए Google शीट एक बेहतर विकल्प है पा सकते हैं, हालांकि, समान कार्यों और सुविधाओं के साथ।