एक प्रस्तुति एक ट्रेन की तरह है। कोचों की एक अटूट श्रृंखला इंजन का अनुसरण करती है और जहां जाती है वहां तक जाती है। स्लाइड मास्टर वह इंजन है जो संपूर्ण प्रस्तुति का रूप दिखाता है। यह आपकी सभी स्लाइड्स को एक स्थान से बड़े पैमाने पर परिवर्तन करने के लिए सबसे अच्छा समय बचाने वाला शॉर्टकट है।
कल्पना करें कि आपने दो दर्जन स्लाइडों के साथ एक प्रस्तुति दी थी। एक छोटे से तत्व को बदलने के लिए, आपको सभी स्लाइड्स के माध्यम से एक बार में बदलाव करना होगा। लेकिन क्या होगा अगर आप सिर्फ एक स्लाइड बदल सकते हैं और क्या यह सभी शेष लोगों के लिए स्वचालित रूप से लागू होता है?
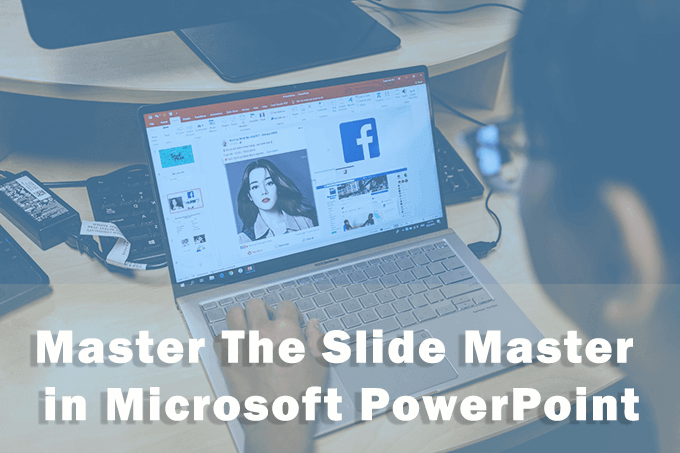
एक स्लाइड मास्टर के साथ स्वरूपण आसान बनाएं
स्लाइड स्वामी विशेष टेम्पलेट की तरह हैं, लेकिन सिर्फ अधिक व्यापक। जैसा कि नाम से पता चलता है, यह डेक में सबसे ऊपरी स्लाइड है जिसमें थीम, लेआउट, रंग और फोंट के बारे में सभी जानकारी होती है जिसे आप सभी स्लाइड्स में रखना चाहते हैं।
आप कर सकते हैं। एक प्रस्तुति में कई स्लाइड मास्टर्स का उपयोग करें।प्रत्येक स्लाइड के एक समूह और इसके तहत उनके अद्वितीय लेआउट के लिए जिम्मेदार होगा। पदानुक्रम इस तरह दिखता है:

[Image: 01-Slide Master Hierarchy]
अब आपके पास स्लाइड मास्टर्स का विचार है, आइए उनके बारे में गहराई से जानकारी लेते हैं। । नीचे दिए गए निर्देश Microsoft PowerPoint 2016, 2019 और Microsoft 365 में स्लाइड मास्टर पर लागू होते हैं।
PowerPoint में स्लाइड मास्टर कैसे खोलें
स्लाइड मास्टर का रिबन पर अपना टैब है । स्लाइड मास्टर देखने के लिए, दृश्य>स्लाइड मास्टर
PowerPoint में स्लाइड मास्टर टैब में वे सभी उपकरण हैं जिन्हें आपको स्वरूपण को नियंत्रित करने की आवश्यकता है।
बाएं फलक आपकी प्रस्तुति के लिए स्लाइड लेआउट प्रदर्शित करता है। स्लाइड मास्टर पदानुक्रम में सबसे ऊपर की स्लाइड है और ताजा प्रस्तुति शुरू करने पर आपको मिलने वाली रिक्त सामग्री स्लाइड की तरह दिखता है।
नियंत्रण विशिष्ट कार्यों के साथ विशिष्ट समूहों में व्यवस्थित होते हैं:
मास्टर संपादित करें:स्लाइड मास्टर को संपादित करने के लिए इस समूह का उपयोग करें। आप इंसर्ट स्लाइड मास्टर बटन के साथ एक और मास्टर स्लाइड जोड़ सकते हैं, या किसी मौजूदा मास्टर के तहत एक नया लेआउट जोड़ने के लिए आप सम्मिलित लेआउट बटन का उपयोग कर सकते हैं।संरक्षित करेंबटन सुनिश्चित करता है कि PowerPoint स्लाइड मास्टर को नष्ट नहीं करता है यदि यह उपयोग में नहीं है। स्लाइड का चयन करें, फिर संरक्षित करें पर क्लिक करें। मास्टर स्लाइड के बगल में एक पुशपिन आइकन दिखाता है कि यह अब संरक्षित है।
मास्टर लेआउट:शीर्षक, और पाद लेख जैसे तत्वों को जोड़ने या निकालने के लिए इस समूह का उपयोग करें। प्लेसहोल्डर्स, शीर्षक, और PowerPoint पाद
संपादित करें थीम:इस समूह में नियंत्रण से आप पूर्व-निर्मित विषय को लागू कर सकते हैं या हटा सकते हैं मास्टर स्लाइड के साथ कस्टम थीम का उपयोग करें।
पृष्ठभूमि:स्लाइड मास्टर्स या लेआउट मास्टर्स के लिए पृष्ठभूमि सेट करें।
आकार:अपनी प्रस्तुति की आवश्यकताओं के अनुसार स्लाइड का आकार और अभिविन्यास का चयन करें।
निम्नलिखित अनुभागों में हम देखेंगे कि परिवर्तन कैसे करें। स्लाइड मास्टर जो स्वचालित रूप से उन स्लाइडों पर प्रतिबिंबित करेगा जो इसका अनुसरण करते हैं।
लेआउट स्वामी क्या हैं?
बेशक, कुछ स्लाइड एक दूसरे से उनके लेआउट में भिन्न हो सकते हैं। आपकी कुछ स्लाइड्स छवियों के लिए डिज़ाइन की जाएंगी, कुछ पाठ के लिए, जबकि कुछ में एनीमेशन हो सकते हैं। इन्हें लेआउट मास्टरनामक एक अन्य प्रकार की विषयगत स्लाइड द्वारा नियंत्रित किया जाता है।
ये मास्टर स्लाइड के अधीनस्थ हैं। और हर मास्टर स्लाइड में कई लेआउट मास्टर्स हो सकते हैं। उदाहरण के लिए, शीर्षक लेआउट लेआउट मास्टर का एक प्रकार है।

पाठ प्रदर्शित करने वाली सभी स्लाइड्स के लिए आप एक लेआउट मास्टर का उपयोग कर सकते हैं। छवियों के लिए एक और ... और इतने पर। एक तत्व को एक लेआउट मास्टर स्लाइड में बदलें और इसके साथ सभी आश्रित स्लाइड बदल जाएंगे। आपको प्रत्येक स्लाइड के साथ गड़बड़ नहीं करनी है।
लेआउट मास्टर स्लाइड डिजाइन करने पर कार्य करना PowerPoint टेम्पलेट को संशोधित करना के समान है।
इस प्रकार, PowerPoint में स्लाइड मास्टर और लेआउट मास्टर्स न केवल आपके निर्माण में मदद कर सकते हैं। प्रस्तुतिकरण जल्दी से लेकिन इसे भविष्य में भी अपडेट करें। आपकी टीम में कोई भी व्यक्ति अंदर आ सकता है और स्लाइड्स के बीच में आगे-पीछे किए बिना बदलाव कर सकता है। पूर्व-निर्मित डिज़ाइनों की एक लाइब्रेरी आपको केवल कुछ क्लिक के साथ सादे प्रस्तुति के लेआउट को बदलें भी मदद कर सकती है।
स्लाइड मास्टर्स का उपयोग कर एक प्रस्तुति को प्रारूपित करें
स्लाइड मास्टर जैसा कि हम देखा है एक डिफ़ॉल्ट लेआउट है। आप इसका उपयोग कर सकते हैं या अपने स्वयं के डिजाइन के साथ खरोंच से शुरू कर सकते हैं।
1। स्लाइड मास्टर दृश्य पर जाएँ।
रिबन पर दृश्य टैब से, मास्टर दृश्य समूह में स्लाइड मास्टरबटन क्लिक करें।
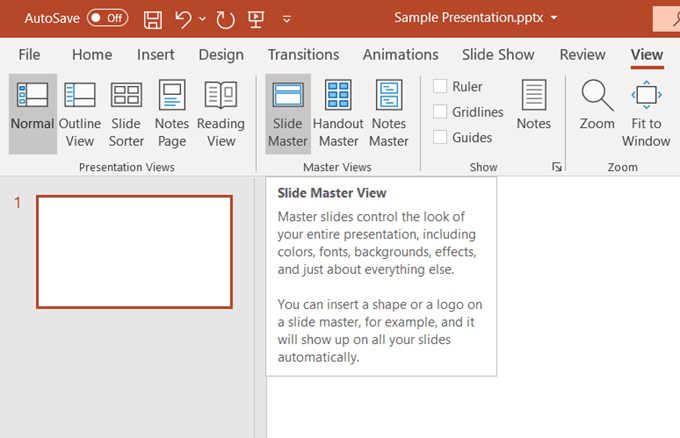 आंकड़ा>
आंकड़ा>

