जब Excel में डेटा के साथ काम करते हैं, तो संख्याओं या पाठ को संयोजित करने के लिए कोशिकाओं, स्तंभों और पंक्तियों को मर्ज करना आम है।
ऐसे विभिन्न कारण हैं जिनकी आपको Excel में जानकारी को मर्ज करने की आवश्यकता हो सकती है। कभी-कभी प्रारूपण में सुधार करना होता है। अन्य बार यह एक सेल में कई सेल से जानकारी लाने के लिए है।
कारण जो भी हो, आप एक्सेल में किसी भी तरह से जानकारी को संयोजित करने के लिए निम्न विधियों का उपयोग कर सकते हैं।
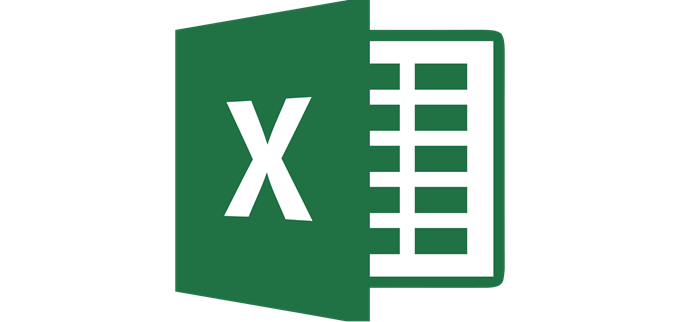
एक्सेल में सेल कैसे मर्ज करें
जब आप अपने एक्सेल स्प्रेडशीट में शीर्षक पंक्ति बना रहे हैं, तो कई सेल को मर्ज करने का एक सबसे आम कारण है।
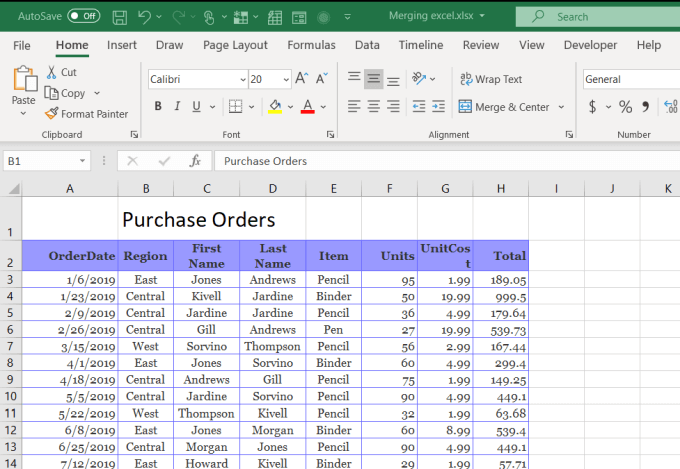
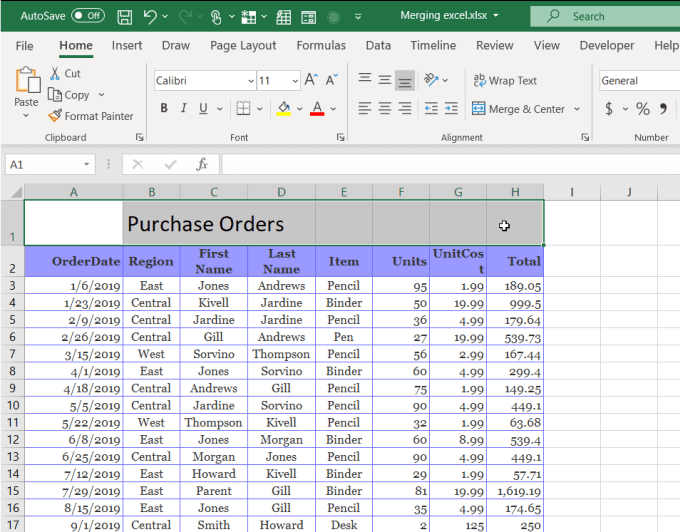
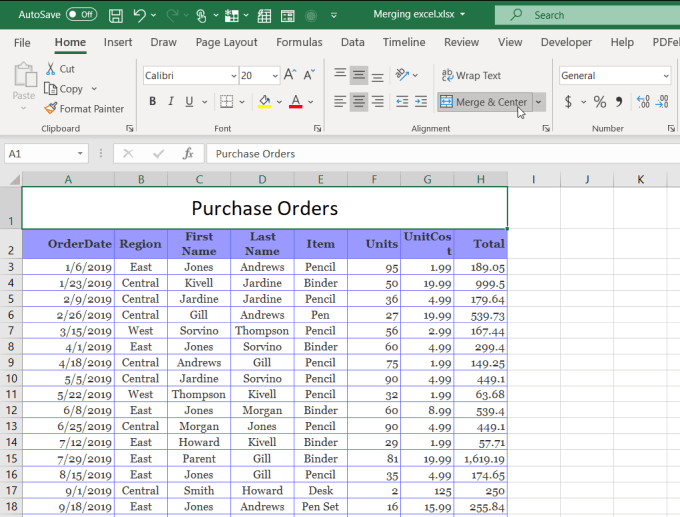
आप कोशिकाओं के लिए लंबवत रूप से भी ऐसा कर सकते हैं। उदाहरण के लिए, यदि आप उस महीने के लिए सभी पंक्तियों के दाईं ओर लंबित माह का नाम रखना चाहते हैं, तो आप इसका उपयोग मर्ज कक्ष का उपयोग करके कर सकते हैं।
ऐसा करने के लिए:
In_content_1 सभी: [300x250] / dfp: [640x360] >>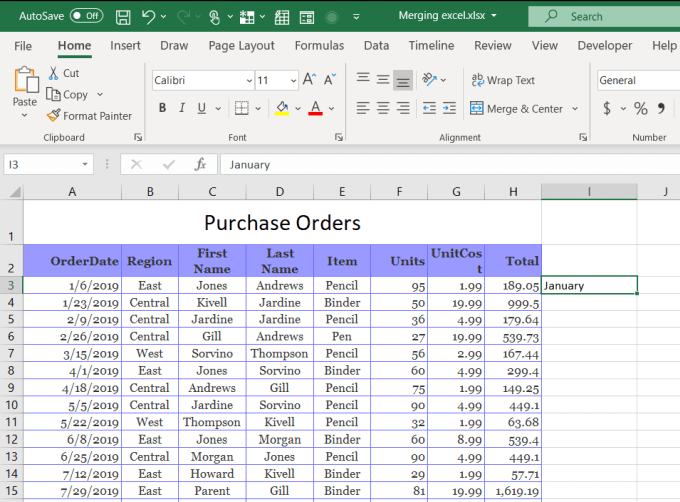
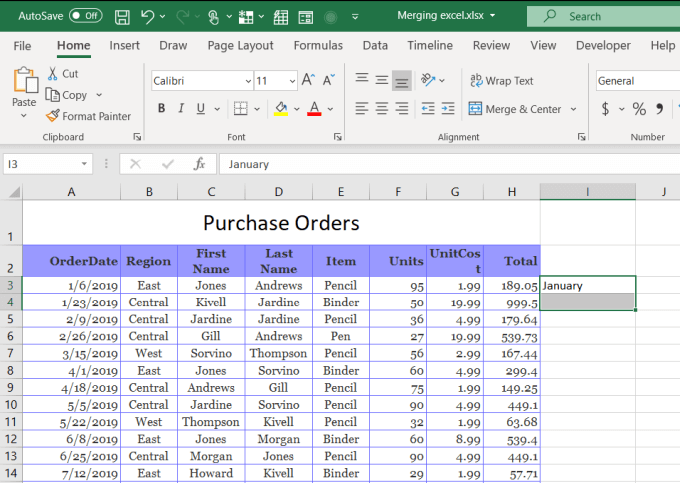
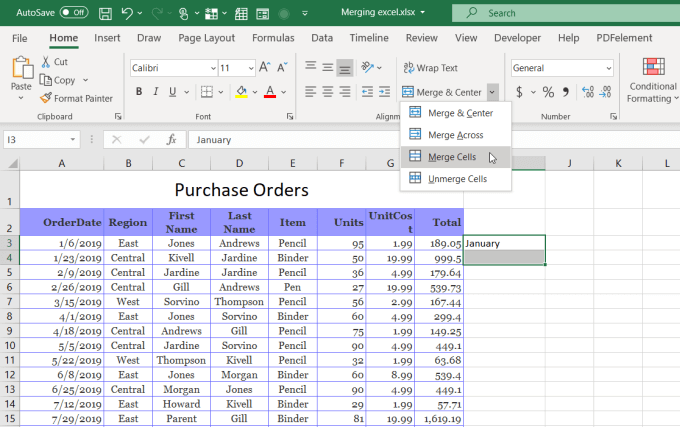
यह उन कोशिकाओं को Excel में एक में विलय कर देगा और पाठ को सेल के नीचे स्थित करेगा चूक। इस मामले में आप मर्ज एंड सेंटर का उपयोग नहीं करना चाहते हैं, क्योंकि यह टेक्स्ट को कॉलम में क्षैतिज रूप से केंद्रित करेगा।
इस मामले में, आप शायद पाठ को लंबवत रूप से केंद्रित करना पसंद करते हैं, इसलिए यह उन सभी कक्षों के केंद्र में है, जिन पर यह लागू होता है। ऐसा करने के लिए बस नए मर्ज किए गए सेल का चयन करें, और Align रिबन रिबन समूह में होम मेनू में ऊर्ध्वाधर केंद्र संरेखण आइकन का चयन करें।
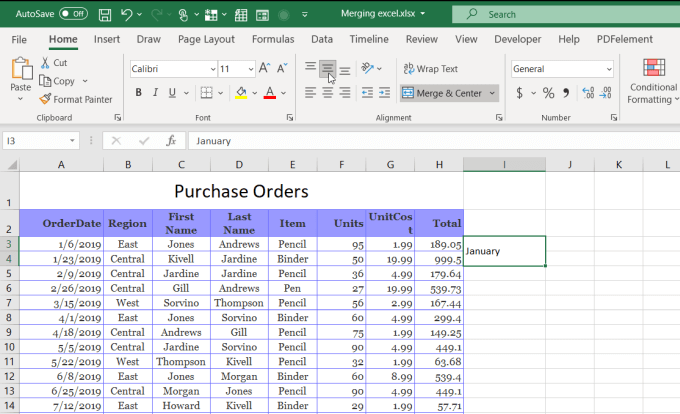
यह पाठ प्रासंगिक रूप से सभी के साथ लंबवत संरेखित करता है इसलिए कि सब कुछ पूरी तरह से ऊपर है।
एक्सेल में कॉलम को कैसे मर्ज करें
एक्सेल में, आप व्यक्तिगत कोशिकाओं को विलय करने तक सीमित नहीं हैं। आप डेटा के पूरे कॉलम को भी मर्ज कर सकते हैं।
उदाहरण के लिए, इस उदाहरण स्प्रेडशीट में, आप बिक्री के पहले नाम और अंतिम नाम को अपने पूर्ण नाम के लिए किसी अन्य कॉलम में संयोजित करना चाह सकते हैं।
इस स्प्रेडशीट में, यदि आप दो कॉलमों में सभी डेटा का चयन करते हैं और मर्ज एंड सेंटर का उपयोग करके कोशिकाओं को मर्ज करने का प्रयास करते हैं, तो आपको एक त्रुटि संदेश दिखाई देगा कि आप सभी कक्षों में डेटा खो देंगे। रेंज में पहली सेल को छोड़कर।
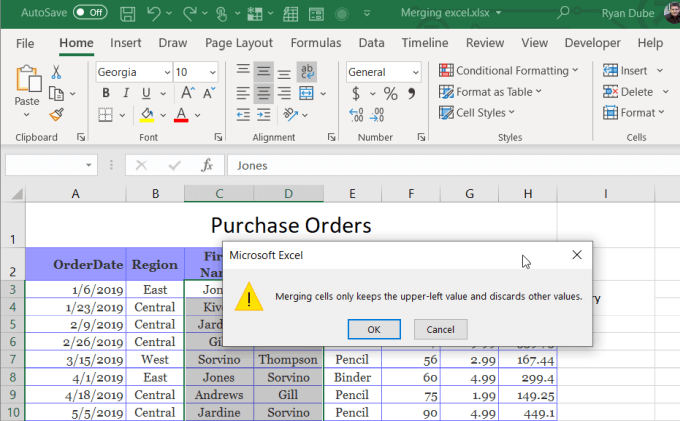
यह बिल्कुल भी उपयोगी नहीं है।
कुछ त्वरित तरीके हैं जिनसे आप बिना कुछ खोए दो कॉलम से सभी डेटा को जोड़ सकते हैं।
नोटपैड का उपयोग करके कॉलम को मिलाएं
डेटा को दो स्तंभों से एक में संयोजित करने का एक आसान तरीका दो कॉलम से सभी डेटा को नोटपैड में कॉपी कर रहा है। नोटपैड की खोज और प्रतिस्थापित सुविधा डेटा के दो टुकड़ों को एक में जल्दी से प्रारूपित करने का एक प्रभावी तरीका है।
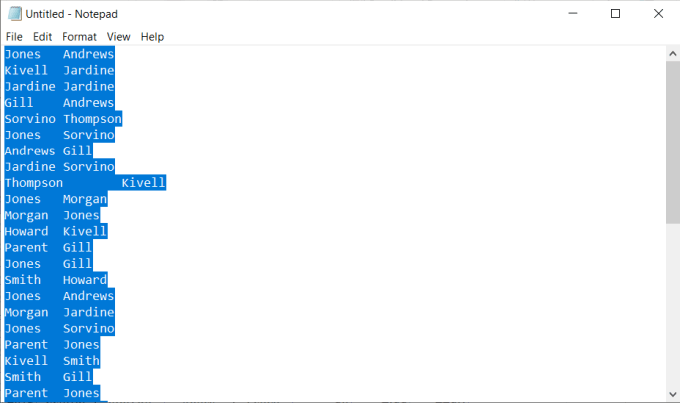
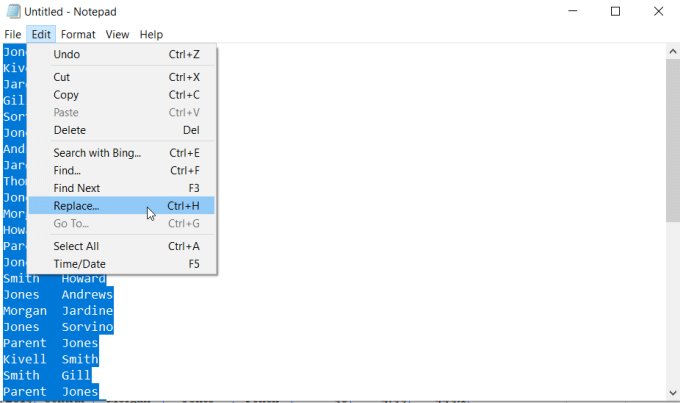
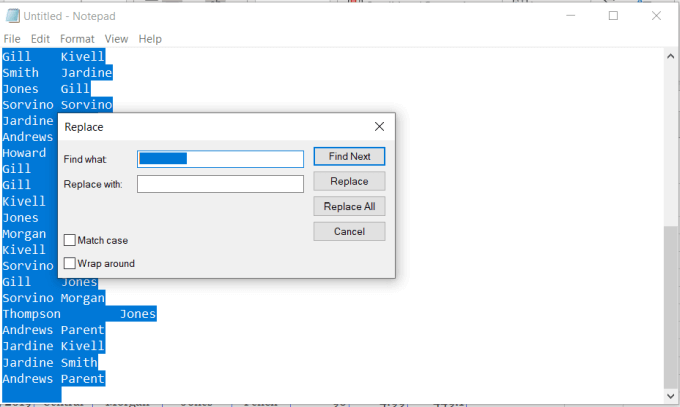
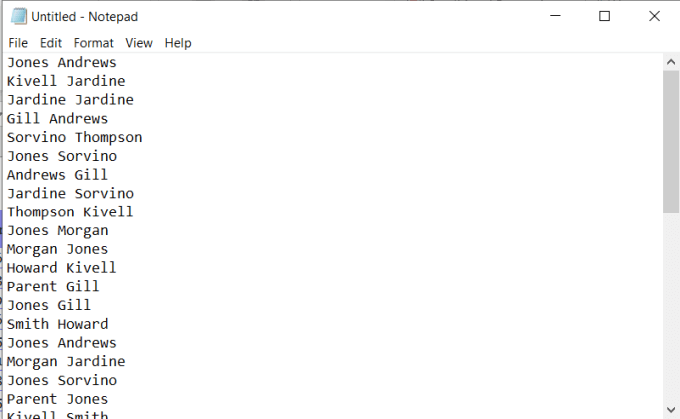
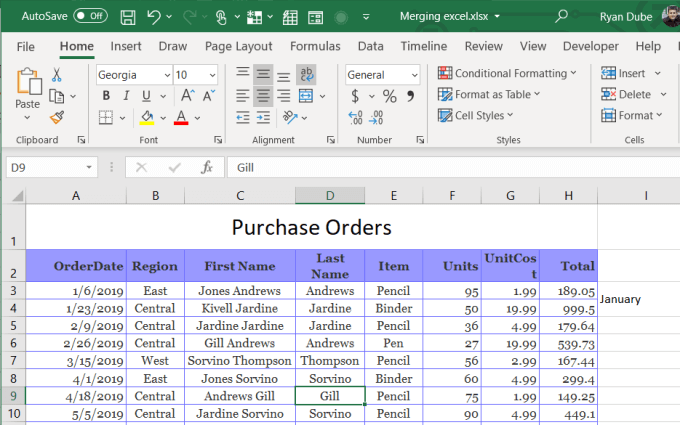
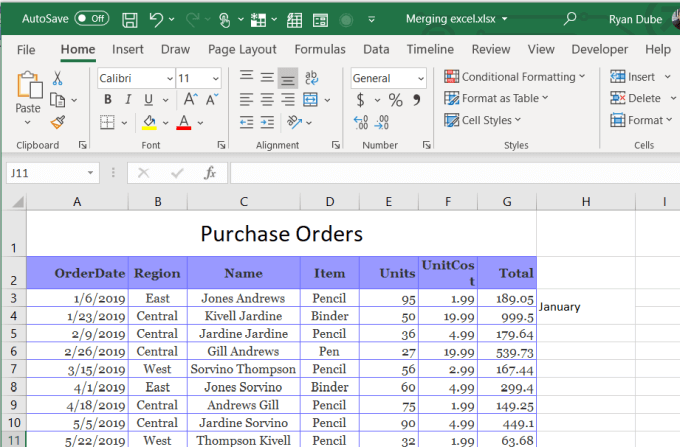
यह एक्सेल में कॉलम को विलय करने का सबसे परिष्कृत तरीका नहीं है, लेकिन यह काम करता है और यह आसान है।
Excel में Concatenate का उपयोग करके स्तंभों को मर्ज करें
यदि आप कुछ और परिष्कृत करना चाहते हैं और प्रक्रिया में कुछ चरणों को सहेजना चाहते हैं, तो आप Excel में CONCATENATE फ़ंक्शन का उपयोग कर सकते हैं। यह फ़ंक्शन Google शीट में कॉन्टैनेटेट फ़ंक्शन की तरह काम करता है।
यह फ़ंक्शन एक में कई कोशिकाओं से पाठ को जोड़ता है। आप इसे केवल दो नहीं, बल्कि कई स्तंभों के रूप में मर्ज करने के लिए भी उपयोग कर सकते हैं।
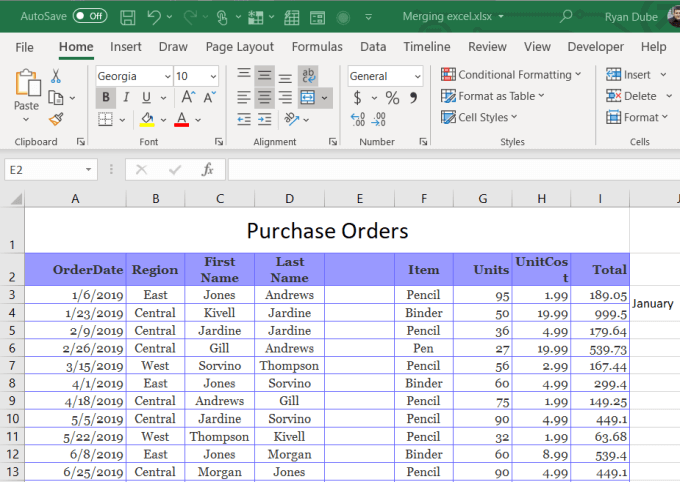
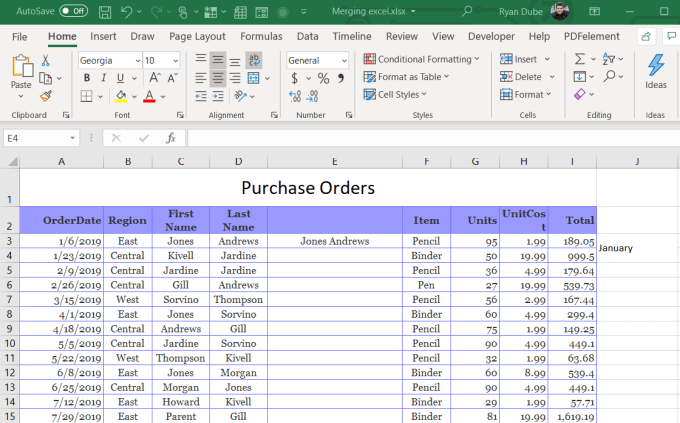
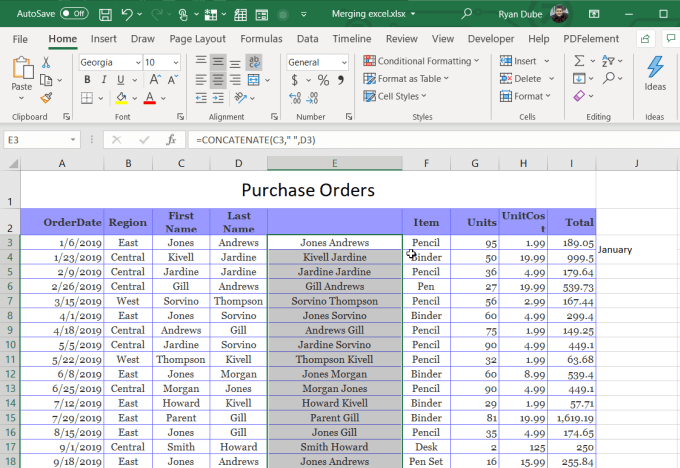
यह एक्सेल में एक स्वचालित भरण सुविधा है। यह उस कॉलम के निचले भाग में फार्मूला भर देगा जहाँ तक कॉलम में बाईं ओर डेटा है। अब आप देख सकते हैं कि संपूर्ण स्तंभ में पहले दो स्तंभों का डेटा एक साथ मिला हुआ है।
हालाँकि, पहले दो स्तंभों को हटाने के लिए, आपको पूरे नए कॉलम को कॉपी करना होगा और इसे मानों के रूप में पुन: लिखना होगा। केवल।
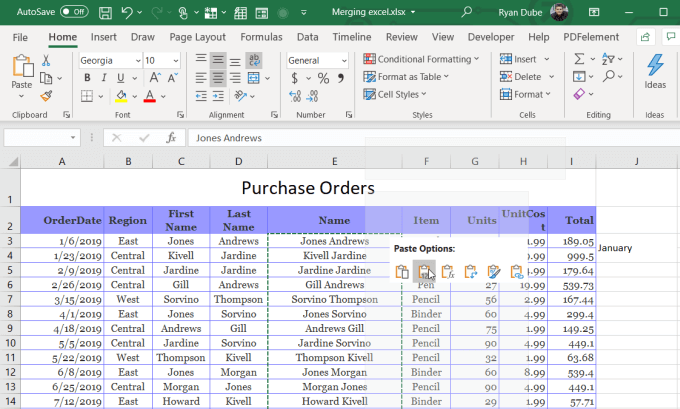
एक बार ऐसा करने के बाद, आप दो पुराने कॉलम हटा सकते हैं और आपकी स्प्रेडशीट अब समाप्त हो गई है, दो कॉलम एक में विलय हो गए हैं।
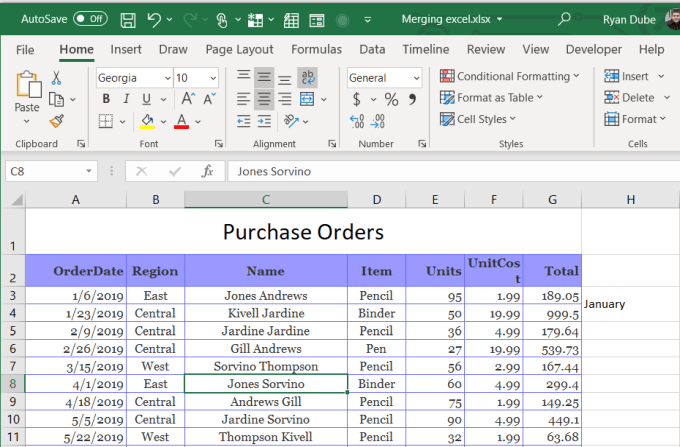
एक्सेल में पंक्तियों को कैसे मर्ज करें
एक्सेल में पंक्तियों को मर्ज करने के लिए कोई त्वरित और आसान चाल या सुविधा नहीं है। स्तंभों को मर्ज करने के लिए आपको उसी CONCATENATE फ़ंक्शन का उपयोग करना होगा।
हालांकि तकनीक थोड़ी अलग है। लोगों के लिए अलग-अलग पंक्तियों से डेटा को एक नई पंक्ति में जोड़ना बहुत आम बात नहीं है, लेकिन आवश्यकता कभी-कभी पैदा हो सकती है।
कॉनसेटेट का उपयोग करके पंक्तियों को मिलाएं
उदाहरण के लिए, नमूना में स्प्रेडशीट हम उपयोग कर रहे हैं, क्या होगा यदि आप एक महीने से सभी टीम के सदस्य नामों को एक अलग पृष्ठ पर एक नई पंक्ति में जोड़ना चाहते हैं? ऐसा करने के लिए, आपको नामों को संक्षिप्त करने और उन्हें कॉमा की तरह एक चरित्र का उपयोग करके अलग करने की आवश्यकता है।
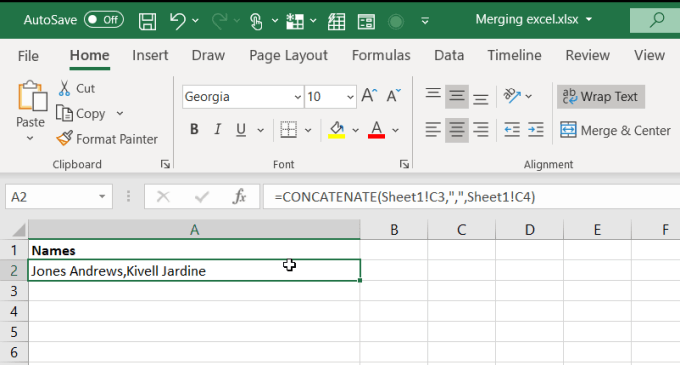
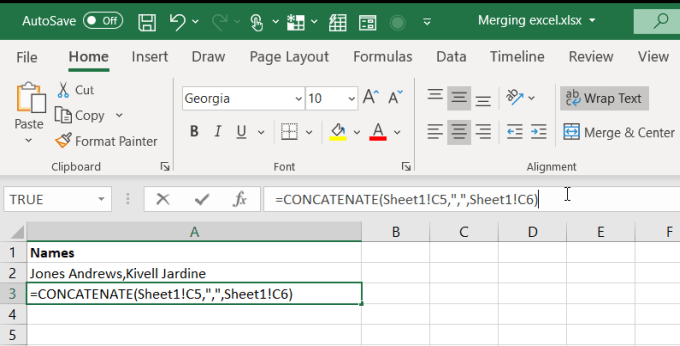
आप इस प्रक्रिया को तब तक जारी रख सकते हैं जब तक कि आप अपनी इच्छित मूल शीट से सभी पंक्तियों को मिला नहीं लेते। याद रखें, यदि आप डेटा पर काम कर रहे हैं, तो आप अभी भी शीर्ष लेख देख सकते हैं, ताकि जरूरत पड़ने पर आप Excel में शीर्ष पंक्ति को फ्रीज करें का उपयोग कर सकें।
मर्ज और केंद्र का उपयोग करके Excel में पंक्तियों को मिलाएं। h4>
बेशक मर्ज एंड सेंटर एक ही डेटा रखने वाली कई पंक्तियों के लिए काम करता है। इस स्प्रेडशीट में उदाहरण के लिए, दोनों फरवरी प्रविष्टियाँ "मध्य" क्षेत्र से हैं। इसे दो बार दोहराने के बजाय, आप इन दो पंक्तियों को एक में मिला सकते हैं।

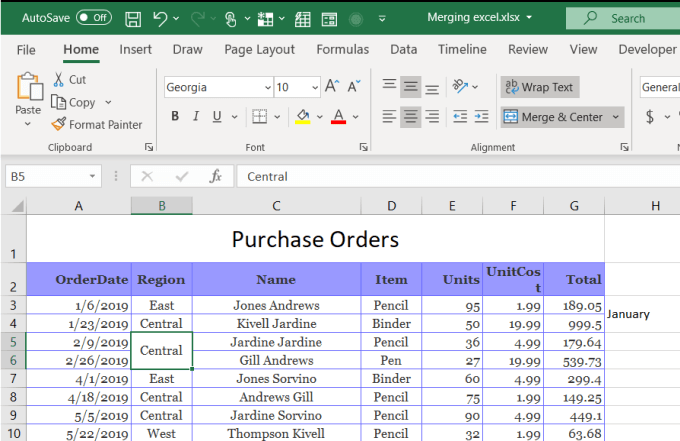
जैसा कि आप देख सकते हैं, यह एक ही डेटा में दो पंक्तियों को जोड़ती है एक एकल पंक्ति जिसमें एक डुप्लिकेट है।
यह एक स्मार्ट तरीका है अपने स्प्रैडशीट को साफ करें और डेटा सेट भर में डुप्लिकेट को कम करें।
ये कुछ ही हैं। एक्सेल में सेल, कॉलम और रो को मर्ज करने के लिए सबसे तेज टिप्स। क्या आप किसी अन्य को जानते हैं? उन्हें नीचे टिप्पणी अनुभाग में साझा करें!