बहुत बड़े एक्सेल स्प्रेडशीट के साथ काम करना हमेशा आसान नहीं होता है। यह विशेष रूप से सच है जब आपके पास कई एम्बेडेड गणनाएं होती हैं, जहां एक पंक्ति में परिणाम अन्य पंक्तियों में डेटा पर निर्भर करते हैं। एक्सेल में एक पंक्ति को ठीक करने का तरीका जानने के लिए उन तरीकों से शीट में हेरफेर करना शामिल है जहां उन गणनाओं को नहीं तोड़ा जा सकता है।
सेल डेटा बदलने पर अन्य समस्याएं जो समस्या पैदा कर सकती हैं, वह यह है कि शीर्ष में लेबल देखना मुश्किल है पंक्ति या बाएँ स्तंभ।
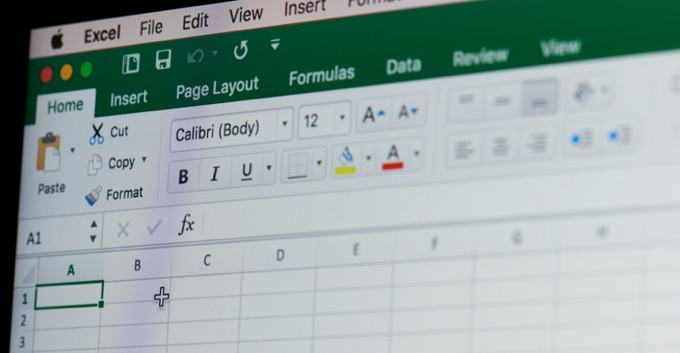
ऐसी तरकीबें हैं जिनका उपयोग आप एक्सेल में एक पंक्ति को ठीक करके बड़ी स्प्रेडशीट में हेरफेर करने के लिए कर सकते हैं ताकि आप बिना किसी समस्या के अन्य डेटा को संशोधित कर सकें।
कैसे करें एक्सेल में रो को फिक्स करके
जगह में एक पंक्ति को ठीक करने की आवश्यकता है ताकि आप स्तंभ के अन्य क्षेत्रों को संपादित करते समय हेडर या अन्य कॉलम देख सकें?
यह बहुत आसान है। दृश्यमेनू चुनें। फिर रिबन में विंडो समूह से पैनेज़ फ्रीज़ करेंचुनें। ड्रॉप डाउन मेनू से फ्रीज पैनसका चयन करें।
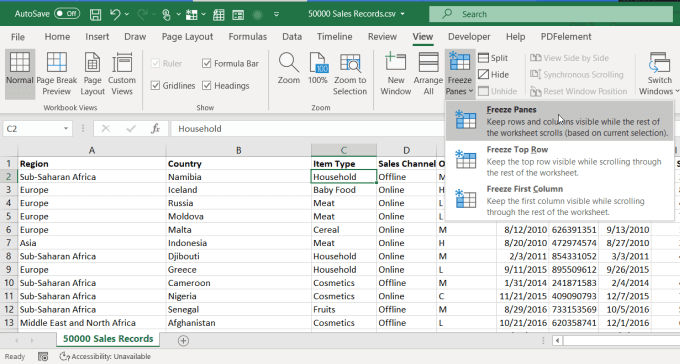
यह विकल्प ऊपर की दोनों पंक्तियों को ठीक करता है जहाँ आपका कर्सर है, साथ ही कॉलम जहाँ आपके बाईं ओर है कर्सर है।
In_content_1 सभी: [300x250] / dfp: [640x360]->यदि आप केवल ऊपर की पंक्तियों या बाईं ओर के कॉलम को फ्रीज करना चाहते थे, तो आप अन्य विकल्पों में से एक का उपयोग कर सकते थे।
एक्सेल में "फ्रीजिंग" सुविधा बहुत उपयोगी है, विशेष रूप से बहुत बड़ी शीट के लिए जहां आपको दाईं ओर या नीचे स्क्रॉल करने की आवश्यकता होती है कि लेबल पंक्ति या स्तंभ शीट से हट जाता है।
किसी भी पंक्ति या स्तंभ को फ्रीज़ करने से वह ठीक हो जाता है, ताकि आप यह देख सकें कि आप स्प्रेडशीट में कर्सर को किस स्थान पर ले जाते हैं।
निश्चित गणनाओं के साथ एक नई पंक्ति जोड़ेंइस तरह की एक बड़ी शीट में, एक पंक्ति को जोड़ने या हटाने या एक पंक्ति के अंत में एक पंक्ति के अंत में एक गणना अद्यतन का परिणाम देखना मुश्किल हो सकता है। और चूंकि गणना आमतौर पर शीट के बहुत नीचे या दाईं ओर होती है, इसलिए आमतौर पर शीट पर परिणाम सूचीबद्ध नहीं होता है जब आप एक पंक्ति को हटाने या जोड़ने की कोशिश कर रहे होते हैं।
यदि आप उपयोग करने का प्रयास करते हैं। उस नीचे या सही सेल को ठीक करने के लिए फ्रीज विकल्प, यह काम नहीं करेगा। ऐसा इसलिए है क्योंकि फ्रीज़ सुविधा केवल ऊपर या कर्सर के दाईं ओर पंक्तियों को जमा देती है।
गणना पंक्ति या स्तंभ को ठीक करने की चाल एक्सेल स्प्लिट सुविधा का उपयोग करना है।
ऐसा करने के लिए, आप जिस जगह को ठीक करना चाहते हैं, उस पर कर्सर रखें। मेनू से दृश्यचुनें और फिर रिबन में विंडोज समूह से विभाजनचुनें।
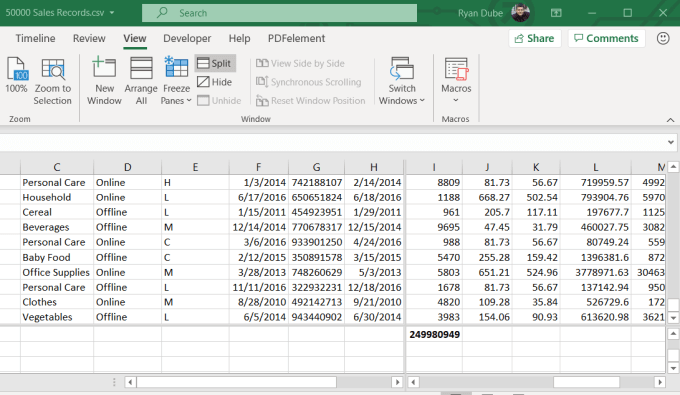 आंकड़ा>
आंकड़ा>
यह गणना को ठीक करेगा जगह में कॉलम के नीचे। अब आप किसी भी पंक्ति के बाईं ओर ग्रे नंबरों को राइट क्लिक कर सकते हैं, और हटाएंका चयन कर सकते हैं।
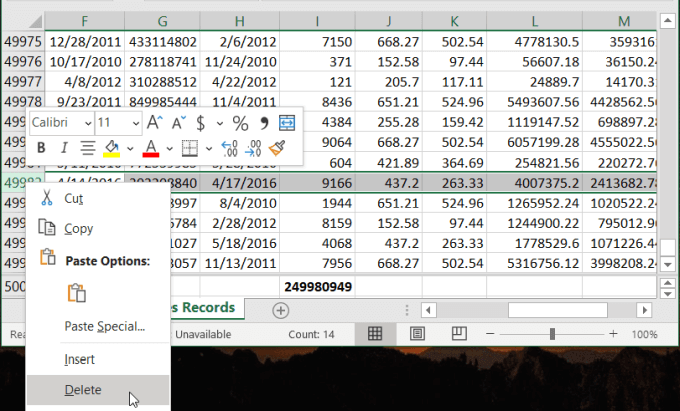
जब पंक्ति नष्ट हो जाती है, तो आप गणना को स्वचालित रूप से अपडेट देख सकते हैं आप जानते हैं कि इसमें बदलाव शामिल है।
यह दृष्टिकोण भी काम करता है यदि गणना किसी पंक्ति के अंत में हो। बस गणना पर कर्सर रखें, शीट को विभाजित करें और कॉलम को हटा दें। आपको गणना स्वचालित रूप से अद्यतन
एक्सेल में सभी पंक्ति ऊँचाई को ठीक करने का तरीका दिखाई देगा
जबकि यह चाल तकनीकी रूप से ठीक नहीं है एक पंक्ति में, यह एक बार में Excel में सभी पंक्तियों को प्रारूपित करने का एक तरीका है। यह एक बार में एक पंक्तियों को व्यक्तिगत रूप से समायोजित करने में बहुत समय बचाएगा। यह विशेष रूप से बड़े पैमाने पर स्प्रेडशीट में सहायक है।
शीट में सभी पंक्तियों की ऊंचाई को समायोजित करने के लिए, प्रत्येक पंक्ति का चयन करें। फिर, पंक्तियों के बाईं ओर किसी भी ग्रे नंबर को राइट-क्लिक करें और मेनू से पंक्ति ऊंचाईका चयन करें।
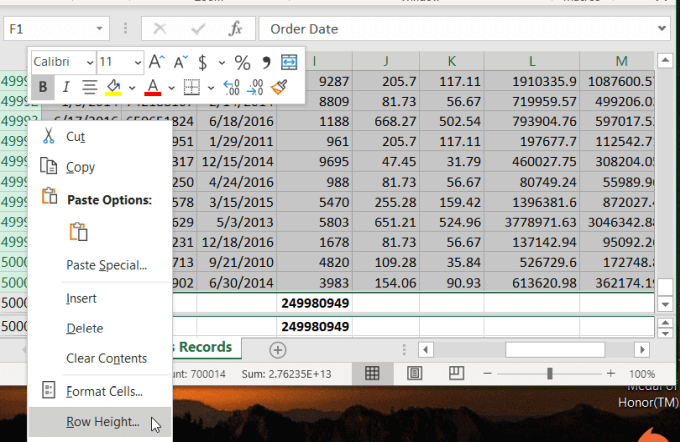
यह एक नई विंडो खोलेगा जहाँ आप पंक्ति ऊंचाई टाइप कर सकते हैं। पंक्ति की ऊँचाई को अंकों में मापा जाता है, और एक इंच में 72 बिंदु होते हैं। डिफ़ॉल्ट पंक्ति की ऊंचाई 12.75 है, जो 10 या 12 अंकों के फ़ॉन्ट आकार को फिट करती है। बड़े फोंट या छवियों के लिए, आप काम करने वाले किसी भी बड़े आकार का आकार टाइप कर सकते हैं।
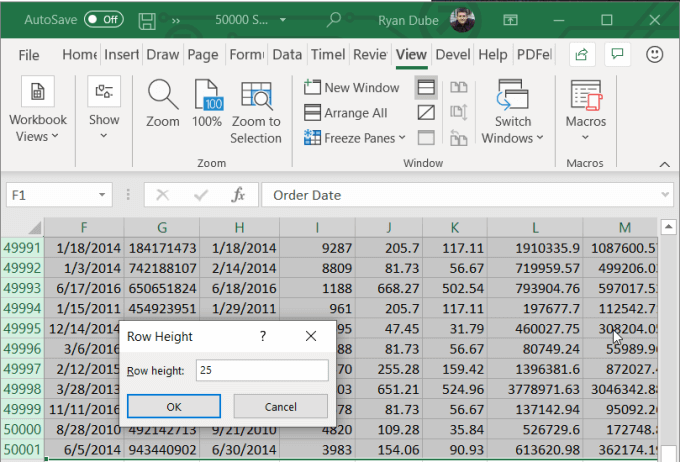
जब आप ठीकचुनते हैं, तो यह सभी पंक्तियों के लिए ऊँचाई समायोजित करेगा उस शीट में जिसे आपने चुना था।
पंक्ति में केवल एक सेल संपादित करें
एक और चीज जिसमें लोग बड़ी शीट में बहुत सी पंक्तियों के साथ संघर्ष करते हैं। एक पंक्ति में सेल को संपादित करना या सम्मिलित करना, बाकी शीट को प्रतिकूल रूप से प्रभावित किए बिना।
उदाहरण के लिए, यदि आपने शीट में एक नई डेटा पंक्ति डाली है, लेकिन एक अतिरिक्त डेटा बिंदु है जो आप चाहते हैं। शीट के बाकी हिस्सों के साथ इसे संरेखित करने के लिए, आपको उस पंक्ति में एकल कक्ष को हटाना होगा।
ऐसा करने के लिए, उस एकल कक्ष का चयन करें और राइट-क्लिक करें। ड्रॉप-डाउन मेनू से हटाएं चुनें। चूंकि सिंगल सेल स्प्रेडशीट के बीच में है और डेटा से घिरा हुआ है, इसलिए एक्सेल एक विशेष डिलीटविंडो प्रदर्शित करेगा।
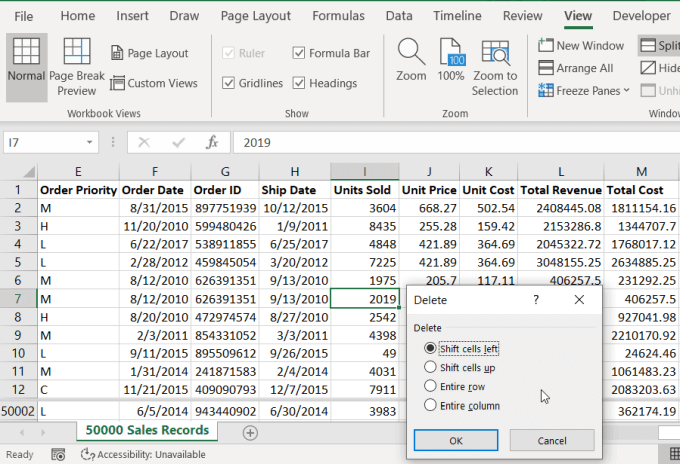
यह विंडो आपको सभी को स्थानांतरित करने देती है अन्य डेटा कोशिकाएं शीट के बाकी हिस्सों के साथ संरेखित करने के लिए दाएं स्पॉट में वापस आ जाती हैं।
ये सभी एक्सेल ट्रिक्स आपको ठीक करने देंगे एक्सेल में एक पंक्ति (या स्तंभ) शेष डेटा की गणना या स्थिति बनाए रखते हुए शीट में।