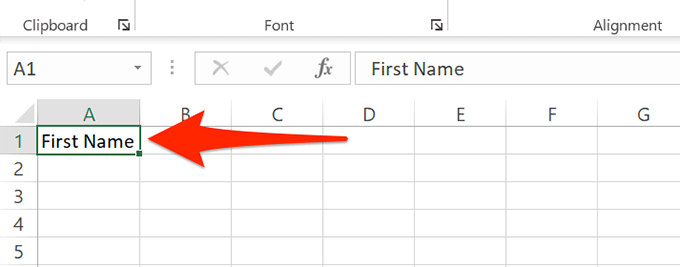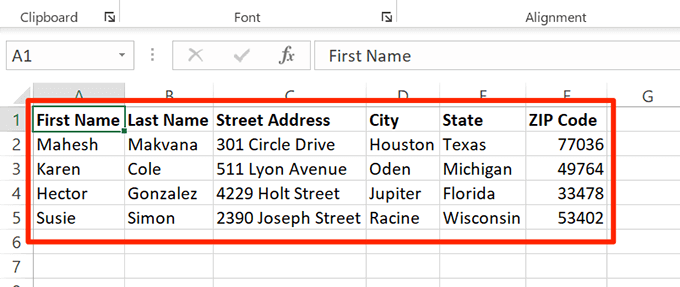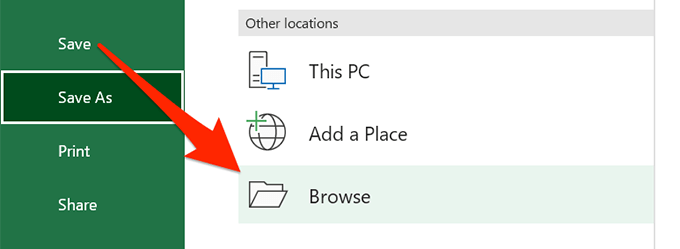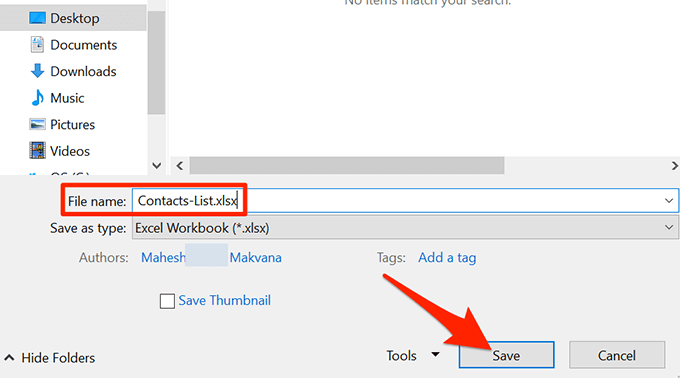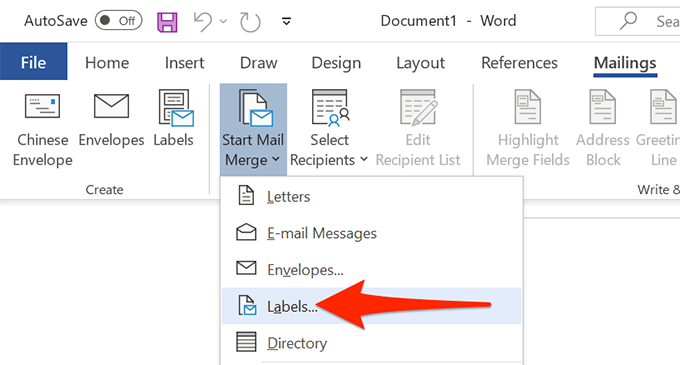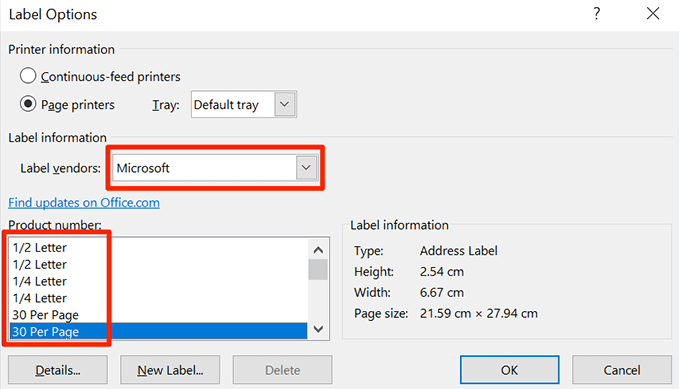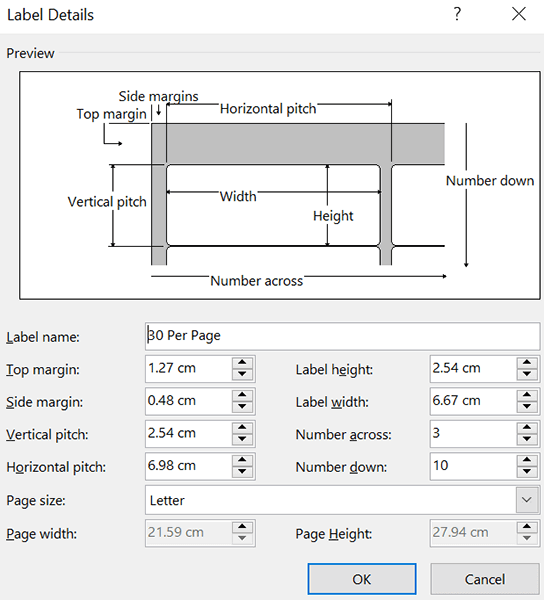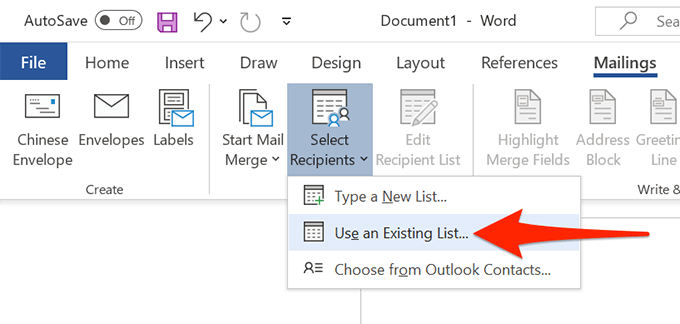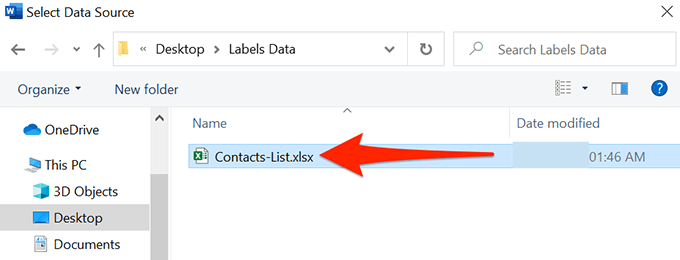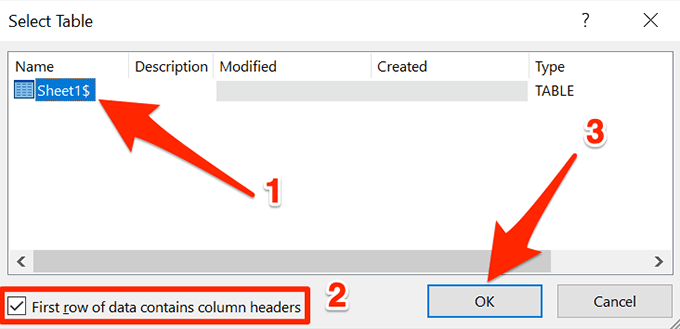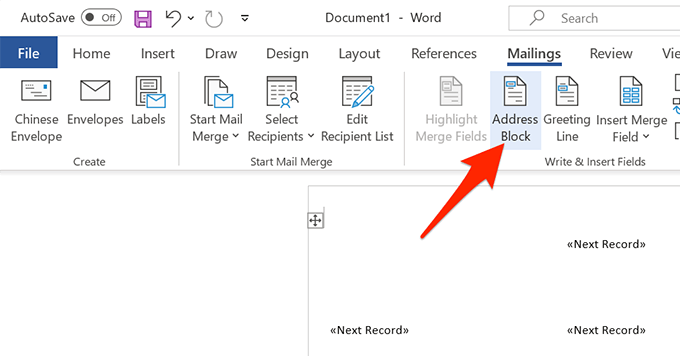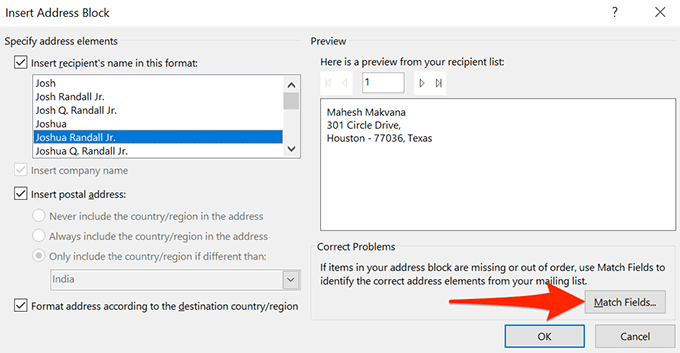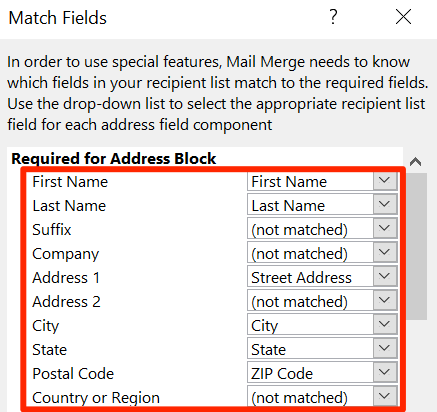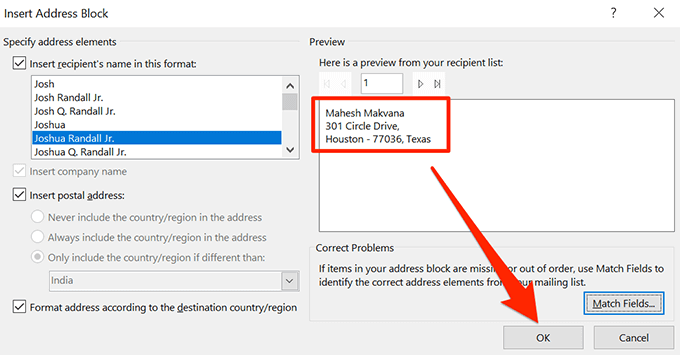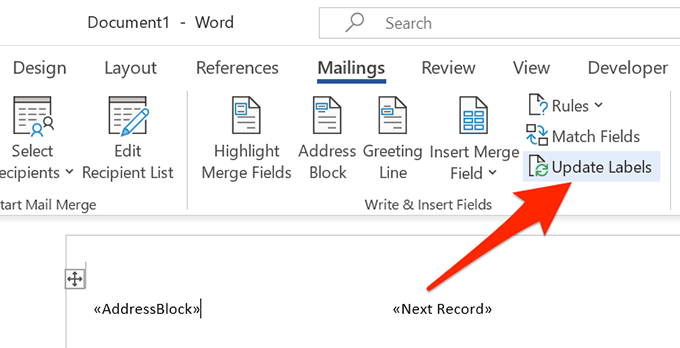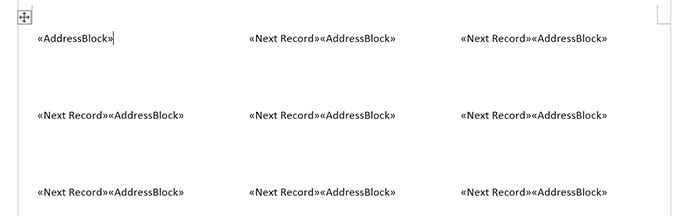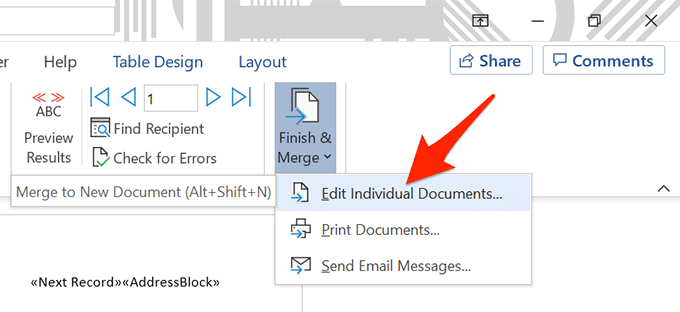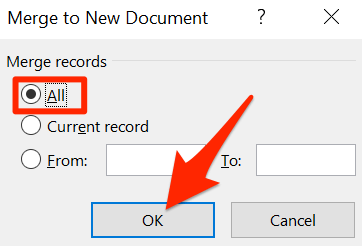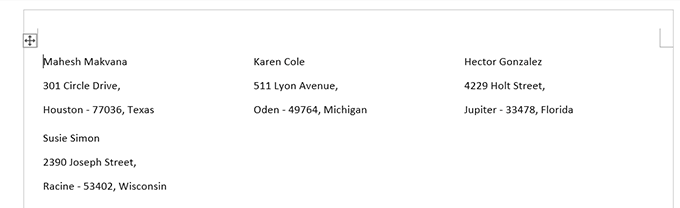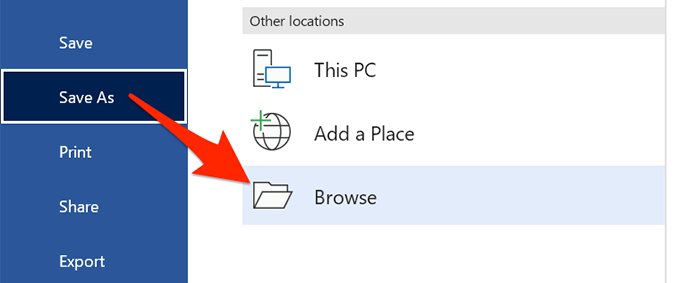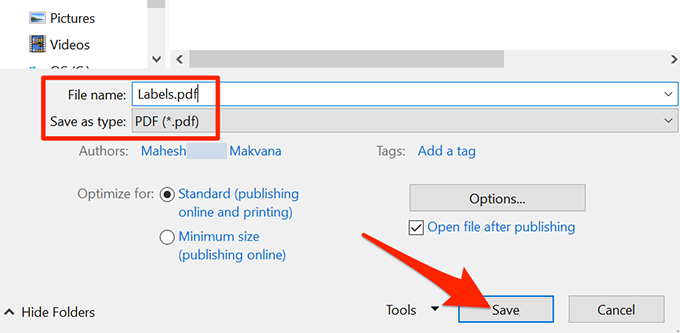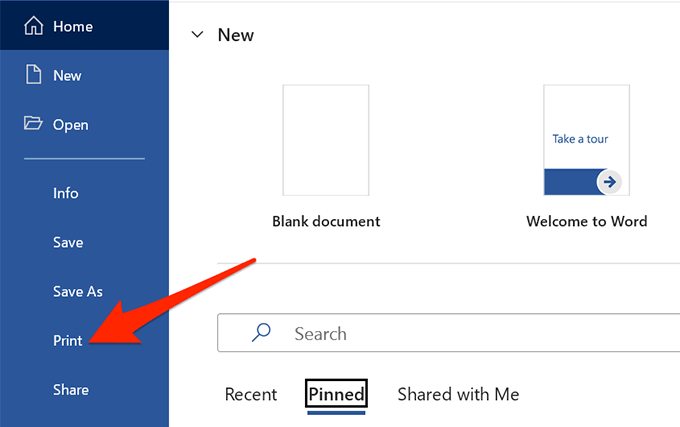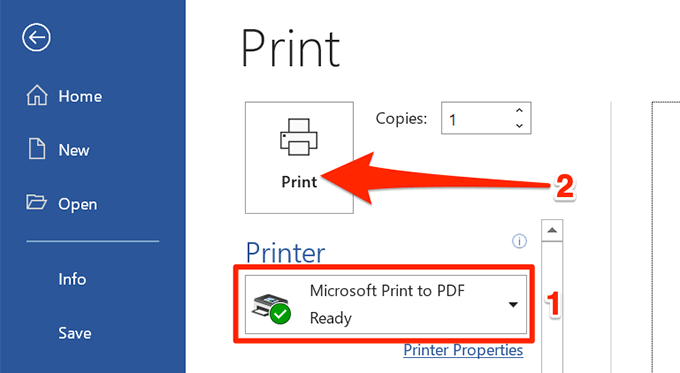यदि आप किसी भी प्रकार के लेबल बनाएं और प्रिंट करें को देख रहे हैं, तो Microsoft Word और Excel से आगे नहीं देखें। आप अपने लेबल डेटा को एक्सेल में स्टोर कर सकते हैं और फिर उस डेटा को अपने लेबल्स को सेव या प्रिंट करने के लिए वर्ड में ला सकते हैं। अपने लेबल कॉन्फ़िगर करें, और उन्हें सहेजें या प्रिंट करें।

1. एक्सेल स्प्रेडशीट में अपने लेबल के लिए डेटा दर्ज करें
पहला कदम अपने लेबल डेटा के साथ एक्सेल स्प्रेडशीट बनाना है। आप प्रत्येक डेटा फ़ील्ड के लिए एक उपयुक्त शीर्षलेख निर्दिष्ट करेंगे ताकि आप Word में शीर्षलेख पुनः प्राप्त कर सकें।
निम्न उदाहरण के लिए, हम निम्नलिखित फ़ील्ड के साथ एक स्प्रेडशीट बनाएंगे:
पहला नाम
अंतिम नाम
सड़क का पता
शहर
राज्य
ज़िप कोडli>
अपनी एक्सेल स्प्रेडशीट बनाना शुरू करने के लिए:
अपने विंडोज या मैक कंप्यूटर पर माइक्रोसॉफ्ट एक्सेल लॉन्च करें और एक नई स्प्रेडशीट बनाएं।
एक्सेल पर स्प्रैडशीट स्क्रीन, पहली पंक्ति में पहले सेल का चयन करें और प्रथम नामटाइप करें।
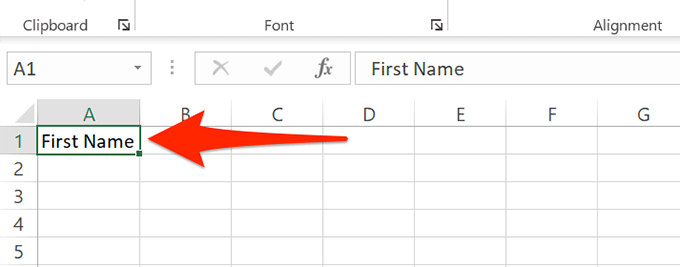
Bकॉलम में पहला सेल चुनें और अंतिम नामटाइप करें। इसी तरह, सड़क का पता, शहर, राज्य, और ज़िप कोडको Cमें जोड़ें >, D, E, और Fकॉलम की पहली पंक्तियां, क्रमशः।
अब प्रत्येक शीर्षलेख के नीचे डेटा जोड़ें आपने अभी बनाया है। आपकी स्प्रैडशीट कुछ इस तरह दिखनी चाहिए:
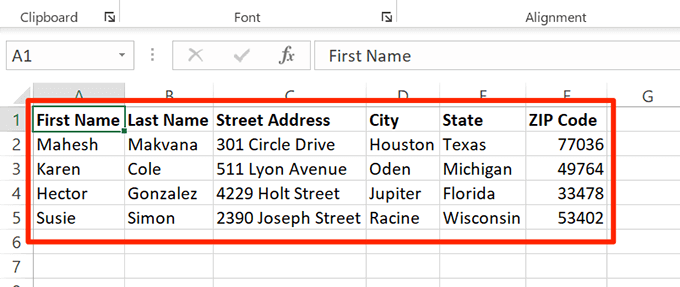
जब आप डेटा जोड़ना समाप्त कर लें, तो फ़ाइलशीर्ष पर।
बाएं साइडबार में सहेजेंचुनें।
फलक में ब्राउज़ करेंचुनें दाईं ओर।
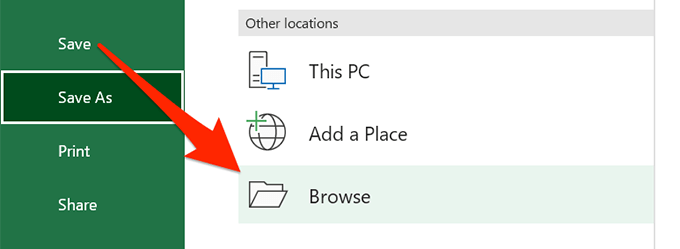
अपनी स्प्रैडशीट सहेजने के लिए एक फ़ोल्डर चुनें, फ़ाइल का नामफ़ील्ड, और विंडो के नीचे सहेजेंचुनें।
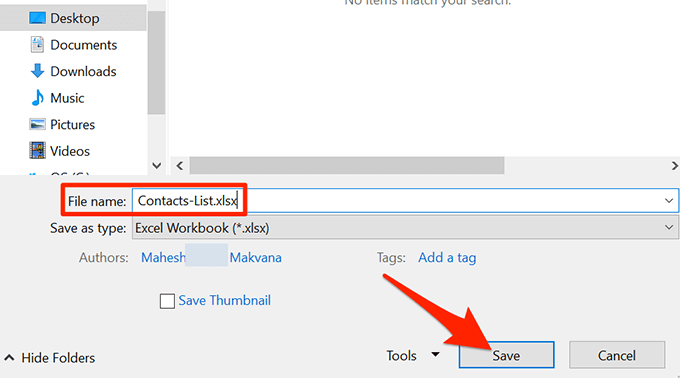
एक्सेल विंडो बंद करें।
आपकी एक्सेल स्प्रेडशीट अब तैयार है।
2. Word में लेबल कॉन्फ़िगर करें
दूसरा चरण Word में आपके लेबलों का आयामों को कॉन्फ़िगर करें है। कई पूर्वनिर्धारित लेबल लेआउट हैं जिन्हें आप चुन सकते हैं। आप चाहें तो कस्टम आयामों के साथ अपना खुद का लेबल भी बना सकते हैं।
अपने विंडोज या मैक कंप्यूटर पर माइक्रोसॉफ्ट वर्ड लॉन्च करें और एक नया ब्लैंक डॉक्यूमेंट शुरू करें।
पर दस्तावेज़ संपादन स्क्रीन, शीर्ष टूलबार से मेलिंगटैब चुनें।
मेलिंगटैब में, मेल मर्ज प्रारंभ करेंचुनें और फिर मेनू से लेबलचुनें।
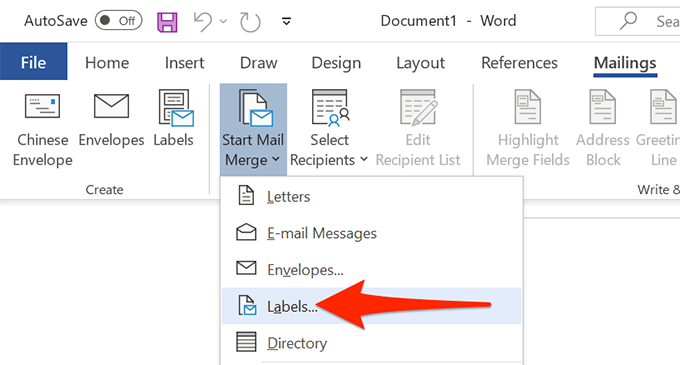
खुली हुई विंडो में, एक चुनें लेबल विक्रेताड्रॉपडाउन मेनू से विक्रेता को लेबल करें। फिर, उत्पाद संख्यासूची से एक लेबल प्रकार चुनें, अंत में, ठीकचुनें।
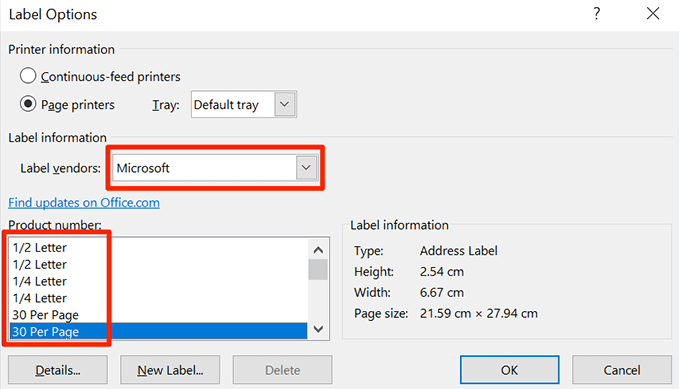
यदि आप एक कस्टम लेबल बनाना चाहते हैं, तो नया लेबलबटन चुनें और निम्नलिखित पर अपने लेबल आयाम निर्दिष्ट करें window.
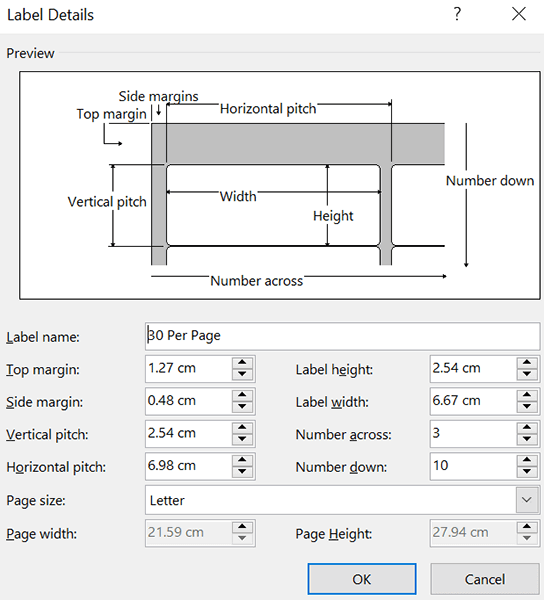
आपका लेबल लेआउट अब कॉन्फ़िगर हो गया है, और इस दस्तावेज़ को Word में खुला रखें।
3. Word दस्तावेज़ में Excel डेटा लाएं
अब जबकि आपके लेबल कॉन्फ़िगर हो गए हैं, आपके द्वारा सहेजा गया डेटा आयात करें अपने Excel स्प्रेडशीट में अपने Word दस्तावेज़ में। ऐसा करने के लिए आपको Excel खोलने की आवश्यकता नहीं है।
शुरू करने के लिए:
जबकि आपका Word दस्तावेज़ अभी भी खुला है, मेलिंगचुनें शीर्ष पर टैब।
मेलिंगटैब में, प्राप्तकर्ताओं का चयन करेंचुनें और मौजूदा सूची का उपयोग करेंचुनें। आप Word को बता रहे हैं कि आप अपने लेबल के लिए एक पूर्वनिर्धारित सूची का उपयोग करना चाहते हैं।
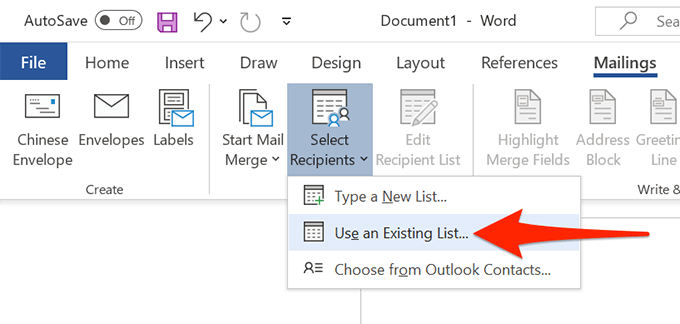
फ़ाइल एक्सप्लोरर मेंखुलने वाली विंडो, उस फ़ोल्डर में नेविगेट करें जिसमें आपके द्वारा ऊपर बनाई गई एक्सेल स्प्रेडशीट है। स्प्रैडशीट को अपने Word दस्तावेज़ में आयात करने के लिए डबल-क्लिक करें।
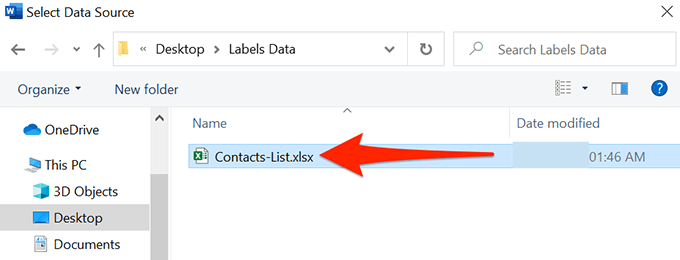
वर्ड एक तालिका चुनेंविंडो. यहां, उस शीट का चयन करें जिसमें लेबल डेटा है।
डेटा की पहली पंक्ति में कॉलम हेडर हैंविकल्प पर सही का निशान लगाएं और ठीकचुनें।
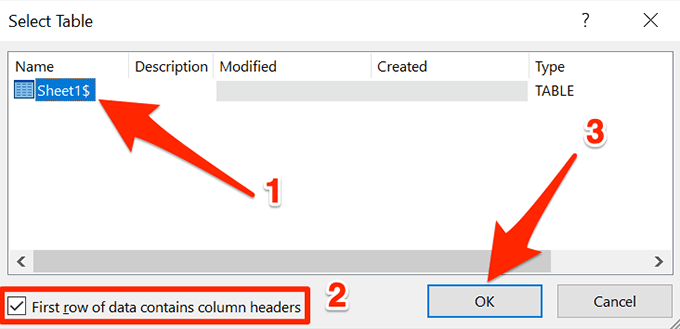
4. Excel से किसी Word दस्तावेज़ में लेबल जोड़ें
अब आप वे फ़ील्ड निर्दिष्ट करेंगे जिन्हें आप अपने लेबल में उपयोग करना चाहते हैं।
ऐसा करने के लिए:
सुनिश्चित करें कि आप अभी भी Word में लेबल दस्तावेज़ पर हैं।
शीर्ष पर मेलिंगटैब चुनें, और फिर लिखें और डालें फ़ील्डअनुभाग में, पता ब्लॉकविकल्प चुनें.
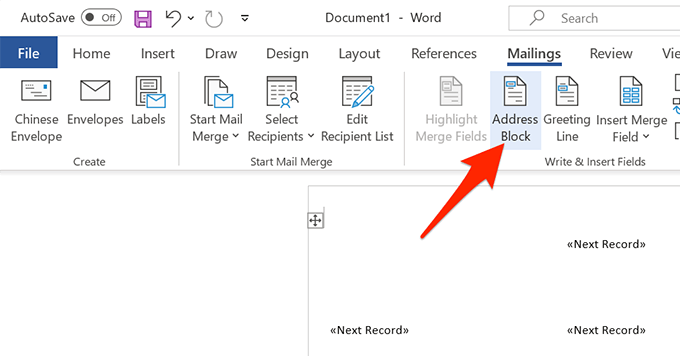
<पर मजबूत>पता ब्लॉक डालेंखुलने वाली विंडो में, मैच फ़ील्डबटन चुनें।
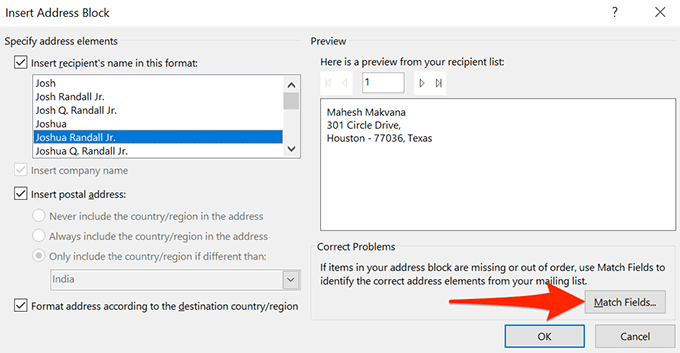
वर्ड एक मैच फ़ील्डविंडो खोलता है। यहां, सुनिश्चित करें कि पता ब्लॉक के लिए आवश्यकमें प्रत्येक फ़ील्ड आपकी स्प्रैडशीट में उपयुक्त फ़ील्ड से मेल खाती है। उदाहरण के लिए, पता 1को आपकी स्प्रैडशीट से सड़क का पताका उपयोग करने के लिए सेट किया जाना चाहिए, इत्यादि।
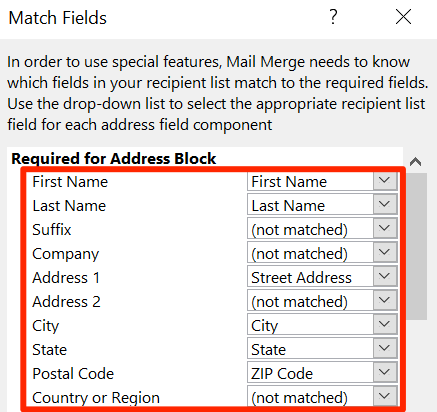
विंडो बंद करने के लिए ठीकचुनें।
वापस पता ब्लॉक डालेंविंडो पर, आप देख सकते हैं आपके लेबल का पूर्वावलोकन। सुनिश्चित करें कि यह पूर्वावलोकन उन वास्तविक लेबल का प्रतिनिधित्व करता है जिन्हें आप बनाना चाहते हैं। फिर, विंडो के नीचे ठीकचुनें।
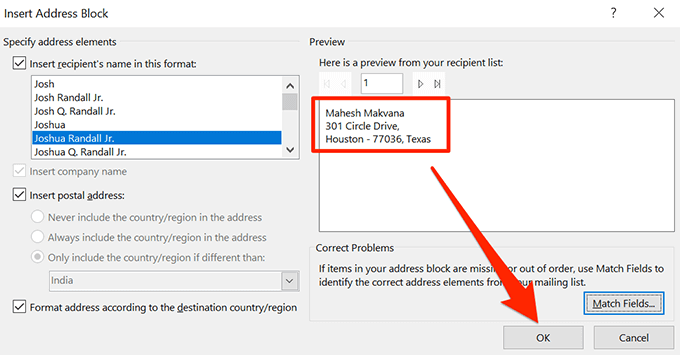
अपने Word दस्तावेज़ में, आप देखेंगे कि पहला लेबल अब <>कहता है।
शीर्ष पर मेलिंगटैब चुनें और फिर अपडेट करें चुनें लेबल.
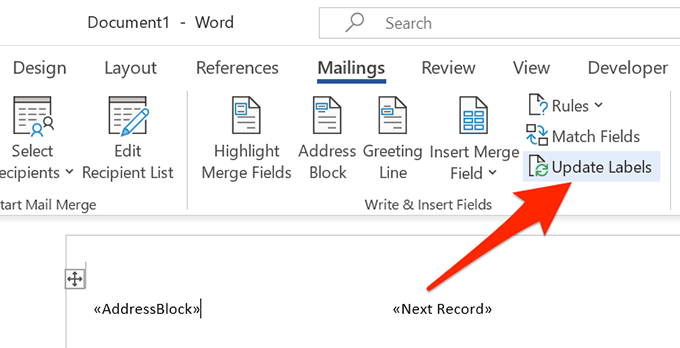
आपके दस्तावेज़ के सभी लेबल अब <><होने चाहिए /strong>.
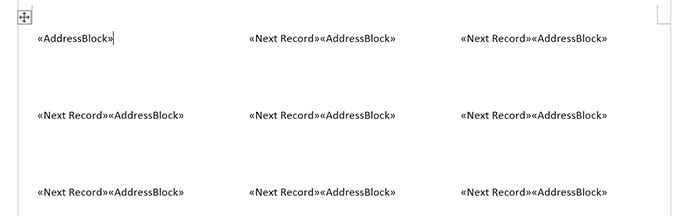
5. Word दस्तावेज़ में Excel से लेबल बनाएँ
Word में अब वह सभी डेटा है जो उसे आपके लेबल बनाने के लिए चाहिए। अब आप प्रक्रिया समाप्त कर देंगे और Word प्रत्येक लेबल के लिए वास्तविक डेटा प्रदर्शित करेगा:
वर्ड के मेलिंगटैब में, समाप्त करें और मर्ज करें<का चयन करें /strong>विकल्प चुनें और मेनू से व्यक्तिगत दस्तावेज़ संपादित करेंचुनें।
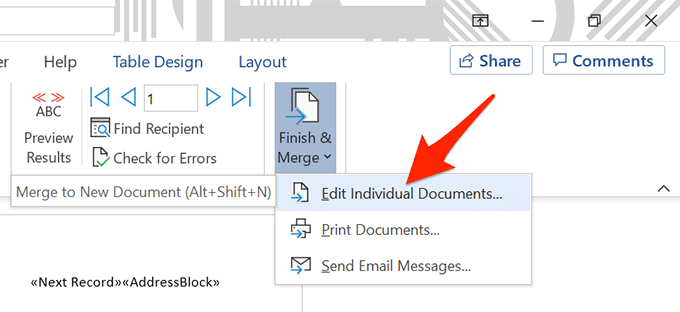
विंडो में जो खुलता है, सभीचुनें और ठीकचुनें।
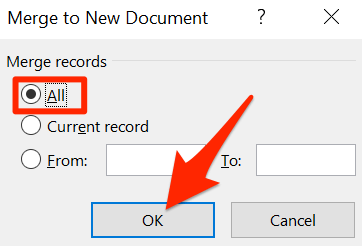
आपका Word दस्तावेज़ अब आपके सभी लेबल को उनके व्यक्तिगत डेटा के साथ प्रदर्शित करना चाहिए।
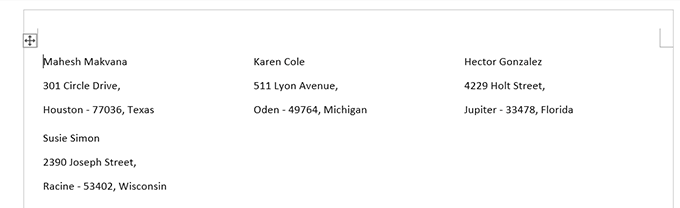
अब आप इस लेबल दस्तावेज़ को सहेज सकते हैं, इसमें से एक PDF उत्पन्न कर सकते हैं, या भौतिक रूप से दस्तावेज़ (लेबल) प्रिंट करें।
6. एक्सेल से बनाए गए वर्ड लेबल को पीडीएफ के रूप में सहेजें
आपके वर्ड के लेबल दस्तावेज़ को पीडीएफ के रूप में सहेजने के लिए आपको किसी तृतीय-पक्ष टूल का उपयोग करने की आवश्यकता नहीं है:
वर्ड विंडो के शीर्ष पर फ़ाइलटैब चुनें।
बाईं ओर साइडबार से, इस रूप में सहेजेंचुनें।
दाएँ फलक पर ब्राउज़ करेंचुनें।
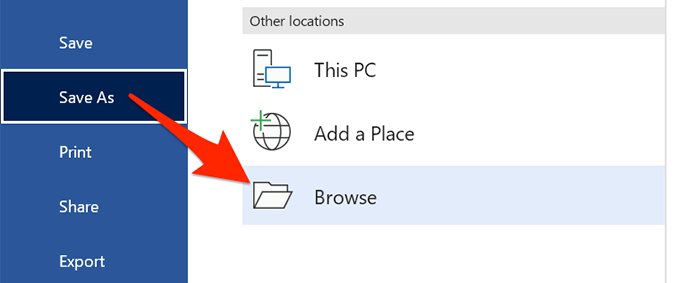
सहेजने के लिए फ़ोल्डर चुनें अपनी PDF में, फ़ाइल का नामफ़ील्ड में अपने PDF के लिए एक नाम दर्ज करें, इस प्रकार सहेजेंड्रॉपडाउन मेनू से PDFचुनें और <का चयन करें मजबूत>सहेजें।
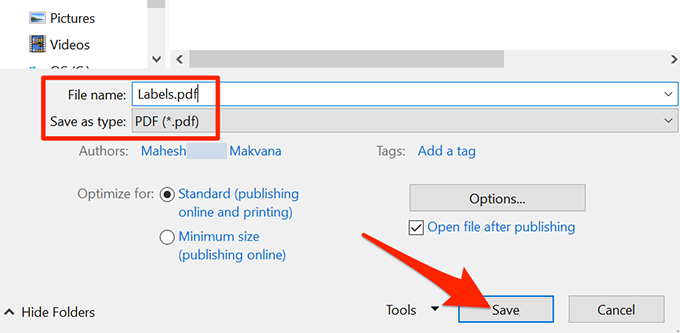
7. एक्सेल से निर्मित वर्ड लेबल प्रिंट करें
आप अपने लेबल सीधे वर्ड से प्रिंट कर सकते हैं। सुनिश्चित करें कि आपका प्रिंटर आपके कंप्यूटर से जुड़ा है मुद्रण करते समय:
वर्ड विंडो के शीर्ष पर फ़ाइलटैब चुनें।
बाएं साइडबार में प्रिंट करेंचुनें।
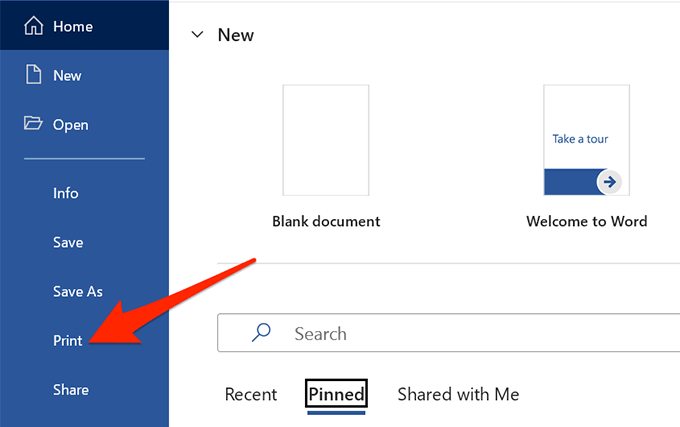
से एक प्रिंटर चुनें दाएँ फलक पर >प्रिंटरमेनू, और फिर शीर्ष पर प्रिंट करेंचुनें।
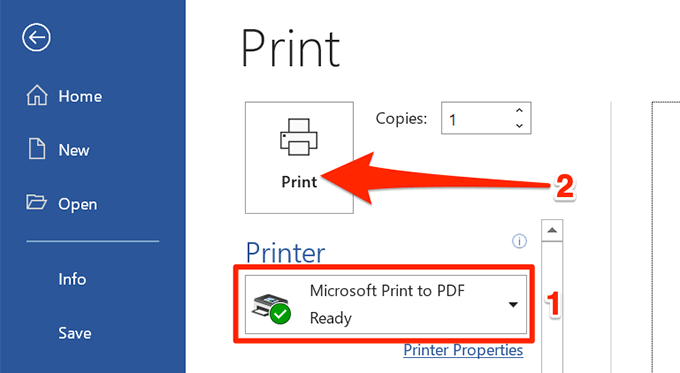
और आप सभी सेट।
जैसा कि आप ऊपर देख सकते हैं, Word और Excel आपके Windows और Mac कंप्यूटर पर लगभग सभी प्रकार के लेबल बनाने में आपकी सहायता करते हैं। यदि इससे आपको Excel में इच्छित प्रकार के लेबल बनाने में मदद मिली, तो हमें नीचे टिप्पणी में बताएं।
संबंधित पोस्ट: