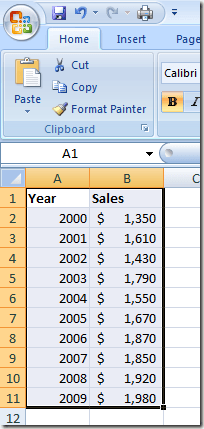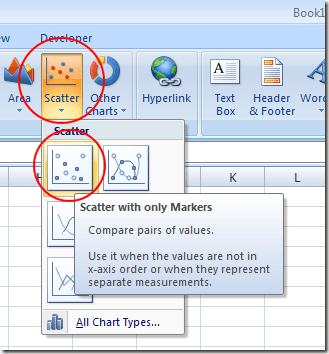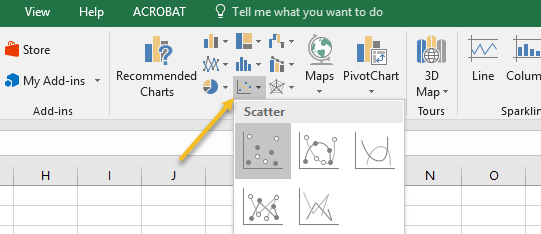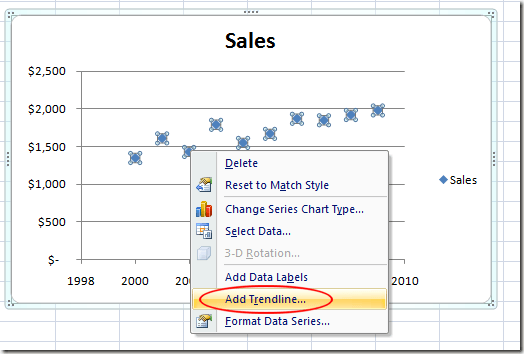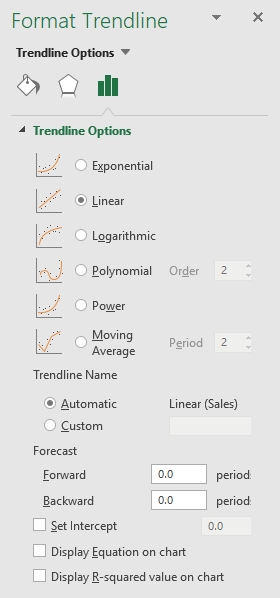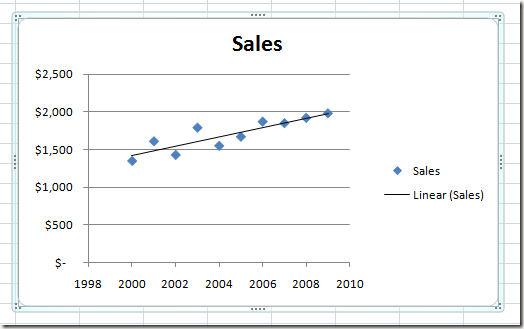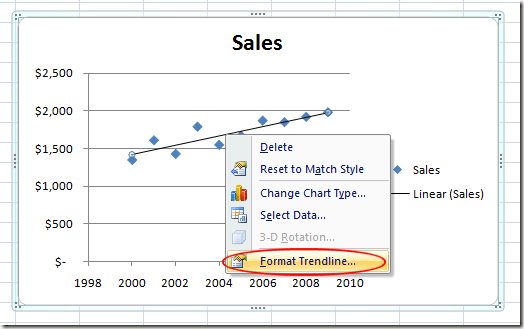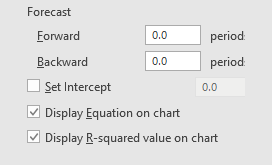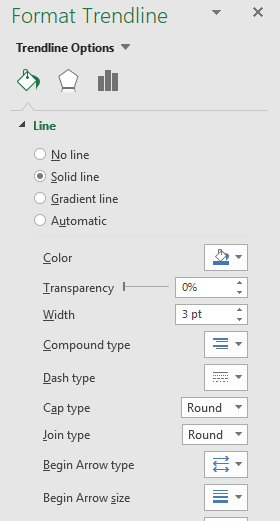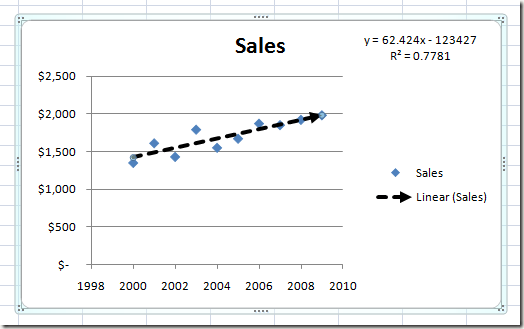हालांकि एक्सेल आपके लिए कई वर्णनात्मक और आकस्मिक आंकड़ों की गणना करने में सक्षम है, फिर भी समूह को जानकारी प्रस्तुत करते समय डेटा के दृश्य प्रस्तुतिकरण को प्रदर्शित करना बेहतर होता है। एक्सेल के ट्रेंडलाइन फ़ंक्शन में निर्मित का उपयोग करके, आप एक्सेल स्कैटर प्लॉट में एक रैखिक प्रतिगमन ट्रेंडलाइन जोड़ सकते हैं।
एक्सेल में स्कैटर आरेख डालना
मान लें कि आपके पास Excel में डेटा के दो कॉलम हैं और आप दो चर के बीच संबंधों की जांच करने के लिए एक स्कैटर प्लॉट डालना चाहते हैं।
दो कॉलम में डेटा का चयन करके शुरू करें। फिर, रिबनपर सम्मिलित करेंटैब पर क्लिक करें और चार्टअनुभाग का पता लगाएं। स्कैटरलेबल वाले बटन पर क्लिक करें और फिर केवल मार्करों के साथ स्कैटरशीर्षक वाले मेनू से बटन का चयन करें।
एक्सेल के नए संस्करणों में, स्कैटर चार्ट नीचे दिखाए गए ग्राफ और डॉट्स वाले छोटे बटन के रूप में दिखाई देंगे। साथ ही, आप ड्रॉपडाउन सूची से बस स्कैटरचुनेंगे।
अब आपके पास स्कैटर प्लॉट होना चाहिए चार्ट में आपका डेटा दर्शाया गया है।
एक्सेल में ट्रेंडलाइन जोड़ें
अब जब आपके एक्सेल वर्कशीट में स्कैटर प्लॉट है, तो अब आप अपनी ट्रेंडलाइन जोड़ सकते हैं। अपने स्कैटर प्लॉट में किसी भी डेटा बिंदु पर एक बार क्लिक करके शुरू करें। यह मुश्किल हो सकता है क्योंकि चार्ट के कई तत्व हैं जिन्हें आप क्लिक और संपादित कर सकते हैं। आपको पता चलेगा कि आपने डेटा पॉइंट का चयन किया है जब सभी डेटा पॉइंट चुने जाते हैं। एक बार डेटा पॉइंट्स चुनने के बाद, किसी भी डेटा पॉइंट पर राइट क्लिक करें और मेनू से एक ट्रेंडलाइन जोड़ेंचुनें।
अब आपको प्रारूप ट्रेंडलाइनविंडो को देखना चाहिए। इस विंडो में एक्सेल स्कैटर प्लॉट में ट्रेंडलाइन जोड़ने के लिए कई विकल्प हैं।
ध्यान दें कि आप एक घातीय, रैखिक, लॉगरिदमिक, बहुपद, पावर, या मूविंग औसतप्रवृत्ति / रेखा का प्रतिगमन प्रकार। अभी के लिए, चयनित रैखिकविकल्प चयनित छोड़ दें। बंद करेंबटन क्लिक करें और आपका चार्ट अब एक रैखिक प्रतिगमन ट्रेंडलाइन प्रदर्शित कर रहा है।
सभी चीजों के साथ माइक्रोसॉफ्ट कार्यालय, आप अपनी इच्छानुसार दिखने के लिए अपनी ट्रेंडलाइन को प्रारूपित कर सकते हैं। अगले खंड में, हम कुछ और लोकप्रिय परिवर्तनों पर चर्चा करेंगे जो आप अपनी प्रवृत्ति को बनाने के लिए कर सकते हैं।
एक्सेल ट्रेंडलाइन स्वरूपण करना
अपने नव निर्मित किए गए प्रारूप को प्रारूपित करने के लिए ट्रेंडलाइन, लाइन पर राइट क्लिक करके शुरू करें और मेनू से प्रारूप ट्रेंडलाइनका चयन करें। एक्सेल एक बार फिर प्रारूप ट्रेन्डलाइनपैनल खोल देगा।
लोगों को जोड़ने के दौरान उपयोग किए जाने वाले अधिक लोकप्रिय विकल्पों में से एक एक्सेल के लिए एक ट्रेंडलाइन लाइन के समीकरण और चार्ट पर आर-स्क्वायर मान दोनों को प्रदर्शित करना है। आप खिड़की के नीचे इन विकल्पों को ढूंढ और चुन सकते हैं। अभी के लिए, इन दोनों विकल्पों का चयन करें।
मान लीजिए कि हम चाहते हैं कि हमारी ट्रेंडलाइन चार्ट पर अधिक प्रमुख रूप से प्रदर्शित हो। आखिरकार, डिफ़ॉल्ट ट्रेंडलाइन केवल एक पिक्सेल चौड़ी है और कभी-कभी चार्ट पर रंगों और अन्य तत्वों के बीच गायब हो सकती है। स्वरूप ट्रेन्डलाइनविंडो के बाईं ओर, भरें & amp; पर क्लिक करें। रेखाआइकन।
इस विंडो में, चौड़ाईमान 0.75pt से 3pt तक बदलें और डैश प्रकारको स्क्वायर डॉटविकल्प (ड्रॉप डाउन मेनू पर तीसरा नीचे) में बदलें। बस यह दिखाने के लिए कि विकल्प मौजूद है, एंड टाइपविकल्प को तीर पर बदलें।
जब आप कर लेंगे , प्रारूप ट्रेन्डलाइनपैनल पर Xबटन क्लिक करें और अपने स्कैटर प्लॉट में परिवर्तनों को नोटिस करें। ध्यान दें कि रेखा और आर-वर्ग मानों का समीकरण अब चार्ट पर प्रदर्शित होता है और यह कि ट्रेंडलाइन चार्ट का एक प्रमुख तत्व है।
एक्सेल में कई फ़ंक्शंस की तरह, स्कैटर प्लॉट पर ट्रेंडलाइन प्रदर्शित करते समय आपके पास उपलब्ध असीमित विकल्प हैं। आप लाइन के रंग और मोटाई को बदल सकते हैं और आप इसे 3 डी तत्व भी जोड़ सकते हैं जैसे छायांकन प्रभाव (प्रभावआइकन पर क्लिक करें)।
आप जो चुनते हैं वह निर्भर करता है आप अपनी साजिश पर अपनी प्रवृत्ति को कैसे खड़ा करना चाहते हैं। विकल्पों के साथ खेलें और आप आसानी से एक्सेल में पेशेवर दिखने वाली ट्रेंडलाइन बना सकते हैं। का आनंद लें!