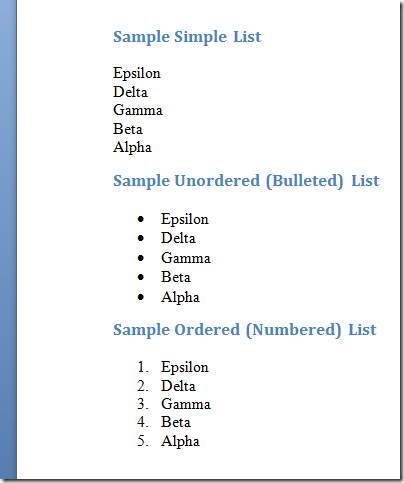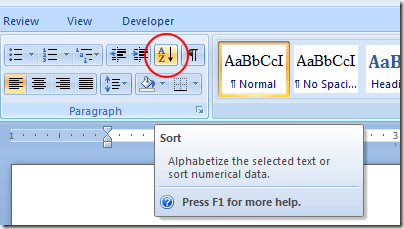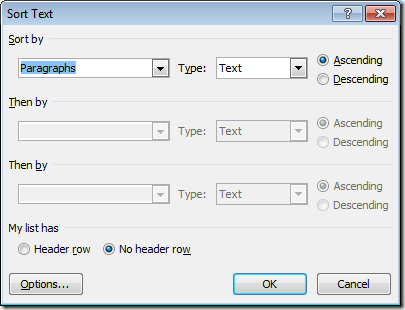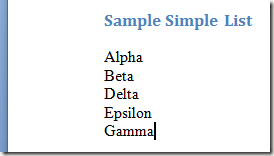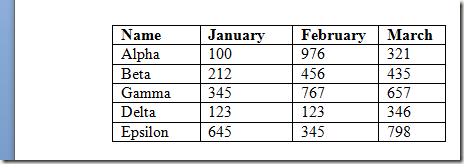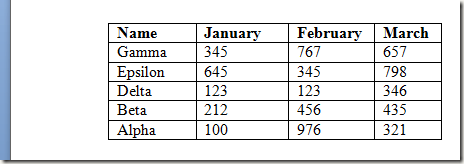जब अधिकांश लोग किसी एप्लिकेशन में टेक्स्ट सॉर्ट करने के बारे में सोचते हैं, तो वे Excel स्प्रेडशीट में सेल को सॉर्ट करने के बारे में सोचते हैं। हालांकि, आप Word में पाठ को तब तक सॉर्ट कर सकते हैं जब तक ऐसा कुछ ऐसा होता है जो शब्द को बताता है जहां टेक्स्ट के विभिन्न भाग शुरू होते हैं और समाप्त होते हैं।
इस आलेख में, मैं आपको कुछ तरीकों से दिखाऊंगा शब्द में पाठ, सूचियां और तालिकाओं। ध्यान दें कि यदि आपके पास पहले से Excel में डेटा है, तो आप आसानी से अपने वर्ड दस्तावेज़ में एक एक्सेल स्प्रेडशीट डालें कर सकते हैं।
Word में सॉर्टिंग सूचियां
तीन प्रकार की सूचियां हैं जिन्हें आप सॉर्ट कर सकते हैं शब्द। पहली तरह से शब्दों या वाक्यांशों की एक सूची है जो प्रत्येक एक अलग रेखा पर है। दूसरा प्रकार अनॉर्डर्ड या बुलेट सूचियां है। तीसरा आदेश दिया गया है या क्रमांकित सूचियां हैं।
इन मामलों में से प्रत्येक में, एक लाइन ब्रेक (जिसे कैरिज रिटर्न भी कहा जाता है) शब्द कहता है जहां एक शब्द या वाक्यांश समाप्त होता है और अगला वाला शुरू होता है। इस प्रकार Word दस्तावेज़ में पाठ को सॉर्ट करने में सक्षम है।
इनमें से किसी भी प्रकार की सूचियों को सॉर्ट करने के लिए, सूची का चयन करके शुरू करें आपका माउस बस सूची की शुरुआत में शुरू करें, बाएं माउस बटन दबाए रखें, और पूरी सूची का चयन होने तक अपने माउस को खींचें।
फिर, होमटैब पर क्लिक करें रिबनऔर अनुच्छेदशीर्षक वाले अनुभाग का पता लगाएं। अक्षरों एऔर Zअक्षरों के साथ एक बटन की तलाश करें और एक तीर इंगित करें। यह क्रमबद्ध करेंआदेश है। क्रमबद्ध करेंबटन पर क्लिक करें और शब्द सॉर्ट टेक्स्टविंडो खुल जाएगा।
सॉर्ट टेक्स्टविंडो पर, आप देखेंगे कि वहां कई विकल्प हैं। सबसे पहले, आपको यह इंगित करने की आवश्यकता है कि आप अनुच्छेद द्वारा चुने गए पाठ को सॉर्ट करना चाहते हैं। भले ही हमारे पास प्रति पंक्ति केवल एक शब्द है, फिर भी शब्द प्रत्येक पंक्ति को अपना अनुच्छेद मानता है क्योंकि हमने अगली पंक्ति में जाने के लिए एंटर कुंजी दबाई है। पैराग्राफ द्वारा सॉर्ट करना डिफ़ॉल्ट विकल्प है।
इसके बाद हमें शब्द को बताने की ज़रूरत है कि हम किस प्रकार सॉर्ट कर रहे हैं। टाइप करेंलेबल वाले ड्रॉप डाउन मेनू का पता लगाएं और टेक्स्टचुनें। यह भी डिफ़ॉल्ट विकल्प है। अंत में, हमें शब्द बताने की ज़रूरत है कि क्या हम टेक्स्ट को आरोही (ए से ज़ेड) ऑर्डर या अवरोही क्रम (Z से A) में सॉर्ट करना चाहते हैं। आरोहीऑर्डर डिफ़ॉल्ट विकल्प है। पूरा होने पर, ठीकबटन क्लिक करें और शब्द आपके द्वारा चुने गए विकल्पों के साथ आपके टेक्स्ट को सॉर्ट करेगा।
ध्यान दें कि अब पाठ को ए से ज़ेड से आरोही क्रम में क्रमबद्ध किया गया है। इसके अतिरिक्त, यदि आप विकल्पबटन पर क्लिक करते हैं, तो आप फ़ील्ड विभाजक जैसे उन्नत सेटिंग्स कॉन्फ़िगर कर सकते हैं और चाहे यह केस संवेदनशील हो या नहीं।
5
टेबल्स में टेक्स्ट छंटनी
यदि आप एक्सेल में अक्सर डेटा सॉर्ट करते हैं तो इस प्रकार की सॉर्टिंग आपके लिए थोड़ा अधिक परिचित लग सकती है। एक्सेल वर्कशीट की तरह, एक तालिका में पंक्तियां, कॉलम होते हैं, और इसमें पहली पंक्ति में शीर्षलेख हो सकते हैं। सौभाग्य से, वर्ड आपको एक्सेल में मिले पाठ को सॉर्ट करने के लिए एक ही लचीलापन देता है।
मान लें कि आपके पास वर्ड में एक सारणी है जो नीचे दिए गए जैसा दिखता है।
ध्यान दें कि पहली पंक्ति में कॉलम शीर्षलेख हैं और पहले कॉलम में वह टेक्स्ट होता है जिसे हम सॉर्ट करना चाहते हैं। आइए मान लें कि हम डेटा को इस समय अवरोही क्रम में सॉर्ट करना चाहते हैं। संपूर्ण तालिका का चयन करें और एक बार फिर अनुच्छेदबटन अनुच्छेदअनुभाग रिबनअनुभाग में क्लिक करें।
नोटिस क्रमबद्ध करेंविंडो का निचला बायां हाथ कोने कि Word को पहले पंक्ति में शीर्षलेखों का पता चला है। ध्यान दें कि विकल्प <बॉक्स में क्रमबद्ध करेंड्रॉप डाउन मेनू में पहले से ही कॉलम शीर्षक नामहै।
शेष विकल्प एक ही रहते हैं सॉर्ट दिशा को उतरनामें बदलने के अलावा याद रखें। पूरा होने पर, ठीकबटन क्लिक करें और Word हमारे द्वारा चुने गए विकल्पों का उपयोग करके तालिका को सॉर्ट करेगा।
शब्द में सॉर्टिंग टेक्स्ट तब तक सरल होता है जब तक आपके पास Word को बताने का कोई तरीका होता है जो अगले डेटा से एक डेटा तत्व को अलग करता है। यदि आप सॉर्ट सेटिंग्स के साथ थोड़ा सा खेलते हैं, तो आप पाएंगे कि आप Word दस्तावेज़ में एकाधिक कॉलम और टैब और कॉमा सीमांकित टेक्स्ट का उपयोग करके सॉर्ट कर सकते हैं।
हालांकि Excel में डेटा सॉर्ट करने के रूप में उपयोगी नहीं है, आप Excel वर्कशीट में पाए गए समान इंटरफ़ेस का उपयोग करके आपके लिए एप्लिकेशन सॉर्ट पैराग्राफ और टेबल टेक्स्ट करके Word में कुछ समय बचा सकता है। का आनंद लें!