2020 में घर से काम करने वाले लोगों की संख्या में तेज वृद्धि को देखते हुए, यह कोई आश्चर्य की बात नहीं है कि वीडियो कॉन्फ्रेंसिंग सॉफ़्टवेयर के उपयोग ने भी आसमान छू लिया है। बॉस प्यारवीडियो सम्मेलन। इन-मीटिंग अब वीडियो कॉन्फ्रेंस हैं। यह पसंद है या नहीं, वीडियो कॉन्फ्रेंसिंग बढ़ रही है।
Microsoft टीम वीडियो कॉन्फ्रेंस युद्धों में आदरणीय सिएटल सॉफ्टवेयर कंपनी की प्रविष्टि है, और यह सुविधाओं के धन के साथ आता है। इस लेख में, हम Microsoft टीम वीडियो कॉन्फ्रेंसिंग पर ध्यान केंद्रित करेंगे, जिसमें बैठकों में शामिल होना और सभी सुविधाओं को एक्सेस करना शामिल है, जिन्हें टीम्स को पेश करना है।

कैसे एक Microsoft टीम वीडियो में शामिल हों
जब कोई आपको Microsoft टीम वीडियो कॉन्फ्रेंस में आमंत्रित करता है, तो वे आपको मीटिंग में शामिल होने के लिए एक लिंक भेजेंगे। लिंक कई तरह से आपके पास आ सकता है, जैसे कैलेंडर आमंत्रण, ईमेल या टेक्स्ट संदेश में लिंक या चैट ऐप। बैठक में शामिल होने के लिए लिंक पर क्लिक करें।

यदि आप डेस्कटॉप कंप्यूटर पर हैं, तो आपको ब्राउज़र के माध्यम से मीटिंग में शामिल होने या पहले टीम्स डेस्कटॉप क्लाइंट स्थापित करके चुनने के लिए प्रेरित किया जाएगा। । Android और iPhone उपयोगकर्ता Teams ऐप डाउनलोड कर सकते हैं।

Microsoft टीम मीटिंग में ऑडियो और वीडियो सेटिंग्स
यदि आप कंप्यूटर से जुड़ते हैं, तो आपको अपना चयन करने के लिए प्रेरित किया जाएगा। वीडियो और ऑडियो विकल्प।

आप इस स्क्रीन से अपने वीडियो को चालू या बंद कर सकते हैं या वीडियो पृष्ठभूमि फ़िल्टर चुन सकते हैं।
In_content_1 all: [300x250] / dfp: [ 640x360]->
पृष्ठभूमि फ़िल्टर में आपकी पृष्ठभूमि या वर्चुअल पृष्ठभूमि का धुंधला होना शामिल है। तुम भी नया जोड़ेंका चयन करके अपनी खुद की आभासी पृष्ठभूमि छवि अपलोड कर सकते हैं।

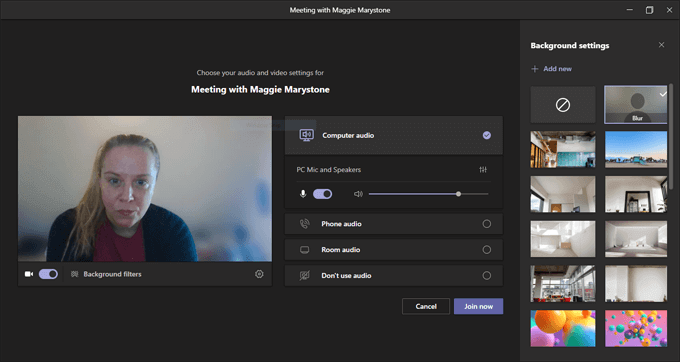
जब आप टीम्स मीटिंग में शामिल होते हैं तो चुनने के लिए कई ऑडियो विकल्प होते हैं।

चुनना कंप्यूटर ऑडियोमतलब ऐप आपके कंप्यूटर के डिफॉल्ट माइक्रोफोन और स्पीकर्स का इस्तेमाल करेगा। आपको वॉल्यूम और ऑडियो स्तर सेट करने के विकल्प दिखाई देते हैं।

यदि आप फ़ोन ऑडियोका चयन करते हैं, तो आपको कॉल करने के लिए एक फ़ोन नंबर प्रदान किया जाएगा, या आप टीम ऐप को सीधे अपना फ़ोन कॉल कर सकते हैं।

यदि आप टीमों के कमरे से जुड़ रहे हैं, तो आप कक्ष ऑडियोका चयन कर सकते हैं। यदि आप अंतिम विकल्प का चयन करते हैं, तो कोई ऑडियो नहीं, आप बैठक में शामिल हो जाएंगे।

कोई फर्क नहीं पड़ता कि आप ऑडियो का विकल्प चुनते हैं, जैसा कि आप मीटिंग में शामिल होते हैं, आप हमेशा डिवाइस सेटिंगमें स्विच कर सकते हैं, जो अधिक विकल्पों के माध्यम से पहुंच योग्य हैं आइकन।
डिवाइस सेटिंगपैनल वह जगह है जहां आप उन उपकरणों को बदल सकते हैं जिन्हें आप उपयोग करना चाहते हैं।

अपनी पसंद से संतुष्ट होने के बाद, अभी सम्मिलित होंबटन चुनें।

Microsoft टीमों की बैठक में शामिल होने के बाद, आपको विभिन्न मीटिंग मीटिंग सुविधाओं तक पहुंच प्राप्त होगी।
Microsoft टीम वीडियो कॉन्फ्रेंस की विशेषताएं। h2>
आपकी मीटिंग विंडो के शीर्ष पर टूलबार के माध्यम से Microsoft टीमों की इन-मीटिंग सुविधाएँ पहुँच योग्य हैं।
प्रतिभागियों
पहले आइकन पर क्लिक करके टूलबार प्रतिभागीपैनल लॉन्च करेगा।
पैनल मीटिंग प्रतिभागियों की एक सूची प्रदर्शित करता है। नोट: यदि आप बैठक के मेजबान हैं और आपके संगठन के बाहर के प्रतिभागियों के लिए लॉबी सक्षम है, तो प्रतिभागी पैनल वह जगह है जहाँ आप उपस्थित लोगों को स्वीकार कर सकते हैं जो लॉबी में प्रतीक्षा कर रहे हैं।

आप आमंत्रित कर सकते हैं प्रतिभागी पैनल में नाम से बैठक के लिए अतिरिक्त लोग, लेकिन केवल अगर वे आपके संगठन में हैं। वैकल्पिक रूप से, आप एक फ़ोन नंबर दर्ज कर सकते हैं, और टीमें उस नंबर पर फ़ोन कॉल शुरू करेंगी।
मीटिंग चैट
टूलबार में चैट आइकन का चयन करें चैट लॉन्च करने के लिएपैनल।

Microsoft टीम की चैट बहु-फ़ीचर्ड है। आप टेक्स्ट को प्रारूपित कर सकते हैं, इमोजी और स्टिकर डाल सकते हैं, और Giphy के साथ gifs की खोज कर सकते हैं।
चैट पैनल में एक संदेश पर प्रतिक्रिया करने के लिए, अपने माउस को टिप्पणी पर चुनें और के मेनू से चुनें प्रतिक्रियाएं।

मोबाइल ऐप उपयोगकर्ता प्रतिक्रियाओं के मेनू को लॉन्च करने के लिए चैट में एक टिप्पणी को लंबे समय तक दबा सकते हैं।
अपना हाथ उठाएं
जाने के लिए अन्य मीटिंग सहभागियों को पता है कि आप बोलना चाहते हैं, टूलबार में हाथ उठाएँआइकन चुनें।

जब आप करते हैं, तो प्रतिभागी पैनल में आपके नाम के बगल में एक हाथ आइकन दिखाई देगा।

एक बार जब आपको बुलाया गया है, तो डॉन ' t टूलबार में हाथ के आइकन को दबाकर अपना हाथ कम करना न भूलें।
अपनी स्क्रीन साझा करना
Microsoft टीम वीडियो कॉन्फ्रेंस में स्क्रीन साझा करना अन्य वीडियो कॉन्फ्रेंस ऐप के समान ही काम करता है। टूलबार पर सामग्री साझा करेंआइकन चुनें।
आपको यह चुनने के लिए प्रेरित किया जाएगा कि आप क्या साझा करना चाहते हैं: एक स्क्रीन (यदि आपके पास कई मॉनिटर हैं, तो वे अलग से सूचीबद्ध होंगे), आपके द्वारा खोले गए एक विशिष्ट विंडो, या एक हाल ही में PowerPoint प्रस्तुति। कंप्यूटर ध्वनि शामिल करेंस्विच टॉगल करें यदि आप प्रतिभागियों से मिलना चाहते हैं तो एक ध्वनि क्लिप या ऑडियो जिसे आप साझा करेंगे वीडियो से सुनने में सक्षम हो।

साझा सामग्री भी है जहां आप Microsoft व्हाइटबोर्ड साझा करना चुन सकते हैं, एक व्हाइटबोर्ड जिसे सभी बैठक प्रतिभागी देख सकते हैं और संपादित कर सकते हैं।

ब्रेकआउट रूम
Microsoft टीमों की बैठकों के लिए ब्रेकआउट रूम आखिरकार आ गए हैं दिसंबर 2020 की शुरुआत में। मीटिंग के आयोजक अब ब्रेकआउट रूम बना सकते हैं, उनका नाम रख सकते हैं और स्वचालित रूप से या मैन्युअल रूप से मीटिंग प्रतिभागियों को ब्रेकआउट रूम सौंप सकते हैं। ब्रेकआउट रूमबनाने और प्रबंधित करने के लिए, टूलबार में ब्रेकआउट रूम आइकन पर क्लिक करें।

चुनने के लिए कि कितने ब्रेकआउट रूम चुनें और चाहे आप टीमें बनाना चाहें स्वचालित रूप से लोगों को कमरों में असाइन करें या आप स्वयं को ब्रेकआउट कमरों में प्रतिभागियों को मैन्युअल रूप से असाइन करना चाहते हैं।

कमरे बनाएँबटन का चयन करने से कमरे बनेंगे, लेकिन यह अभी तक प्रतिभागियों को कमरों में नहीं भेजेगा। ऐसा करने के लिए, आपको ब्रेकआउट कमरों के पैनल पर प्रारंभ कमरेबटन का चयन करना होगा।

वर्तमान में, बैठक के आयोजनकर्ता केवल मीटिंग शुरू होने के बाद ही ब्रेकआउट रूम बना सकते हैं, लेकिन अगर ब्रेकआउट रूम के अग्रिम कॉन्फ़िगरेशन को Microsoft टीमों द्वारा जल्द ही रोल आउट कर दिया जाए तो आश्चर्यचकित न हों।
अधिक कार्य
अधिक कार्यउपकरण पट्टी में आइकन में कई और विशेषताएं हैं।

अधिक क्रिया मेनू से , आप मीटिंग नोट्स जैसी चीज़ों तक पहुँच सकते हैं, नोट लेने के लिए एक साझा दस्तावेज़ जो सभी मीटिंग प्रतिभागियों द्वारा सुलभ है।
अपनी बैठक में लोगों की संख्या के आधार पर, बड़ी गैलरीमोड चालू करने के लिए अधिक कार्यमेनू का उपयोग करें, जो आपको वीडियो फ़ीड देखने की अनुमति देता है एक ही समय में 49 बैठक प्रतिभागियों में से। एक साथ मोडउपस्थित लोगों के वीडियो फ़ीड से पृष्ठभूमि को छीन लेगा और सभी को एक आभासी सभागार में रख देगा।
चुनें लाइव कैप्शनआश्चर्यजनक रूप से प्रत्येक कैप्शन के रूप में सटीक कैप्शन के लिए। मीटिंग को रिकॉर्ड करने के लिए रिकॉर्डिंग प्रारंभ करेंचुनें।

Microsoft टीम वीडियो कॉन्फ्रेंस छोड़कर
मीटिंग छोड़ने के लिए, लाल का चयन करें टूलबार पर छोड़ेंबटन। यदि आप मीटिंग के आयोजक हैं, तो आपको सभी के लिए मीटिंग समाप्त करने का एक विकल्प भी दिखाई देगा।

बेहतर और बेहतर हो रहा है
यह स्पष्ट है कि Microsoft गंभीर है Microsoft टीम वीडियो कॉन्फ्रेंस के अनुभव को बेहतर बनाने के बारे में। वे नियमित रूप से नई सुविधाओं को रोल करते हैं और Microsoft टीम उपयोगकर्ता के माध्यम से सुविधा अनुरोधों के लिए उत्तरदायी हैं, एक वेबसाइट जहां आप सुझाव दे सकते हैं और भविष्य की सुविधाओं और सुधारों पर वोट कर सकते हैं।
यदि आप Microsoft टीमों से प्यार कर रहे हैं। , आप टीमें के लिए और अधिक टिप्स और ट्रिक्स सीखें
चाहते हैं