Microsoft अपने प्लानर एप्लिकेशन को "टीम वर्क को व्यवस्थित करने का एक सरल, दृश्य तरीका" कहता है। अन्य सुविधाओं के बीच, यह प्रोजेक्ट प्रबंधन ऐप आपको एक प्रोजेक्ट प्लान बनाने, विभिन्न श्रेणियों में कार्य बनाने और असाइन करने और प्लान डेटा और आंकड़ों को देखने में मदद करता है।
वह व्यक्ति जो Office 365 की सदस्यता रखता है, चाहे वह व्यक्तिगत हो। आपके नियोक्ता के माध्यम से सदस्यता या उद्यम की सदस्यता, माइक्रोसॉफ्ट प्लानर तक पहुंच है।
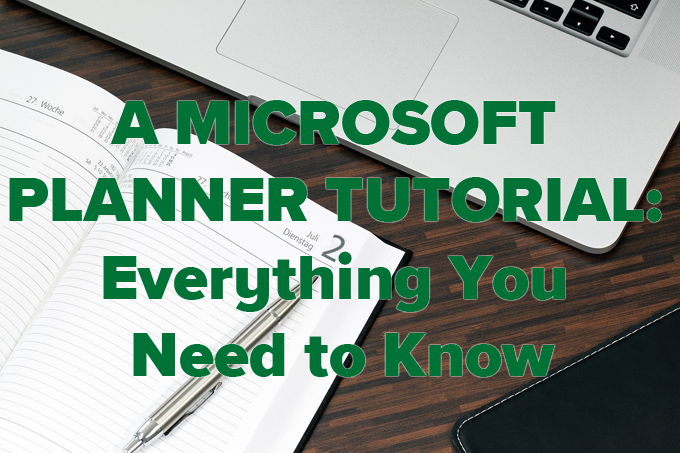
Microsoft प्लानर ट्यूटोरियल
माइक्रोसॉफ्ट प्लानर के सामने कई दरवाजे हैं। अपने कार्यालय 365 खाता में साइन इन करके शुरू करें। आप ऐसा किसी भी Office 365 की प्रविष्टि के कई बिंदुओं पर कर सकते हैं:
यदि आप पहले से ही Microsoft Office के किसी अन्य क्षेत्र में साइन इन हैं, तो आप Microsoft प्लानर ऐप का लिंक पा सकते हैं ऊपरी-बाएँ कोने में ऐप लॉन्चर आइकन और प्लानर को चुनना। यदि प्लानर सूची में नहीं है, तो सभी ऐप्सचुनें और सूची में प्लानरढूंढें।
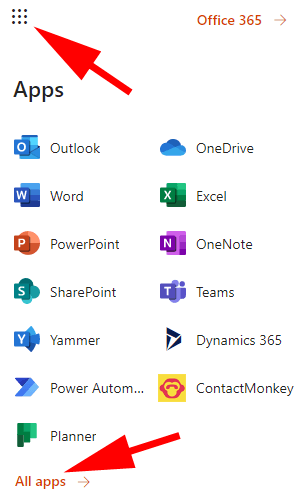
वैकल्पिक रूप से, आप Microsoft में साइन इन कर सकते हैं सीधे नियोजक tasks.office.com
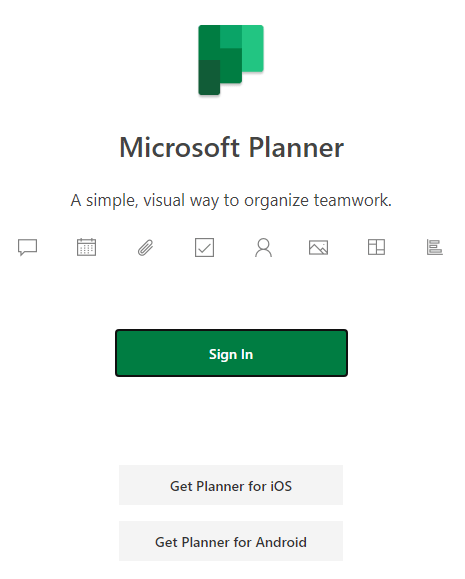
साइन इन करने के बाद, आपका पहला पड़ाव प्लानर हब होगा। वहां से आप एक नई योजना शुरू कर सकते हैं, हाल की योजनाओं को देख सकते हैं, अपनी सभी योजनाओं को देख सकते हैं, या आपको सौंपे गए कार्यों को देख सकते हैं।
In_content_1 सभी: [300x250] / dfp: [640x360]->बाएं मेनू के निचले भाग में प्लानर मोबाइल ऐप प्राप्त करने के लिए लिंक पर ध्यान दें। लिंक का चयन करें और मोडल संवाद बॉक्स में भेजेंक्लिक करें।
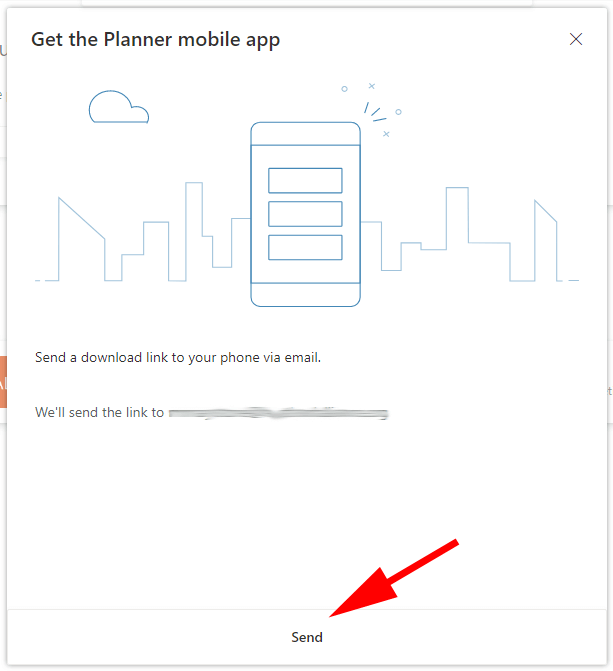
Microsoft प्लानर मोबाइल ऐप Android और iPhone दोनों के लिए उपलब्ध है।
Microsoft प्लानर ऐप में एक प्लान कैसे बनाएं
इससे पहले कि आप अपने या अन्य लोगों को कार्य सौंप सकें, आपको एक प्लान बनाना होगा।
एक प्लान बनाना
बाएं फलक में, नई योजनाचुनें। नई योजनाविंडो में मांगी गई सभी जानकारी भरें।
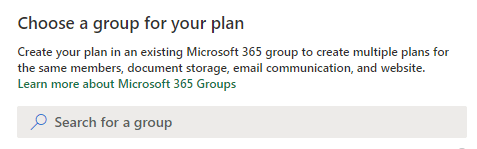
आगे आप अपने द्वारा बनाए गए प्लान के लिए मुख्य डैशबोर्ड या बोर्डदेखेंगे।
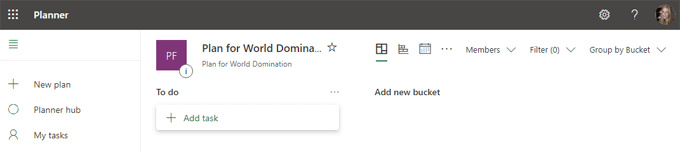
डैशबोर्ड दृश्य कार्ड-आधारित है, ट्रेलो की तरह । कार्य करने से पहले, अपनी टीम के सदस्यों को योजना में जोड़ें।
अन्य लोगों को अपनी योजना में जोड़ना
योजना डैशबोर्ड से, सदस्यड्रॉपडाउन चुनें। उन्हें सदस्य के रूप में जोड़ने के लिए किसी व्यक्ति का नाम दर्ज करें
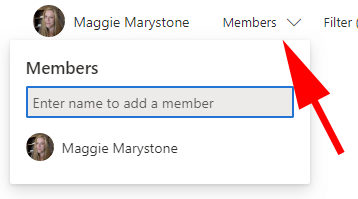
कार्य जोड़ना और असाइन करना
आपकी योजना एक डिफ़ॉल्ट कार्य के साथ आती है बाल्टीकहा जाता हैकरने के लिए।
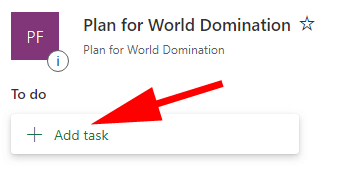
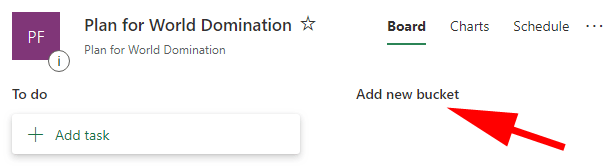
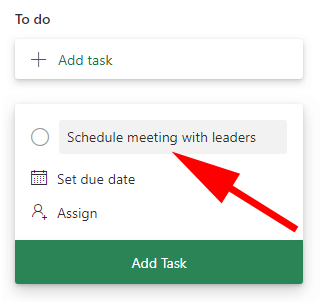
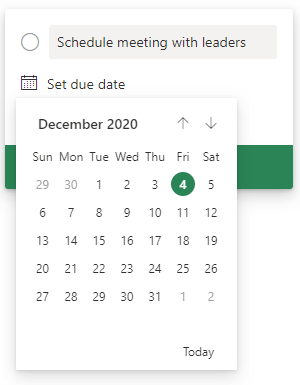
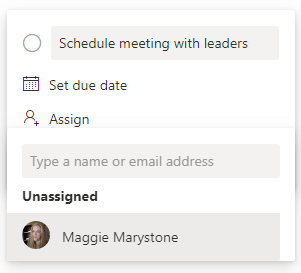
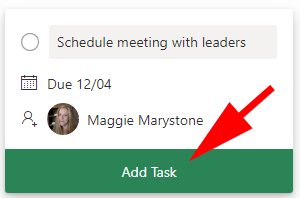
कार्य में अधिक विवरण जोड़ने के लिए, डैशबोर्ड पर कार्ड का चयन करें। वहां से, आप एक लेबल जोड़ सकते हैं, यह बदल सकते हैं कि कौन सी बाल्टी किस कार्य में है और कार्य की प्रगति, प्राथमिकता, प्रारंभ तिथि और नियत तिथि को इंगित करें।
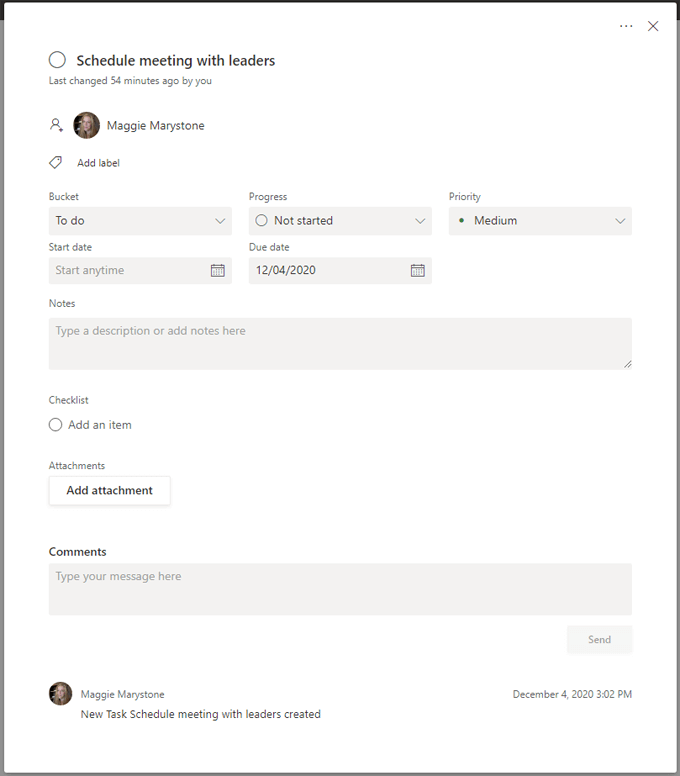
आप नोट्स, चेकलिस्ट और अटैचमेंट भी जोड़ सकते हैं। टीम का कोई भी सदस्य कार्य में टिप्पणी जोड़ सकता है।
ट्रैक पर बने रहना
Microsoft प्लानर आपकी योजना का एक बर्ड-आई दृश्य प्राप्त करने के लिए कई तरह के तरीके प्रदान करता है।
चार्ट
चार्टटैब योजना में सभी कार्यों की स्थिति के सारांश प्रदर्शित करता है, प्रत्येक बाल्टी में कितने कार्य हैं, एक चार्ट दिखा रहा है कि कितने कार्य प्रत्येक प्राथमिकता स्तर (अत्यावश्यक, महत्वपूर्ण, मध्यम और निम्न), योजना के सदस्यों की सूची और प्रत्येक व्यक्ति को कितने कार्य सौंपे गए हैं।
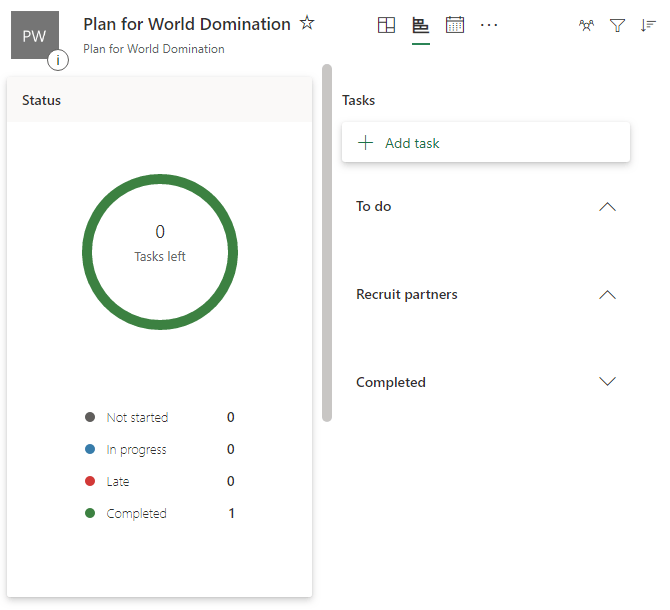
अनुसूची
शेड्यूलटैब एक कैलेंडर पर सभी कार्यों को प्रदर्शित करता है ताकि आप यह अंदाजा लगा सकें कि किस कार्य की समय सीमा निकट आ रही है।
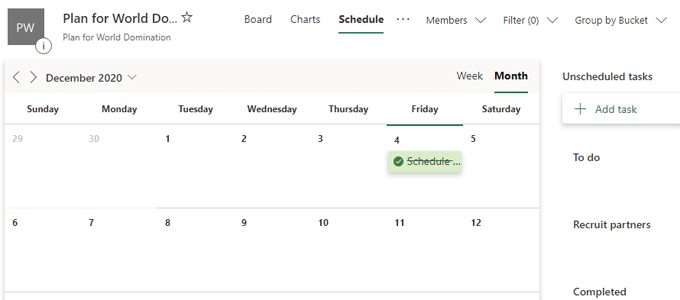
अन्य विकल्प
शेड्यूलटैब के दाईं ओर तीन डॉट्स का चयन करें, और आपको Microsoft प्लानर की कई अन्य विशेषताएं मिलेंगी।
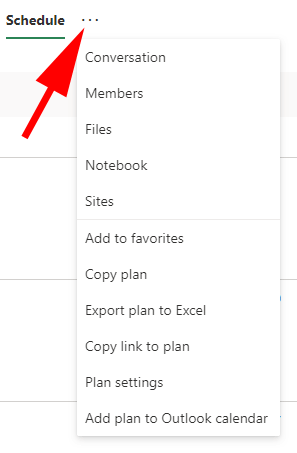
आप अपने पसंदीदा में योजना को भी जोड़ सकते हैं, Microsoft प्लानर के भीतर अपनी योजना की एक प्रति बना सकते हैं, अपनी योजना को एक्सेल में निर्यात कर सकते हैं, अपनी योजना की लिंक कॉपी कर सकते हैं और जोड़ सकते हैं। अपने आउटलुक कैलेंडर के लिए अपनी योजना।
समूह के मालिक समूह की ईमेल सेटिंग्स को कॉन्फ़िगर करने के लिए योजना सेटिंग्सका चयन कर सकते हैं और संकेत दे सकते हैं कि क्या समूह को एक ईमेल प्राप्त होना चाहिए जब कोई कार्य सौंपा या पूरा किया गया हो। यह वह जगह भी है जहां मालिक योजना को हटा सकता है
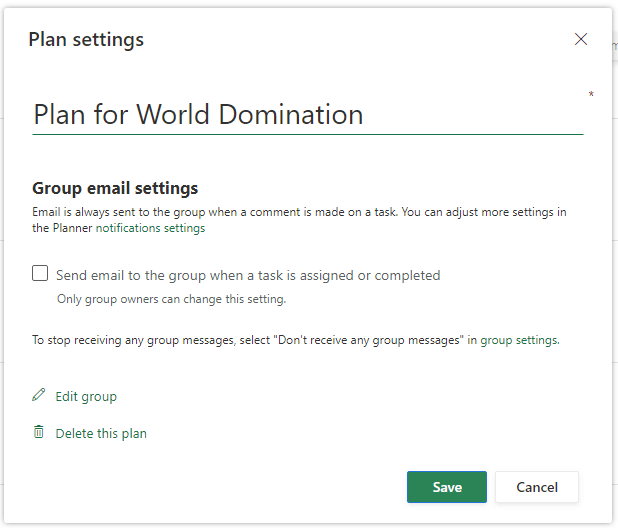
Microsoft प्लानर में कार्य पूरा करना
जब कोई कार्य पूरा हो गया है, कार्य को सौंपा गया व्यक्ति इसे अपने कार्ड पर बोर्ड
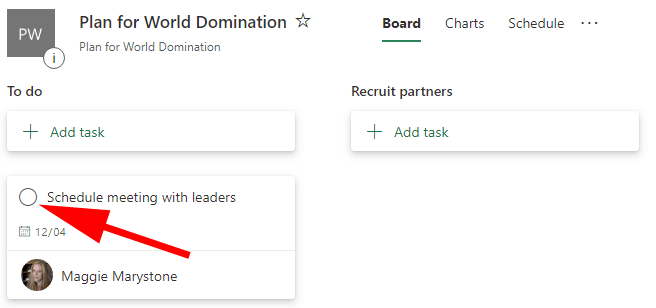
कार्य के पूर्ण होने के बाद, आप इसे फिर से पा सकते हैं पूर्ण दिखाए गएड्रॉपडाउन का विस्तार करना।
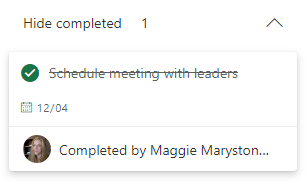
अपनी योजना पर अपडेट प्राप्त करें
योजना सदस्य गियर / सेटिंग्स आइकन का चयन करके प्लानर से सूचनाएं प्राप्त करने के लिए चुन सकते हैं, सूचनाएंका चयन कर सकते हैं, और उन्हें निर्दिष्ट कर सकते हैं अधिसूचना वरीयताएँ। / noscript>आंकड़ा>
अन्य कार्य प्रबंधन और सहयोग उपकरण
कभी-कभी Microsoft की सरासर जटिलता उपयोगकर्ताओं के लिए अनाकर्षक होती है। यदि आपने तय किया है कि Microsoft Office 365 सॉफ़्टवेयर सूट आपके लिए नहीं है, तो कई अन्य उत्कृष्ट कार्य प्रबंधन और सहयोग उपकरण उपलब्ध हैं।
जो भी उपकरण आप चुनते हैं, एक संगठित परियोजना योजना होने से आपको अपने लक्ष्यों को प्राप्त करने में मदद मिलेगी।