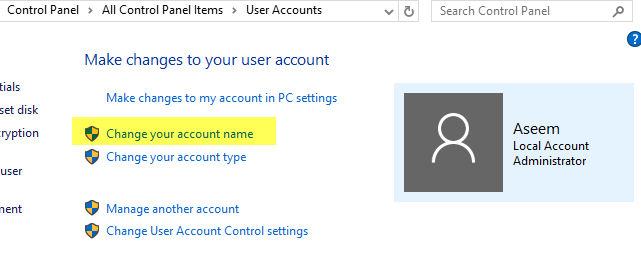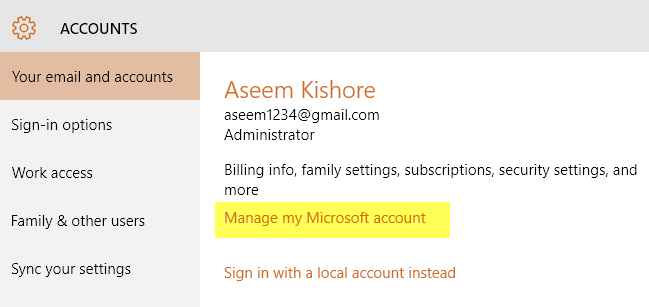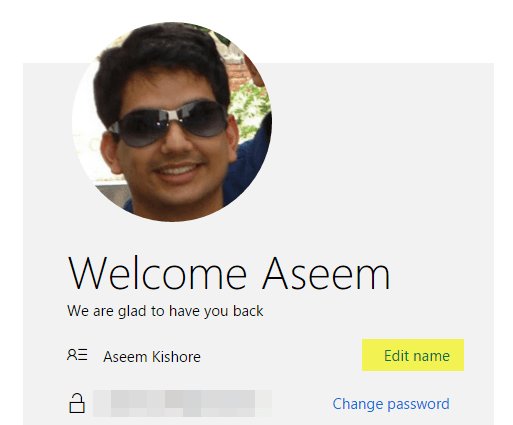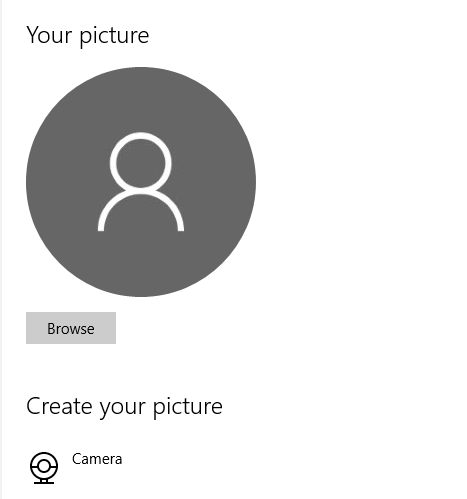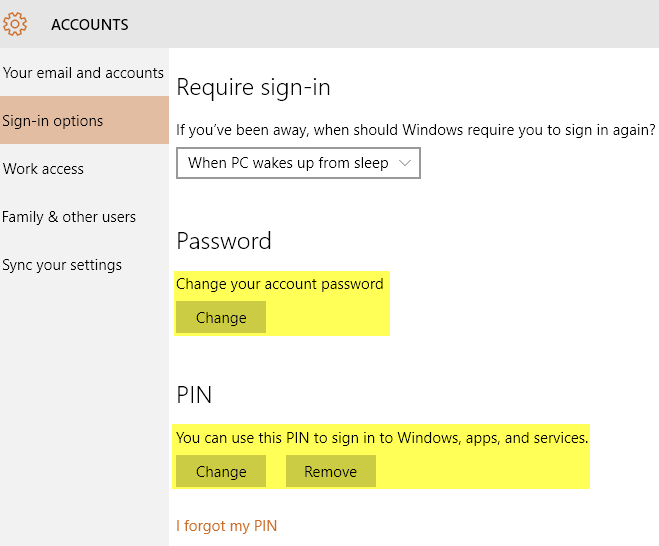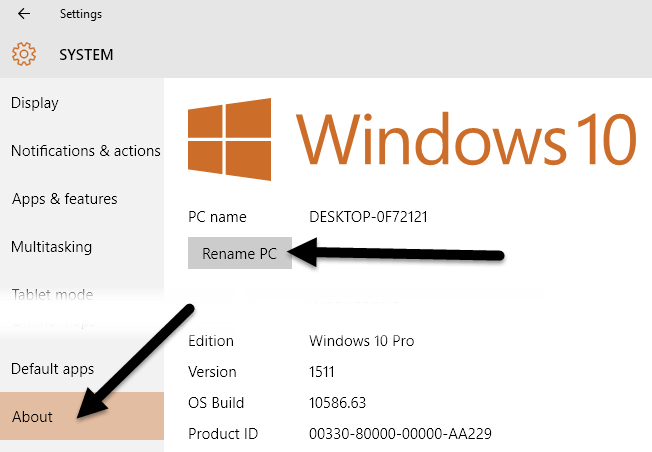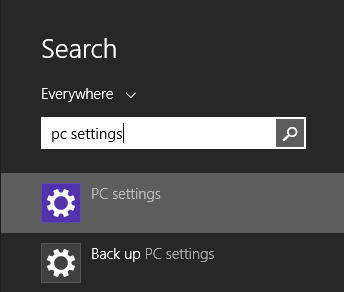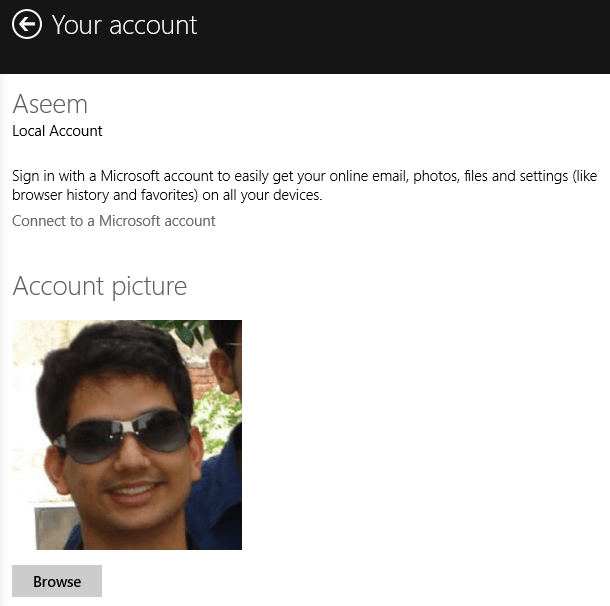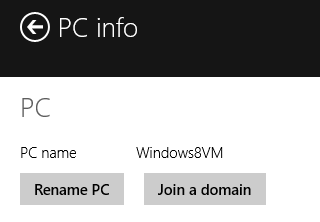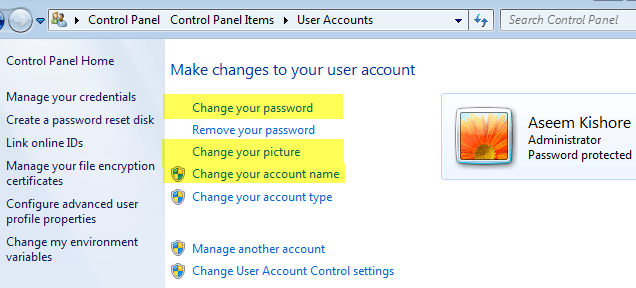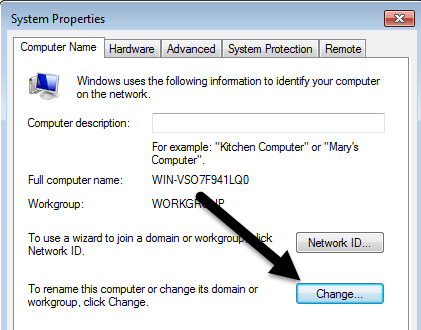जब तक आप स्वयं कंप्यूटर स्थापित नहीं करते हैं, तब तक आपके कंप्यूटर और उपयोगकर्ता खाते के डिफ़ॉल्ट नाम आमतौर पर नहीं होते हैं जिन्हें आप दीर्घकालिक रखना चाहते हैं। आपको विंडोज़ से डिफॉल्ट पिक्चर भी मिलती है और आपके पास पासवर्ड सेटअप हो सकता है या नहीं।
जो भी मामला है, ऐसे समय होते हैं जब आपको अपना खाता नाम, कंप्यूटर नाम, खाता चित्र या कंप्यूटर पासवर्ड बदलना पड़ता है । इस आलेख में, मैं आपको दिखाऊंगा कि इन सभी कार्यों को विंडोज 7, विंडोज 8.1 और विंडोज 10 पर कैसे पूरा किया जाए।
विंडोज 10
विंडोज 10 और 8.1 में, आप कर सकते हैं एक माइक्रोसॉफ्ट खाता और / या एक स्थानीय कंप्यूटर खाता है। आपकी तस्वीर या पासवर्ड बदलने की प्रक्रिया किसी भी प्रकार के खाते के लिए समान है, लेकिन आपके खाते का नाम बदलने के लिए नहीं। यदि आपके पास स्थानीय खाता है, तो आप स्थानीय रूप से उपयोगकर्ता नाम बदल सकते हैं, लेकिन यदि आप अपने Microsoft खाते का उपयोग कर लॉग इन कर रहे हैं, तो आपको इसे ऑनलाइन बदलना होगा।
उपयोगकर्ता नाम बदलें
स्थानीय खाते के लिए खाता नाम बदलने के लिए, प्रारंभ करें पर क्लिक करें और उपयोगकर्ता खातेटाइप करें। अब आगे बढ़ें और अपना खाता नाम बदलेंलिंक पर क्लिक करें।
माइक्रोसॉफ्ट के लिए खाता नाम बदलने के लिए खाता, प्रारंभ करें, फिर सेटिंग्सपर क्लिक करें और फिर खातेपर क्लिक करें।
मेरा माइक्रोसॉफ्ट खाता प्रबंधित करेंपर क्लिक करें और यह आपके ब्राउज़र में माइक्रोसॉफ्ट खाता वेबपृष्ठ लोड करेगा। साइन इन करें और आप वहां अपना नाम बदल सकेंगे।
खाता चित्र बदलें
खाता बदलने के लिए विंडोज 10 में चित्र, उपरोक्त चरणों का पालन करें: प्रारंभ करें, सेटिंग्सऔर फिर खातेपर क्लिक करें। यदि आप अपने खाते के नाम से थोड़ा नीचे स्क्रॉल करते हैं, तो आपको आपकी तस्वीरनामक एक अनुभाग दिखाई देगा। एक अलग तस्वीर चुनने के लिए ब्राउज़ करेंबटन क्लिक करें।
आप कैमरा बटन और अगर आपके पास अपने लैपटॉप या डेस्कटॉप से कनेक्ट कैमरा है तो एक तस्वीर लें। यह प्रक्रिया स्थानीय या माइक्रोसॉफ्ट खातों के लिए समान है।
खाता पासवर्ड बदलें
विंडोज 10 में अपना पासवर्ड बदलने के लिए, आप इसे ऊपर दिखाए गए सेटिंग्स सेटिंग्स से कर सकते हैं। प्रारंभ करेंपर जाएं, सेटिंग्सपर क्लिक करें, खातेपर क्लिक करें और फिर बाईं ओर साइन-इन विकल्पक्लिक करें हाथ से।
अपना पासवर्ड बदलने के लिए पासवर्डके अंतर्गत बदलेंबटन क्लिक करें । यहां तक कि यदि आप किसी Microsoft खाते से लॉग इन हैं, तो आप विंडोज के भीतर से पासवर्ड बदल सकते हैं। यदि आपके पास विंडोज 10 में पिन सेटअप है, तो आप इसे या तो बदल सकते हैं या इसे इस स्क्रीन पर हटा सकते हैं।
कंप्यूटर का नाम बदलें
विंडोज 10 में कंप्यूटर का नाम बदलने के लिए, आप कर सकते हैं प्रारंभ करें, फिर सेटिंग्स, फिर सिस्टमपर क्लिक करें और फिर नीचे बाईं ओर के बारे मेंक्लिक करें।
पीसी का नाम बदलेंबटन पर क्लिक करें और अपने कंप्यूटर के लिए नए नाम टाइप करें। नाम परिवर्तन प्रभावी होने के लिए आपको एक संदेश मिलेगा जिसे आपको अपने कंप्यूटर को पुनरारंभ करना होगा।
विंडोज 8
विंडोज 8 के लिए, सबकुछ उतना ही समान है जितना विंडोज 10 के लिए, लेकिन उन स्क्रीन पर जाने की प्रक्रिया अलग है क्योंकि विंडोज 8 में पूरी तरह कार्यात्मक स्टार्ट बटन नहीं है।
जबकि आप विंडोज 8 में विंडोज़ में स्टार्ट और सेटिंग्स पर क्लिक कर सकते हैं, आपके पास विंडोज 8 में है स्टार्ट पर क्लिक करने के लिए, जो स्टार्ट स्क्रीन खोलता है और फिर पीसी सेटिंग्सटाइप करना प्रारंभ करता है।
पीसी सेटिंग्स में एक बार , उपयोगकर्ता नाम, पासवर्ड और खाता चित्र को बदलना आसान है। Microsoft खाता उपयोगकर्ता नाम बदलने और खाता चित्रबदलने के लिए खाताऔर उसके बाद अपना खाताक्लिक करें।
यदि आप स्थानीय खाते का उपयोग कर रहे हैं, तो आप नियंत्रण कक्ष के माध्यम से विंडोज 10 के समान ही खाता नाम बदल सकते हैं। स्टार्ट बटन पर क्लिक करें और उपयोगकर्ता खातेटाइप करें। विंडोज 8 में खाता पासवर्ड या पिन बदलने के लिए, पीसी सेटिंग्स खोलें, खातेऔर फिर साइन-इन विकल्पपर क्लिक करें, जैसे कि विंडोज 10 में।
<पी>विंडोज 10 और 8 के बीच एकमात्र बड़ा अंतर तब होता है जब आप कंप्यूटर का नाम बदलना चाहते हैं। Windows 8 में, आप पीसी सेटिंग, फिर पर क्लिक करें खोलने के लिए पीसी और उपकरणऔर अंत पर पीसी जानकारी।विंडोज 7
खाता नाम, पासवर्ड और चित्र बदलें
विंडोज 7 एक ही स्थान पर सबकुछ बदलना वाकई आसान बनाता है । नियंत्रण कक्ष संवाद लाने के लिए बस प्रारंभ करेंपर क्लिक करें और उपयोगकर्ता खातेटाइप करें।
यहां आप खाता पासवर्ड, खाता चित्र और खाता नाम बदल सकते हैं। आसान! विंडोज 7 में कंप्यूटर का नाम बदलने के लिए, नियंत्रण कक्ष पर जाएं और सिस्टमपर क्लिक करें। आप एक बदलें सेटिंग दिखाई देंगीकंप्यूटर नाम के आगे नीचे दिए गए लिंक।
<रों>10
<पी>यह एक और संवाद बॉक्स लाएगा जहां आपको बदलेंबटन पर क्लिक करना होगा। इसके बाद, आप कंप्यूटर के लिए नए नाम टाइप कर सकते हैं।यह इसके बारे में है। ये सरल कार्य हैं, लेकिन कुछ ऐसा जो आप शायद भूल जाएंगे क्योंकि आपको अक्सर ऐसा करने की ज़रूरत नहीं है। यदि आपके कोई प्रश्न हैं, तो टिप्पणी पोस्ट करने के लिए स्वतंत्र महसूस करें। का आनंद लें!