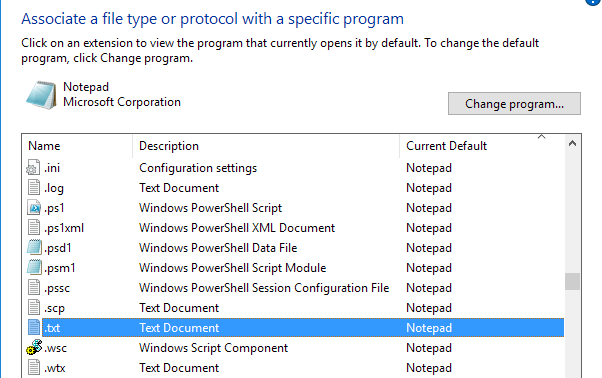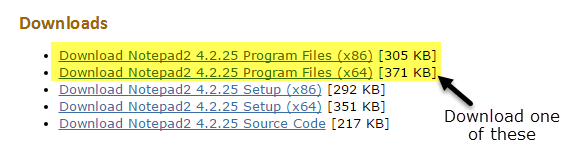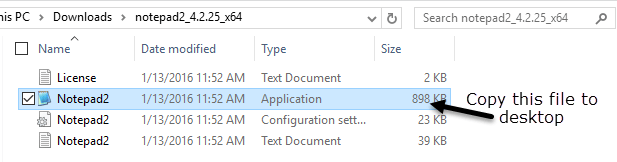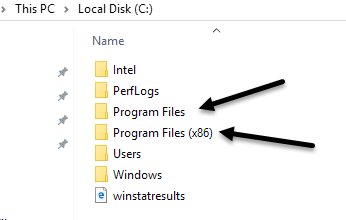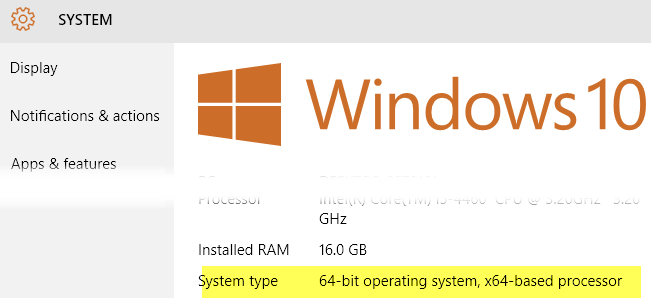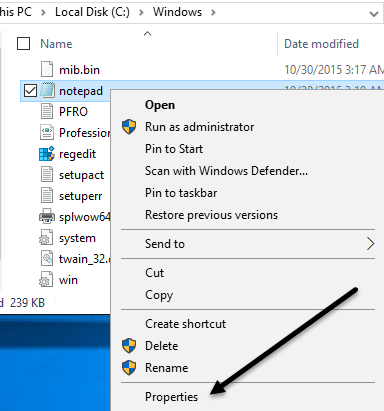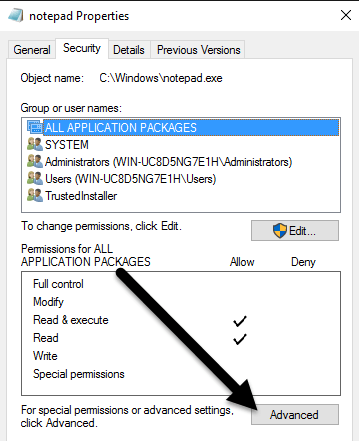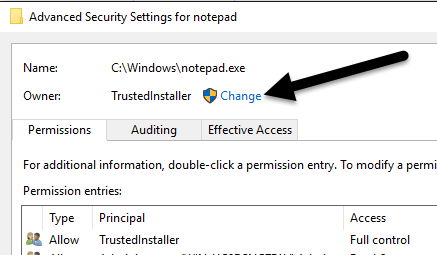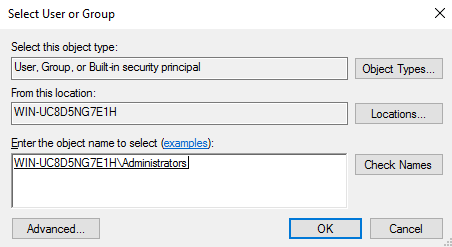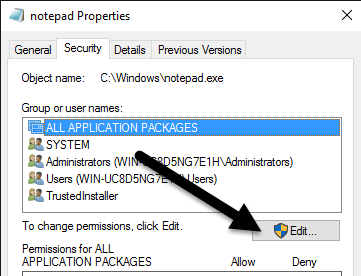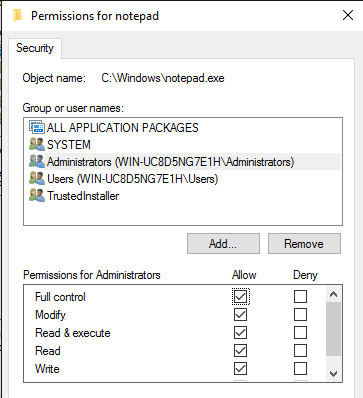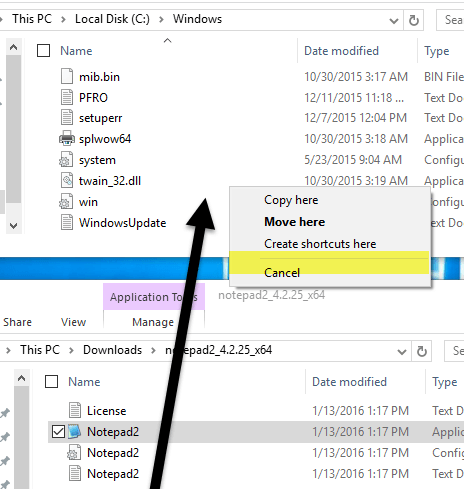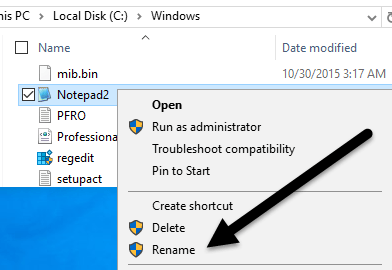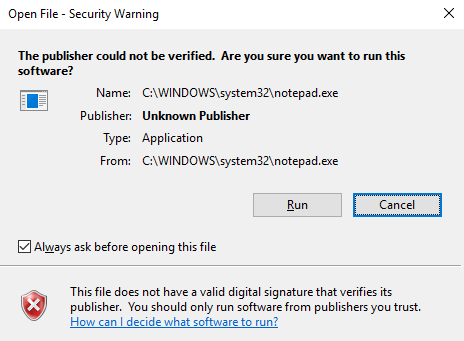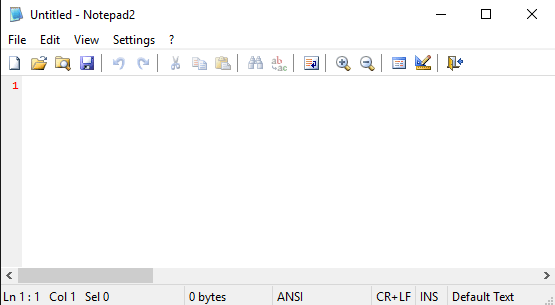मैंने पहले विंडोज़ के कुछ नोटपैड के लिए सबसे अच्छा विकल्प के बारे में लिखा है, लेकिन मैंने नोटपैड को पूरी तरह से बदलने के बारे में कुछ भी नहीं बताया है। निजी तौर पर, मुझे नोटपैड वास्तव में उपयोगी लगता है क्योंकि आप इसमें भारी स्वरूपित टेक्स्ट पेस्ट कर सकते हैं और साफ गैर-स्वरूपित टेक्स्ट कॉपी कर सकते हैं।
हालांकि, अगर आप ऐसा कभी नहीं करते हैं और केवल विंडोज़ को नोट करते समय नोटपैड का उपयोग करते हैं , यानी एक टेक्स्ट दस्तावेज़ खोलना, शायद किसी और चीज़ के साथ नोटपैड को बदलना आपको अधिक उत्पादक बना देगा। दुर्भाग्य से, नोटपैड को वास्तव में बदलने की प्रक्रिया काफी लंबी और थकाऊ है। मुझे नहीं लगता कि लाभ अधिकांश लोगों के लिए प्रक्रिया का पालन करने की लागत से अधिक है।
नोटपैड को अर्ध-प्रतिस्थापित करने का एक आसान तरीका नोटपैड विकल्प डाउनलोड करना है और फिर बस कुछ फ़ाइल प्रकार के लिए डिफ़ॉल्ट कार्यक्रम के रूप में नया कार्यक्रम । असल में, आप सेट फ़ाइल एसोसिएशन डायलॉग पर जायेंगे और वर्तमान में नोटपैड में डिफॉल्ट किए गए सभी को बदल दें। आप अपने नए नोटपैड विकल्प के साथ खोलने के लिए कोई अन्य एक्सटेंशन भी बदल सकते हैं।
यह स्पष्ट रूप से बहुत आसान और बहुत सुरक्षित है। ऐसा कहा जा रहा है कि, मैं वास्तव में एक अलग कार्यक्रम के साथ नोटपैड को बदलने के लिए कदमों के माध्यम से आपको चलने जा रहा हूं, यदि आप वास्तव में क्या करना चाहते हैं।
प्रक्रिया में आने से पहले, आपको यह सुनिश्चित करने के लिए वैकल्पिक कार्यक्रम की जांच करें कि यह सब कुछ स्वयं ही काम करता है। सबसे पहले, आपको प्रोग्राम के गैर-इंस्टॉलर संस्करण को डाउनलोड करना होगा। उदाहरण के लिए, यदि आप नोटपैड 2 का उपयोग करने का निर्णय लेते हैं, तो पहले 32-बिट या 64-बिट प्रोग्राम फ़ाइलों को डाउनलोड करना सुनिश्चित करें, सेटअप नहीं।
फ़ाइलों को अनजिप करें और आपके पास कुछ फ़ाइलों के साथ एक फ़ोल्डर होना चाहिए, एक एप्लिकेशनफ़ाइल (EXE) होना चाहिए। आगे बढ़ें और उस फ़ाइल को अपने डेस्कटॉप पर कॉपी करें और देखें कि क्या आप प्रोग्राम चला सकते हैं।
यदि प्रोग्राम किसी भी त्रुटि के बिना चलता है डेस्कटॉप, आप नोटपैड को प्रतिस्थापित करने के लिए इसका उपयोग कर सकते हैं। नोटपैड ++ जैसे प्रोग्राम में फ़ाइल और फ़ोल्डर निर्भरता का एक गुच्छा है और जब आप EXE फ़ाइल को डेस्कटॉप पर कॉपी करते हैं, तो यह त्रुटियों का एक समूह उठाता है। तो हम नोटपैड को बदलने के लिए इसका उपयोग नहीं कर पाएंगे। याद रखें, जब आप कोई विकल्प चुनते हैं तो सेटअप या इंस्टॉलर प्रोग्राम डाउनलोड न करें।
विंडोज़ में नोटपैड को बदलें
तो सबसे पहले आपको यह पता लगाना है कि आपके पास 32- बिट या 64-बिट विंडोज़। आप एक्सप्लोरर, इस पीसी पर जाकर और फिर सी ड्राइव पर क्लिक करके ऐसा कर सकते हैं जहां विंडोज स्थापित है। यदि आप दो फ़ोल्डर्स देखते हैं, प्रोग्राम फ़ाइलेंऔर प्रोग्राम फ़ाइलें (x86), इसका मतलब है कि आपके पास Windows का 64-बिट संस्करण है।
आप स्टार्ट, सिस्टम में टाइप करें, एंटर दबाएं और फिर सिस्टम प्रकारके अंतर्गत सूचीबद्ध क्या है, यह देखने के लिए जांचें।
नोटपैड को प्रतिस्थापित करने के लिए, हमें नोटपैड निष्पादन योग्य फ़ाइल को प्रतिस्थापित करना है जो Windows में दो अलग-अलग स्थानों में संग्रहीत है। यदि आपके पास 32-बिट विंडोज हैं, तो यह केवल दो स्थान हैं। 64-बिट विंडोज के लिए, यह तीन स्थान हैं।
C:\Windows
C:\Windows\System32\
C:\Windows\SysWOW64 - Only 64-bit Windows
अब हमें सभी के माध्यम से जाना होगा स्थानों के ऊपर और notepad.exe फ़ाइल को हटा दें। प्रक्रिया प्रत्येक फ़ाइल के लिए समान है, इसलिए मैं आपको केवल एक बार दिखाऊंगा और फिर आपको इसे दूसरे दो के लिए करना होगा।
C: \ Windowsपर नेविगेट करें और जब तक आप नोटपैड न देखें तब तक नीचे स्क्रॉल करें। अब नोटपैड पर राइट-क्लिक करें और गुणचुनें।
अब सुरक्षाटैब और फिर नीचे उन्नतबटन पर क्लिक करें।
शीर्ष पर, <मजबूत>स्वामीके बगल मेंबटन बदलें। इस फ़ाइल के मालिक विश्वसनीय इंस्टॉलरहोना चाहिए। यदि आप विंडोज 7 चला रहे हैं, तो स्वामीटैब पर क्लिक करें और फिर संपादित करेंबटन क्लिक करें।
दिखाई देने वाले बॉक्स में, आगे बढ़ें और व्यवस्थापकशब्द टाइप करें और फिर नाम जांचेंपर क्लिक करें। इसे कंप्यूटर नाम के साथ ठीक से प्रारूपित करना चाहिए।
ठीकक्लिक करें और आपको यह देखना चाहिए कि स्वामी अब TrustedInstaller के बजाय व्यवस्थापककहता है। विंडोज 7 में, आपको कुछ भी टाइप करने की ज़रूरत नहीं है। आपको नीचे सूचीबद्ध व्यवस्थापकदेखना चाहिए, इसलिए बस इसे चुनें और ठीक क्लिक करें।
अब आपको ठीक। सुनिश्चित करें कि आप रद्द करें पर क्लिक नहीं करते हैं। उन्नत सुरक्षा सेटिंग्सस्क्रीन से बाहर निकलने के लिए और नोटपैड.एक्सई के लिए Propertiesस्क्रीन से बाहर निकलने के लिए आपको एक बार ठीक क्लिक करना होगा। आपको अपनी एक्सप्लोरर विंडो पर वापस जाना चाहिए।
आगे बढ़ें और फिर नोटपैड.एक्सई पर राइट-क्लिक करें और Propertiesचुनें। सुरक्षाटैब पर दोबारा क्लिक करें, लेकिन इस बार संपादित करेंबटन पर क्लिक करें।
समूहों और उपयोगकर्ताओं की सूची में व्यवस्थापकपर क्लिक करें और फिर नीचे दिए गए अनुमति बॉक्स में पूर्ण नियंत्रणके लिए अनुमति देंके अंतर्गत बॉक्स को चेक करें
अब अनुमतियांस्क्रीन को बंद करने के लिए ठीकक्लिक करें। आपको एक पॉपअप मिल सकता है कि आप अनुमतियां बदल रहे हैं और इससे आपके कंप्यूटर की सुरक्षा कम हो सकती है। जारी रखने के लिए बस हांक्लिक करें। फिर नोटपैड गुणसंवाद को बंद करने के लिए फिर से ठीक क्लिक करें।
फिर, आप एक्सप्लोरर विंडो पर वापस आ जाएंगे। अब आप notepad.exe फ़ाइल पर राइट-क्लिक करने और इसे हटाने में सक्षम होना चाहिए। अब अपना प्रतिस्थापन नोटपैड एप्लिकेशन फ़ाइल लें और उसे C: \ Windows फ़ोल्डर में कॉपी करें।
ध्यान दें कि यदि आपके पास 64-बिट संस्करण है विंडोज़ के, आपको प्रोग्राम के 64-बिट संस्करण की प्रतिलिपि बनाना चाहिए। यह एक आवश्यकता नहीं है और यदि प्रोग्राम में 64-बिट संस्करण नहीं है, तो आप 32-बिट संस्करण का उपयोग कर सकते हैं और यह अभी भी काम करेगा।
आपको फ़ोल्डर कहने वाला एक संवाद भी मिलेगा एक्सेस अस्वीकृत है, लेकिन बस जारी रखेंक्लिक करें और फ़ाइल की प्रतिलिपि बनाई जाएगी। अब आगे बढ़ें और फ़ाइल को नोटपैडपर पुनर्नामित करें। ध्यान दें कि आपको notepad.exe में टाइप करने की आवश्यकता नहीं है क्योंकि विंडोज डिफ़ॉल्ट रूप से एप्लिकेशन एक्सटेंशन छुपाता है।
जब आप नोटपैड में फ़ाइल का नाम बदलते हैं, तो आप यह भी देखेंगे कि आइकन नियमित नोटपैड आइकन के साथ बदल दिया जाता है। चिंता न करें, प्रोग्राम अभी भी आपका नोटपैड विकल्प है, लेकिन विंडोज आइकन बदलता है क्योंकि यह एक सिस्टम फ़ोल्डर है और नोटपैड एक सिस्टम प्रोग्राम है।
अब आपको इसे एक और बार करना होगा <मजबूत>सी: \ विंडोज \ System32यदि आपके पास Windows का 32-बिट संस्करण या दो बार (C: \ Windows \ System32और C: \ Windows \ SysWOW64 है) में आपके पास Windows का 64-बिट संस्करण है।
पहली बार थोड़ा समय लगता है, लेकिन दूसरा और तीसरा समय वास्तव में तेज़ हो जाता है। एक बार सभी मूल फ़ाइलों को प्रतिस्थापित कर दिए जाने के बाद, आप स्टार्ट पर क्लिक कर सकते हैं, नोटपैडटाइप करें और फिर Enterदबाएं। सामान्य विंडोज नोटपैड लोडिंग के बजाय, अब आपको अपना प्रतिस्थापन प्रोग्राम देखना चाहिए।
आपको यह चेतावनी मिल सकती है कि इस प्रोग्राम के प्रकाशक को पहली बार सत्यापित करने के लिए सत्यापित नहीं किया जा सका। ऐसा इसलिए है क्योंकि विंडोज EXE फ़ाइल के हस्ताक्षर की जांच करता है और जानता है कि यह मूल फ़ाइल नहीं है। इस मामले में, बस इस फ़ाइल को खोलने से पहले हमेशा पूछेंबॉक्स को अनचेक करें और चलाएंक्लिक करें।
अब जब आप इसे फिर से चलाते हैं, तो इसे किसी भी संवाद के बिना ठीक खोलना चाहिए।
यह इसके बारे में है! कुल मिलाकर, यह अच्छी तरह से काम करता है और आप इन चरणों को निष्पादित करते समय कई अलग-अलग नोटपैड विकल्पों में से चुन सकते हैं। यदि आपके कोई प्रश्न हैं, तो टिप्पणी करने के लिए स्वतंत्र महसूस करें। का आनंद लें!