जब भी आप इंटरनेट पर सर्फ करते हैं, तो आपका ब्राउज़र इतिहास में आपके सामने आने वाले प्रत्येक वेब पेज के पते रिकॉर्ड करता है। इससे आप पिछली गतिविधि पर नज़र रख सकते हैं और वेबसाइटों पर तेज़ी से आने में भी मदद कर सकते हैं।
हालाँकि, ब्राउज़र का इतिहास आपकी गोपनीयता के लिए समस्याएँ उत्पन्न कर सकता है। उदाहरण के लिए, यदि आप किसी डेस्कटॉप या मोबाइल डिवाइस को दूसरों के साथ साझा करते हैं (या यदि आप किसी की जासूसी करने के बारे में चिंतित हैं), तो हो सकता है कि आप इसे साफ़ करना चाहें। इस लेख में, आप सीखेंगे कि पांच प्रमुख ब्राउज़रों- क्रोम, फ़ायरफ़ॉक्स, एज, सफारी और ओपेरा पर ब्राउज़र इतिहास को कैसे साफ़ किया जाए।
वैकल्पिक रूप से, आप अपनी गोपनीयता को और सुरक्षित रखने के लिए अतिरिक्त प्रकार के ब्राउज़िंग डेटा जैसे कैश्ड वेब सामग्री, साइट कुकीज़, और स्वतः भरण जानकारी को हटाना चुन सकते हैं।
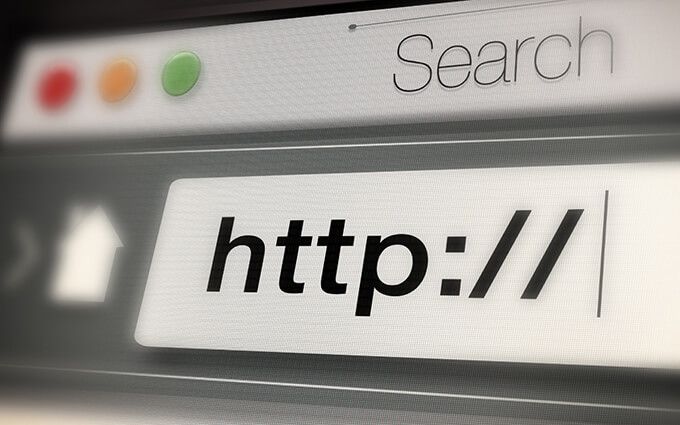
Google Chrome में ब्राउज़र इतिहास साफ़ करें
Google Chrome आपको इसके इतिहासपैनल के माध्यम से ब्राउज़िंग इतिहास से अलग-अलग प्रविष्टियों को हटाने की अनुमति देता है। लेकिन अगर आप सब कुछ (या किसी विशिष्ट अवधि से संबंधित गतिविधि) को हटाना चाहते हैं, तो आपको ब्राउज़र की सेटिंग में जाना होगा।
यदि आप ब्राउज़िंग डेटा समन्वयित करने के लिए Google खाते का उपयोग करें हैं, तो आपका इतिहास हटाने से भी हटा दिया जाएगा इसे अन्य उपकरणों से।
Google Chrome — Windows और Mac
1. स्क्रीन के ऊपरी दाएं कोने से क्रोम का अधिकमेनू (तीन बिंदुओं वाला आइकन चुनें) खोलें और सेटिंगचुनें।
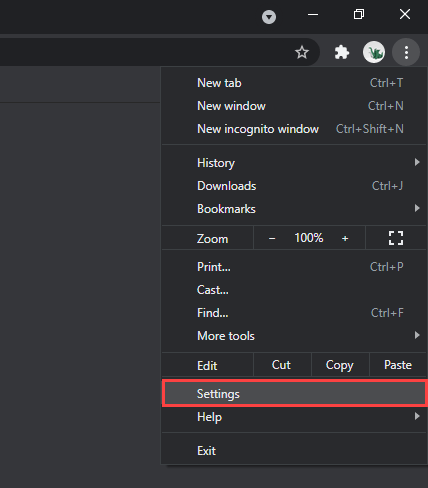
२. नीचे गोपनीयता और सुरक्षाअनुभाग तक स्क्रॉल करें और ब्राउज़िंग डेटा साफ़ करेंचुनें।
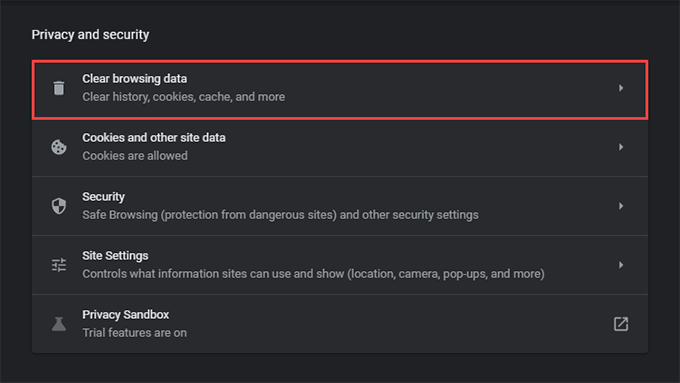
3. समय सीमाके आगे पुल-डाउन मेनू खोलें और एक समयावधि चुनें। उपलब्ध विकल्पों में शामिल हैं अंतिम घंटे, पिछले 24 घंटे, पिछले 7 दिन, पिछले 4 सप्ताह, और हर समय.
4. ब्राउज़िंग इतिहासके बगल में स्थित बॉक्स को चेक करें।
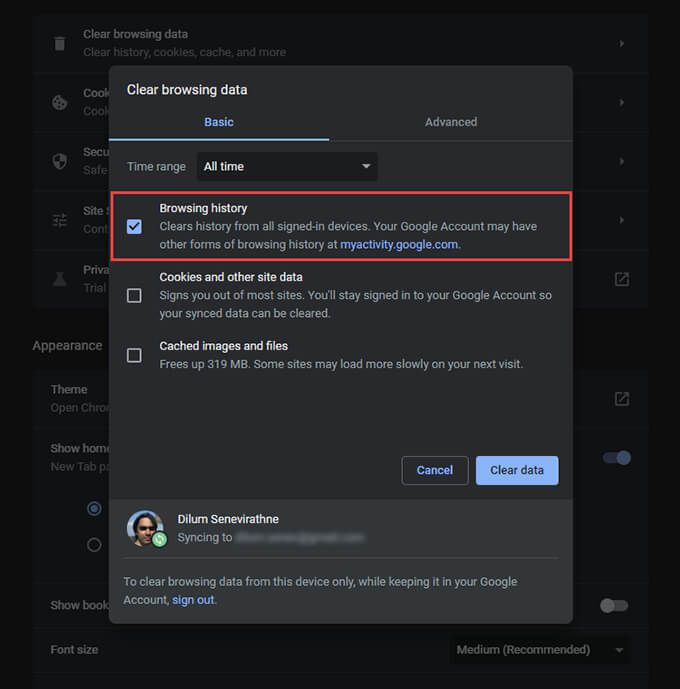
यदि आप कैश और कुकी हटाना चाहते हैं, तो कुकी और अन्य साइट डेटा<का चयन करें /strong>और संचित छवियां और फ़ाइलें, क्रमशः। आप डाउनलोड इतिहास, स्वत: भरण डेटा, पासवर्ड आदि को हटाने के लिए उन्नतटैब पर भी स्विच कर सकते हैं।
5. डेटा साफ़ करेंका चयन करें।
युक्ति:दबाकर आप ब्राउज़िंग डेटा साफ़ करेंस्क्रीन पर भी तेज़ी से पहुंच सकते हैं। Shift+ नियंत्रण+ हटाएं(Windows) या Shift+ कमांड+ हटाएं (Mac).
Google Chrome — Android और iOS
1. स्क्रीन के ऊपर-दाएं (एंड्रॉइड) या नीचे-दाएं (आईओएस) से क्रोम का अधिकमेनू खोलें। फिर, सेटिंगचुनें.
2. इतिहास>ब्राउज़िंग डेटा साफ़ करें(Android), या गोपनीयता>ब्राउज़िंग डेटा साफ़ करें(iOS) पर टैप करें।पी>
3. समय सीमाटैप करें और एक समय अवधि निर्दिष्ट करें—उदा., सभी समय।
4. ब्राउज़िंग इतिहासचुनें।
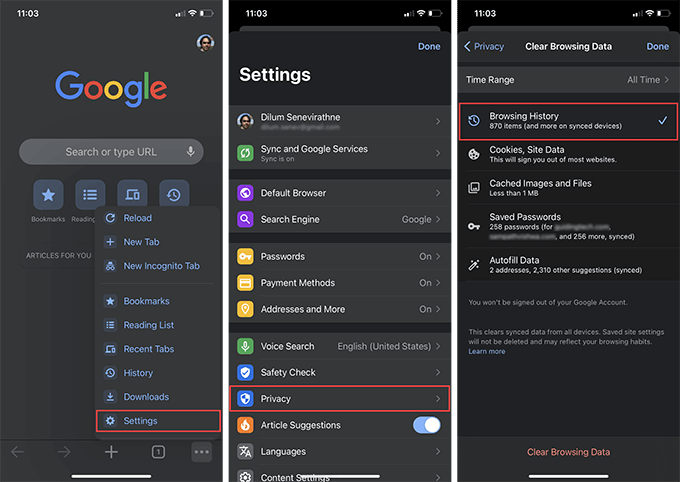
5. ब्राउज़िंग डेटा साफ़ करेंटैप करें।
युक्ति:आप गुप्त मोड में सर्फिंग द्वारा Chrome को उसके ब्राउज़िंग इतिहास में साइटों को जोड़ने से रोक सकते हैं।
मोज़िला फ़ायरफ़ॉक्स में ब्राउज़र इतिहास साफ़ करें
मोज़िला फ़ायरफ़ॉक्स में, आप विकल्प या सेटिंग्स फलक में संक्षेप में गोता लगाकर अपने ब्राउज़र इतिहास को इसके डेस्कटॉप और मोबाइल ऐप दोनों पर साफ़ कर सकते हैं। अगर आप अपने डेटा को सिंक करने के लिए Firefox खाते का उपयोग करें, एक डिवाइस पर अपना इतिहास मिटाने से वह दूसरे डिवाइस से भी हट जाएगा।
मोज़िला फ़ायरफ़ॉक्स — विंडोज़ और मैक
1. फ़ायरफ़ॉक्समेनू खोलें (तीन खड़ी पंक्तियों वाला आइकन चुनें) और विकल्पचुनें।
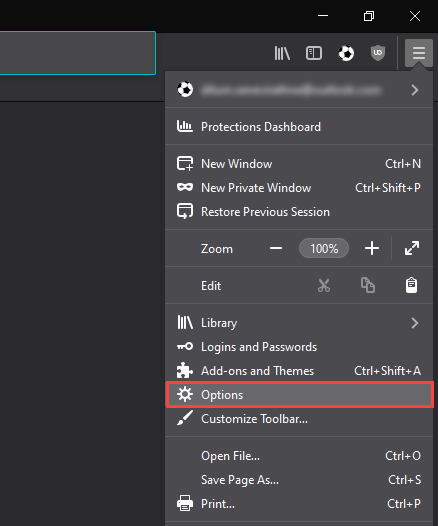
2. साइडबार पर गोपनीयता और सुरक्षाचुनें।
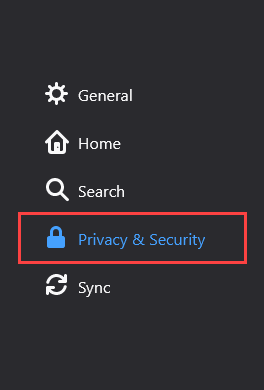
3. इतिहासअनुभाग तक नीचे स्क्रॉल करें और इतिहास साफ़ करेंचुनें।
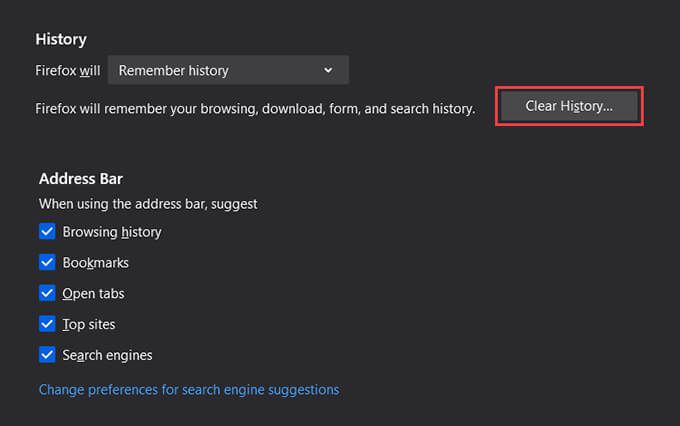
4. साफ़ करने के लिए समय सीमाको सब कुछपर सेट करें. अन्य उपलब्ध समय सीमाओं में अंतिम घंटे, पिछले दो घंटे, पिछले चार घंटे, और आजशामिल हैं।
5. ब्राउज़िंग और डाउनलोड इतिहासके बगल में स्थित बॉक्स को चेक करें।
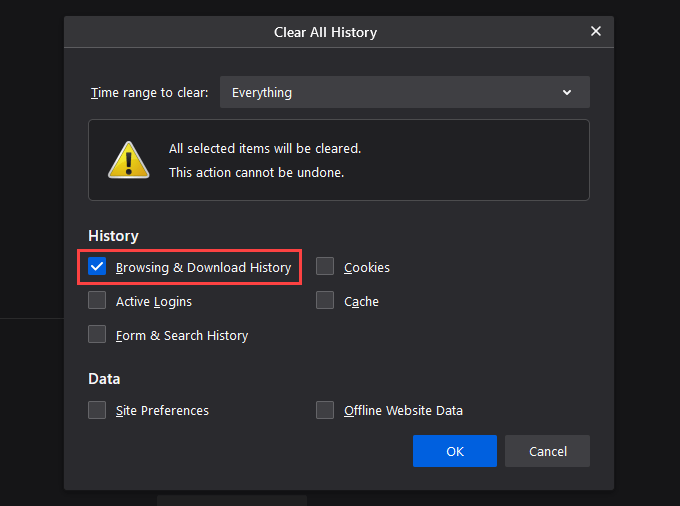
6. ठीकचुनें.
मोज़िला फ़ायरफ़ॉक्स — Android और iOS
1. फ़ायरफ़ॉक्समेनू खोलें और सेटिंगपर टैप करें।
2. निजी डेटा साफ़ करें(Android) या डेटा प्रबंधन(iOS) चुनें।
3. ब्राउज़िंग इतिहासके आगे वाला स्विच चालू करें।
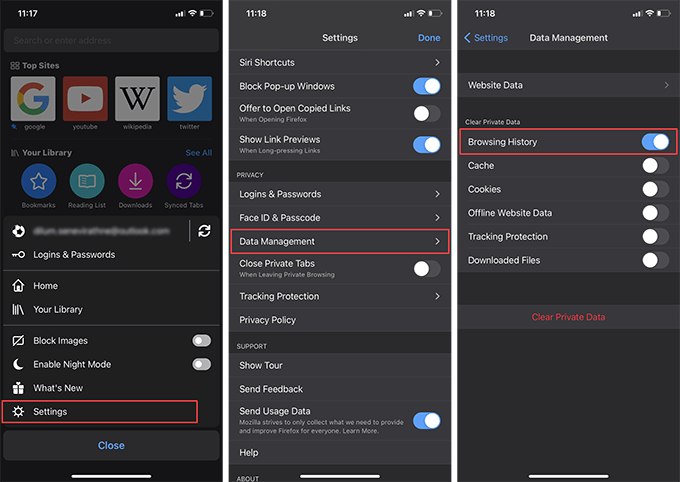
4. डेटा साफ़ करें(Android) या निजी डेटा साफ़ करें(iOS) पर टैप करें।
5. पुष्टि करने के लिए ठीकटैप करें।
युक्ति:आगे जाकर, आप उन सत्रों के लिए निजी खिड़कियों का उपयोग करें कर सकते हैं जहां से आप Firefox को रोकना चाहते हैं अपनी गतिविधि को रिकॉर्ड करना। आप समर्पित निजी ब्राउज़िंग अनुभव के लिए अपने Android या iOS स्मार्टफ़ोन पर फ़ायरफ़ॉक्स फोकस भी इंस्टॉल कर सकते हैं।
Microsoft Edge में ब्राउज़र इतिहास साफ़ करें
Microsoft Edge व्यापक सुरक्षा प्रदान करता है इसके एकीकृत ट्रैकिंग रोकथाम मॉड्यूल के साथ ऑनलाइन निजता के खतरों के विरुद्ध। लेकिन अगर आपको ऑफ़लाइन कोई चिंता है, तो आपको अपना ब्राउज़िंग इतिहास साफ़ करके प्रारंभ करना चाहिए।
Microsoft Edge — Windows और Mac
1. किनारेमेनू खोलें और सेटिंगचुनें।
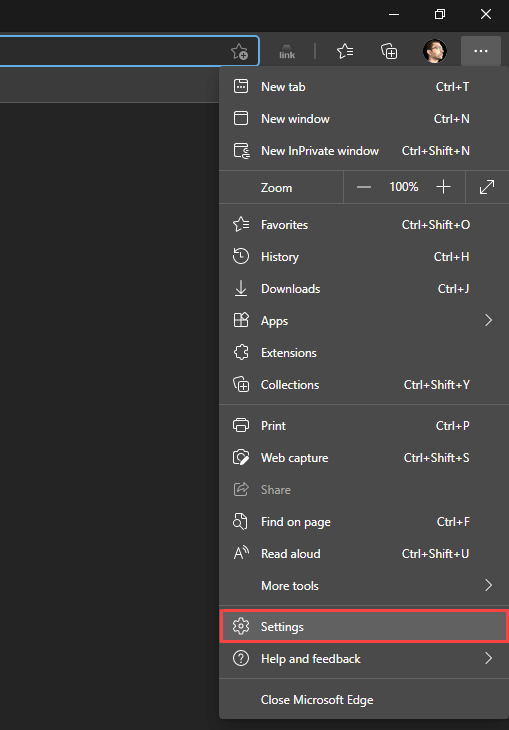
2. गोपनीयता, खोज और सेवाओंसाइड टैब पर स्विच करें।
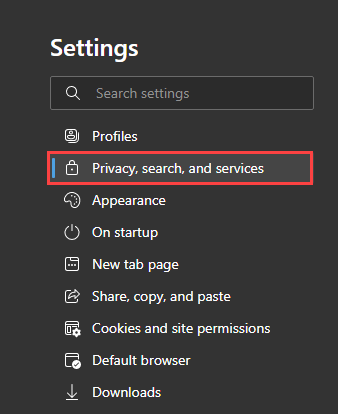
3. ब्राउज़िंग डेटा साफ़ करेंअनुभाग के अंतर्गत,चुनें कि क्या साफ़ करना हैचुनें।
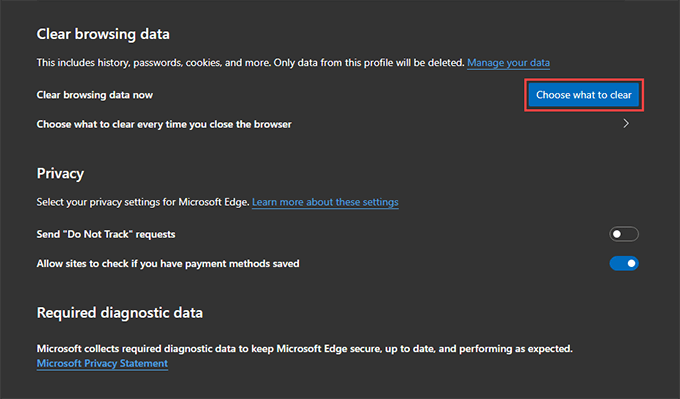
4. समय सीमाके अंतर्गत पुल-डाउन मेनू खोलें और एक उपलब्ध समय सीमा चुनें—उदा., सभी समय।
5. ब्राउज़िंग इतिहासचुनें।
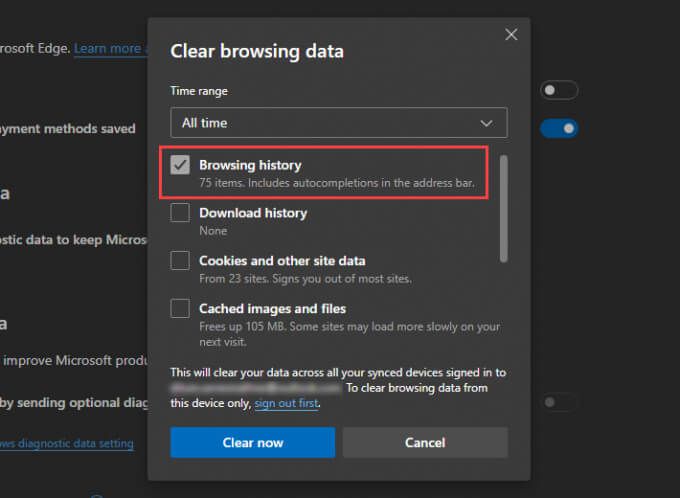
6. अभी साफ़ करेंचुनें।
Microsoft Edge — Android और iOS
1. किनारेमेनू खोलें (स्क्रीन के नीचे तीन बिंदुओं वाला आइकन टैप करें) और सेटिंगचुनें।
2. गोपनीयता और सुरक्षा>ब्राउज़िंग डेटा साफ़ करेंटैप करें।
3. ब्राउज़िंग इतिहासचुनें।
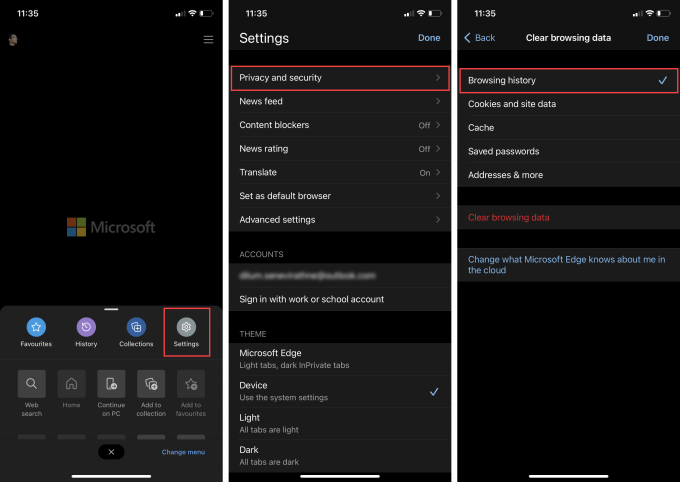
4. ब्राउज़िंग डेटा साफ़ करेंचुनें।
5. पुष्टि करने के लिए साफ़ करेंटैप करें।
Apple Safari में ब्राउज़र इतिहास साफ़ करें
Apple के मूल Mac . के लिए सफ़ारी ब्राउज़र, iPhone और iPad आपको इसकी अनुमति देते हैं इसके ब्राउज़िंग इतिहास को आसानी से हटा दें। हालांकि, अगर आपने अपने डेटा को अपने ऐप्पल आईडी पर सिंक करने के लिए ब्राउज़र को कॉन्फ़िगर किया है, तो एक डिवाइस पर ब्राउज़र इतिहास को साफ़ करने से इसे हर जगह हटा दिया जाएगा।
Apple Safari — Mac
1. विकल्पकुंजी दबाए रखें और मेनू बार पर सफारीचुनें। फिर, ब्राउज़िंग डेटा हटाए बिना इतिहास साफ़ करेंचुनें।
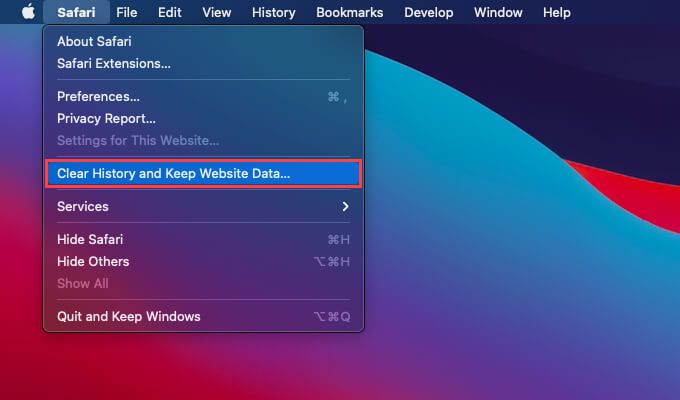
2. सारा करेंसारा इतिहासया किसी अन्य उपयुक्त समय सीमा पर सेट करें।
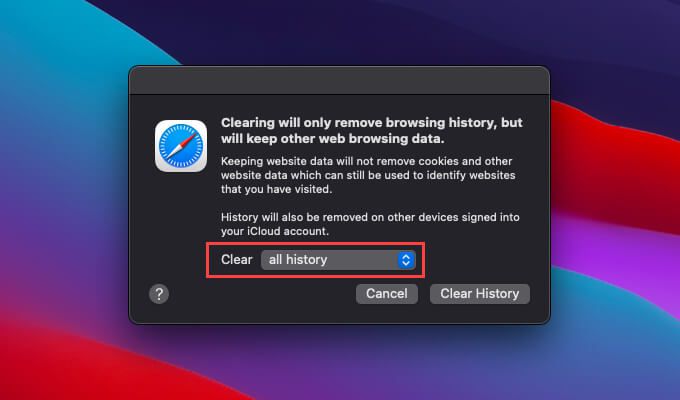
3. इतिहास साफ़ करेंका चयन करें।
युक्ति:यदि आप Safari में सभी ब्राउज़िंग डेटा को हटाना चाहते हैं (जिसमें कैश्ड डेटा और कुकी शामिल हैं), तो बस <खोलें मजबूत>सफारीमेनू विकल्पकुंजी दबाए बिना और इतिहास साफ़ करेंचुनें।
Apple Safari — iPhone और iPad
Mac के विपरीत, आप केवल iPhone और iPad के लिए Safari में अपना ब्राउज़र इतिहास साफ़ नहीं कर सकते। अपना इतिहास साफ़ करने से संचित साइट डेटा और कुकी भी निकल जाएंगी.
1. किसी भी Safari टैब में नीचे (iPhone) या ऊपरी-दाएं कोने (iPad) में बुकमार्कआइकन पर टैप करें।
२. इतिहासटैब
3 पर स्विच करें। साफ़ करेंटैप करें और एक समय सीमा चुनें—सभी समय, आज और कल, आज, या पिछले घंटे.
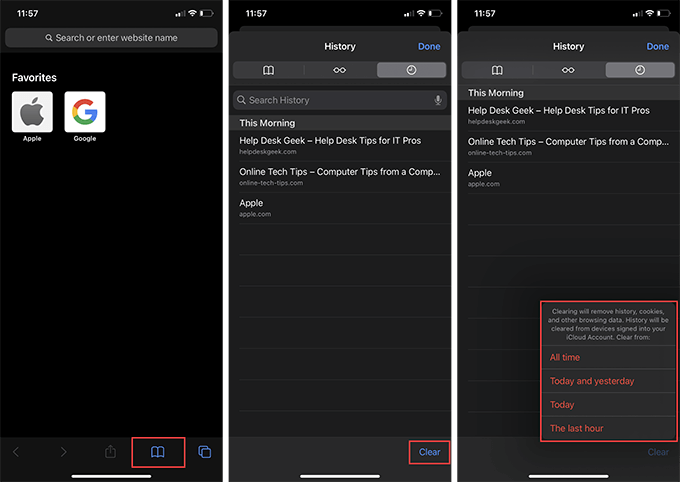
Safari आपके द्वारा चुनी गई समयावधि के लिए प्रासंगिक इतिहास, कैशे और कुकी को तुरंत साफ़ कर देगा।
ब्राउज़र साफ़ करें Opera ब्राउज़र में इतिहास
यदि आप अपने जाने-माने वेब ब्राउज़र के रूप में Opera का उपयोग करते हैं, तो आप ब्राउज़र की गोपनीयता और सुरक्षा सेटिंग्स तक पहुँच कर अपना ब्राउज़र इतिहास साफ़ कर सकते हैं।
Opera ब्राउज़र — विंडोज और मैक
1. स्क्रीन के ऊपरी-बाएँ कोने से ओपेरा मेनूखोलें और सेटिंगचुनें।
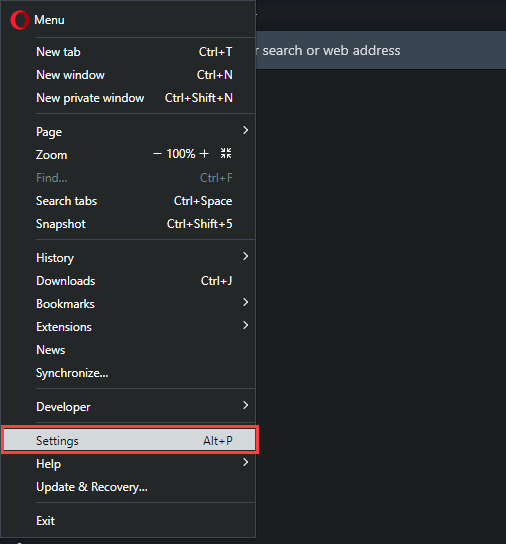
2. नीचे गोपनीयता और सुरक्षाअनुभाग तक स्क्रॉल करें और ब्राउज़िंग डेटा साफ़ करेंचुनें।
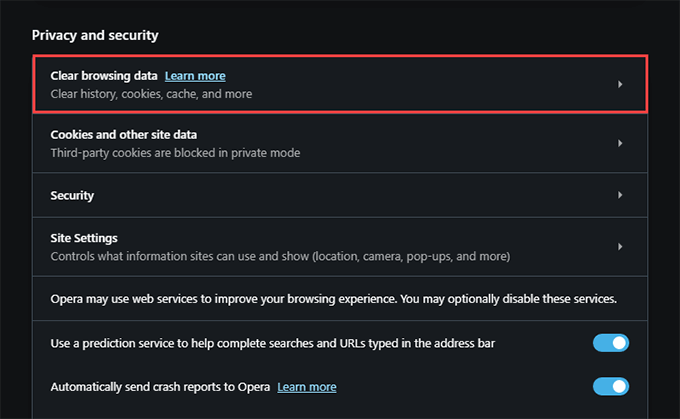
3. ब्राउज़िंग इतिहासके बगल में स्थित बॉक्स को चेक करें।
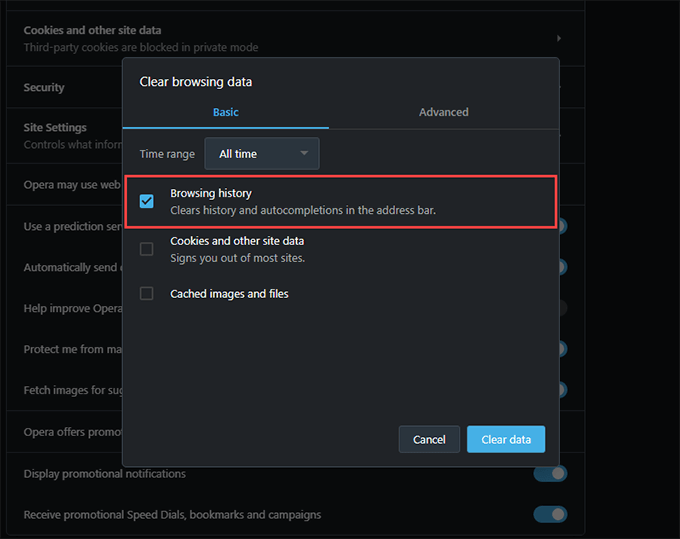
4. समय सीमाको सभी समयपर सेट करें।
5. डेटा साफ़ करेंटैप करें।
Opera Browser — Android और iOS
1. ओपेरामेनू खोलें और सेटिंगपर टैप करें।
2. ब्राउज़र डेटा साफ़ करेंटैप करें और ब्राउज़िंग इतिहासटैप करें।
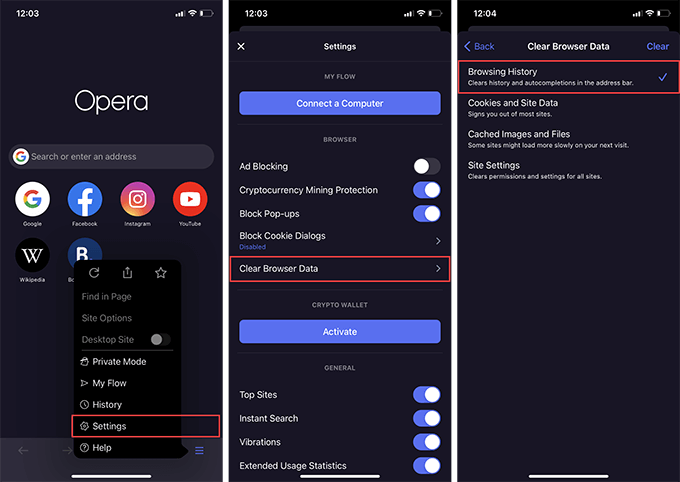
3. साफ़ करेंटैप करें।
निजी रूप से ब्राउज़ करना न भूलें
अपना ब्राउज़र इतिहास साफ़ करना आसान है, लेकिन ऐसा बार-बार करना एक झंझट है। शुक्र है, प्रत्येक प्रमुख वेब ब्राउज़र में निजी रूप से ब्राउज़ करने का विकल्प होता है, इसलिए अगली बार जब आप गुमनाम रहना चाहते हैं तो इसका उपयोग करना न भूलें। आप अपनी गोपनीयता को और अधिक सुविधाजनक बनाने के लिए क्रोम, फ़ायरफ़ॉक्स और ओपेरा में निजी ब्राउज़िंग शॉर्टकट बनाएं भी कर सकते हैं।