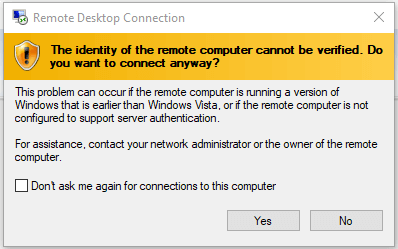बधाई हो, आपके पास रसभरी पाई ४ है! अब क्या? आरंभ करने के लिए, आप अपने पाई पर एक ऑपरेटिंग सिस्टम और साथ ही एक GUI स्थापित करना चाहते हैं यदि आप टर्मिनल विंडो के माध्यम से केवल अपने Pi के साथ बातचीत करने के बजाय एक बिंदु और क्लिक इंटरफ़ेस चाहते हैं।
ये निर्देश उन शुरुआती लोगों के लिए हैं, जो रास्पबेरी पाई से सीधे कीबोर्ड और माउस कनेक्ट नहीं करना चाहते हैं। इसके बजाय, हम आपको एक ईथरनेट कॉर्ड के माध्यम से अपने राउटर से जुड़े रास्पबेरी पाई से अपने नेटवर्क पर पीसी कनेक्ट करने के तरीके के बारे में बताएंगे। आप इसे पूरी तरह से कर सकते हैं!

यदि आप इन चरणों का पालन करते हैं, तो आप रास्पबेरी पाई डेस्कटॉप के साथ 1का पोर्ट चलाने वाले रास्पबेरी पाई के साथ समाप्त करेंगे। आप दूरवर्ती डेस्कटॉप के माध्यम से पहुंच सकते हैं। इन निर्देशों को रास्पबेरी पाई 4 के लिए अनुकूलित किया गया है, लेकिन उन्हें पाई के अन्य संस्करणों के साथ भी काम करना चाहिए।
अपने रास्पबेरी पाई 4 पर एक ओएस और जीयूआई कैसे स्थापित करें
चलो एक अवधारणा उधार लें खाना पकाने से mise en जगहकहा जाता है। इसका मतलब है कि आप जिस चीज की आवश्यकता हो उससे पहले आपको शुरू करने के लिए की आवश्यकता होगी।
हार्डवेयर आपको आवश्यकता होगी
रसभरी पाई ४ ।
एसडी कार्ड। कार्ड कम से कम 10 वीं कक्षा का होना चाहिए और सबसे तेज़ आप अपने हाथों को प्राप्त कर सकते हैं, अधिमानतः एक V90 UHS-II
एसडी कार्ड रीडर आपके कंप्यूटर के लिए।
ईथरनेट कॉर्ड। रास्पबेरी पाई को अपने राउटर से कनेक्ट करने के लिए।
अपने रास्पबेरी पाई को बिजली की आपूर्ति करने का एक तरीका। यदि आपके पास ईथरनेट स्विच की शक्ति है जो पाई को शक्ति प्रदान कर सकता है, तो आप एक ईथरनेट पे हाट पर शक्ति का उपयोग कर सकते हैं। यदि आपके पास ऐसा स्विच नहीं है, तो इसके बजाय आधिकारिक रास्पबेरी पाई 4 यूएसबी-सी बिजली की आपूर्ति प्राप्त करें।

नोट: नॉक-ऑफ बिजली की आपूर्ति खरीदना या एक का उपयोग करना आप चारों ओर झूठ बोल रहे हैं विफलता के लिए एक नुस्खा है। यह सबसे आम और असंभव-से-ट्रैक-डाउन समस्याओं में से एक है - एक बिजली की आपूर्ति जो पर्याप्त रूप से गोमांस नहीं है। (यदि आप Pi Hat मार्ग पर जाते हैं, तो आपको एक ऐसे मामले की आवश्यकता होगी जो टोपी को समायोजित करता है।) यदि आपके पास कोई मामला नहीं है, तो सुनिश्चित करें कि आप किसी भी धातु को स्पर्श नहीं करते हैं, जबकि आप Pi को संभाल रहे हैं। बेहतर अभी तक, बस एक मामला मिलता है।
इन दो कार्यक्रमों को अपने पीसी पर डाउनलोड करें
डाउनलोड रास्पबेरी पाई इमेजर ।
डाउनलोड करें। प्रवेश-पाई-खोजक ।
रास्पबेरी पाई इमेजर स्थापित करें और लॉन्च करें
रास्पबेरी पाई इमेजर निष्पादन योग्य खोलें, imager_1.5.exe।
अपना ऑपरेटिंग सिस्टम (रास्पबेरी पाई ओएस) और अपने एसडी कार्ड का स्थान चुनें। फिर लिखें।

आपका एसडी कार्ड रीडर आपके कंप्यूटर से कैसे जुड़ा है के आधार पर, इसमें कुछ समय लग सकता है, इसलिए इसे इंस्टॉल करते समय धैर्य रखें। हो सकता है कि कुछ के लिए कुछ और करना है
एक फ़ाइल कॉल करें SSH
फ़ाइल एक्सप्लोरर को अपने पीसी पर दबाकर लॉन्च करें Windows कुंजी + E। फ़ाइल एक्सटेंशन दिखाने के लिए इसे सेट करें दृश्यका चयन करके और सुनिश्चित करें कि बॉक्स को फ़ाइल नाम एक्सटेंशन
के बगल में चेक किया गया है।

राइट-क्लिक करें और नयाटेक्स्ट डॉक्यूमेंटचुनें।
आपके द्वारा बनाई गई फ़ाइल का नाम बदलें ssh। फ़ाइल नाम से एक्सटेंशन हटाएं।
SD कार्ड को अपने रास्पबेरी Pi 4 में स्थानांतरित करें
अपने कंप्यूटर के कार्ड रीडर से SD कार्ड निकालें।
SD कार्ड को Pi में डालें।

अपने से Pi को कनेक्ट करें ईथरनेट कॉर्ड के माध्यम से राउटर। (आप इसे वाईफाई के माध्यम से कनेक्ट करने के लिए भी सेट कर सकते हैं, लेकिन अभी के लिए, हम एक वायर्ड कनेक्शन का उपयोग करेंगे।)

अपने पाई का IP पता ढूंढें और xpp स्थापित करें/>h4>
अपने कंप्यूटर में चरण 2 में डाउनलोड की गई Adafruit-Pi-Finder ज़िप फ़ाइल को निकालें। यह ऐप आपके नेटवर्क पर रास्पबेरी पाई का आईपी पता ढूंढने में आपकी मदद करेगा।
Adafruit-Pi-Finder निष्पादन योग्य, pifinder.exeचलाएँ।
मेरा पाई ढूंढेंबटन चुनें। परिणाम दिखने में थोड़ा समय लग सकता है। जब वे ऐसा करते हैं, तो IP पते को IP पते फ़ील्ड से कॉपी करें, और इसे कहीं सुरक्षित रूप से सहेजें। हम आपके पीसी से आपके पाई से कनेक्ट करने के लिए बाद में उस आईपी पते का उपयोग करेंगे।

अगला, चुनें टर्मिनलहम बाद में पासवर्ड बदल देंगे, इसलिए अब डिफ़ॉल्ट उपयोगकर्ता नाम का उपयोग करें piऔर डिफ़ॉल्ट पासवर्ड रास्पबेरी।
एक टर्मिनल विंडो खुलेगी।
अब हम रास्पबेरी पाई के लिए xrdp सॉफ़्टवेयर डाउनलोड और इंस्टॉल करेंगे जो आपको विंडोज़ मशीन से अपने रास्पबेरी पाई के डेस्कटॉप से कनेक्ट करने की अनुमति देगा। टर्मिनल विंडो में, निम्न कमांड टाइप करें: sudo apt-get install xrdpऔर दबाएं Enter
इंस्टॉलर आपसे शायद पूछेगा कि क्या आप चाहते हैं। आपको यह बताने के बाद जारी रखने के लिए कि कितने अतिरिक्त डिस्क स्थान का उपयोग किया जाएगा। yटाइप करें और दर्ज करेंदबाएं।
रिमोट डेस्कटॉप के साथ Pi से कनेक्ट करें और Pi का पासवर्ड बदलें
अपने विंडोज कंप्यूटर पर रिमोट डेस्कटॉप कनेक्शन चलाएं और पेस्ट करें या टाइप करें आपके रास्पबेरी पाई के आईपी पते में।

कनेक्टका चयन करें।
A चेतावनी संदेश दिखाई देगा। हां।
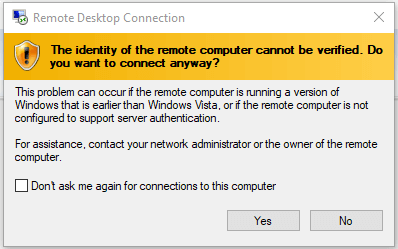
एक दूरस्थ डेस्कटॉप विंडो लॉन्च होगी। अपना उपयोगकर्ता नाम, pi, और डिफ़ॉल्ट Pi पासवर्ड, रास्पबेरीटाइप करें।
ठीकचुनें।
टाडा! आपको रास्पबेरी पाई डेस्कटॉप पर आपका स्वागत करते हुए एक संदेश दिखाई देगा!

आगे बढ़ने के लिए अगलाबटन चुनें।
अपना देश, भाषा और समय क्षेत्र चुनें।
अगलाक्लिक करें।
अब आपके पाई के लिए डिफ़ॉल्ट पासवर्ड बदलने का समय आ गया है। अपने नए पासवर्ड में दो बार टाइप करें। (इसे कहीं सहेजना न भूलें! 10का उपयोग करें! यदि आप अपने Pi का पासवर्ड खो देते हैं, तो आप परेशानी की दुनिया में हैं।)

अगलाक्लिक करें।
स्क्रीन सेट करें। "यदि आपकी स्क्रीन किनारों पर काली सीमा है तो नीचे दिए गए बॉक्स पर टिक करें।" अगलादबाएं।
WiFi नेटवर्क चुनें। यदि आप राउटर से अपने पाई के ईथरनेट को डिस्कनेक्ट करने का इरादा रखते हैं तो आपको केवल इस चरण को पूरा करना होगा। अगलाया छोड़ेंका चयन करें।
सॉफ़्टवेयर अपडेट करें। अगला
दबाएं सॉफ्टवेयर के अपडेट होने के बाद, आपको "सिस्टम अप टू डेट" संदेश दिखाई देगा। ठीक
सेटअप पूर्ण दबाएं! पुनः प्रारंभ करेंका चयन करें, इसलिए नई सेटिंग्स प्रभावी होंगी। अगली बार जब आप अपने Pi से कनेक्ट करने के लिए रिमोट डेस्कटॉप का उपयोग करते हैं, तो आपको सुंदर Pi डेस्कटॉप से बधाई दी जाएगी।

प्रो टिप: कभी भी अपने पाई को अनप्लग न करें। हमेशा इसे डाउन करें या आप अपने एसडी कार्ड को नुकसान पहुंचा सकते हैं। यह मेमोरी को दूषित कर देगा, और आपको शुरू करना होगा। इसे अनप्लग करना एक पंक्ति में सौ बार काम कर सकता है, और फिर एक सौ और पहली बार में, यह आपकी मेमोरी को दूषित करेगा। सुरक्षित रहें!
आगे क्या है?
यदि आपने सफलतापूर्वक ऊपर दिए गए चरणों का पालन किया है, तो आपके पास अब एक रास्पबेरी पाई 4 है जो एक ग्राफिकल यूजर इंटरफेस के साथ एक ऑपरेटिंग सिस्टम चला रहा है जिसे आप कनेक्ट कर सकते हैं और रिमोट डेस्कटॉप के माध्यम से दूसरे कंप्यूटर से बातचीत करें। अब आपको बस इतना करना है!
संबंधित पोस्ट: