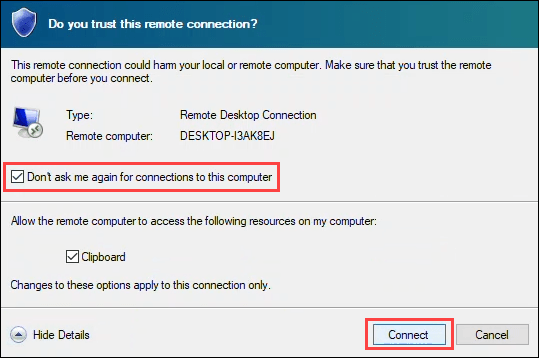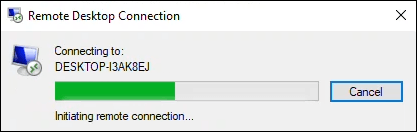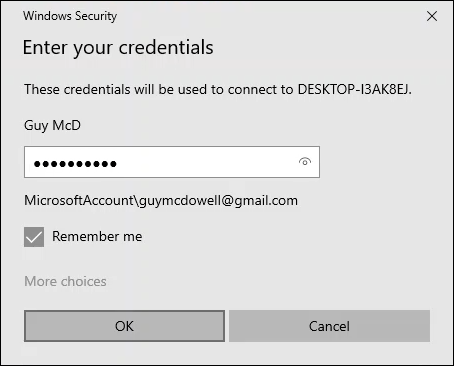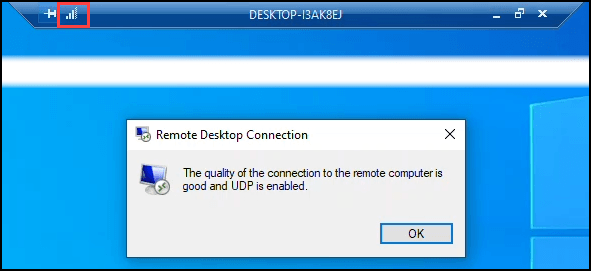कहीं से भी कंप्यूटर पर लॉग इन करना बहुत अच्छा नहीं होगा? अपने कंप्यूटर को किसी एंड्रॉयड, आईओएस, या विंडोज डिवाइस से एक्सेस करने की कल्पना करें। यह विंडोज रिमोट डेस्कटॉप का बिंदु है।
इस लेख में हम आपको दिखाने जा रहे हैं कि विंडोज 10 में दूरस्थ डेस्कटॉप का उपयोग कैसे करें।
आवश्यकताएँ:
लक्ष्य कंप्यूटर (होस्ट) में विंडोज 10 प्रो या एंटरप्राइजस्थापित होना चाहिए।
रिमोट। होस्ट कंप्यूटर पर डेस्कटॉप सक्षम होना चाहिए।
स्थानीय डिवाइस (क्लाइंट) में दूरस्थ डेस्कटॉप ऐपस्थापित होना चाहिए। यह Microsoft स्टोर, गूगल प्ले और मैक ऐप स्टोर से निःशुल्क उपलब्ध है।
यदि आपके पास Windows का पुराना संस्करण या विंडोज IoT एंटरप्राइज क्लाइंट है, तो अपने सिस्टम प्रकार के लिए दूरस्थ डेस्कटॉप क्लाइंटडाउनलोड और इंस्टॉल करें। यह विंडोज 64-बिट, विंडोज 32-बिट, या विंडोज ARM64
Windows में दूरस्थ डेस्कटॉप सक्षम करें के लिए उपलब्ध है। 10
विंडोज में रिमोट डेस्कटॉप को सक्षम करने के लिए 10:
प्रारंभसेटिंग्सपर जाएं।
सिस्टमदूरस्थ डेस्कटॉप।
दूरस्थ डेस्कटॉप सक्षम करेंसे
चालू>स्थिति।
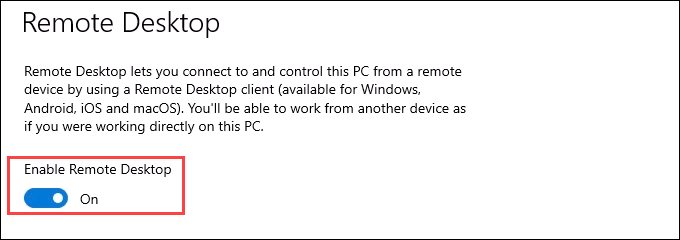
एक पुष्टिकरण संदेश दिखाई देगा। जारी रखने के लिए पुष्टिकरणका चयन करें।
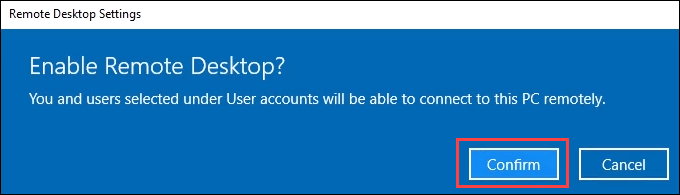
PC नामका नोट बनाएँ
इस पीसी से कैसे कनेक्ट करेंसेक्शन। क्लाइंट डिवाइस से कनेक्ट करने का प्रयास करने के बाद आपको इसकी आवश्यकता होगी।
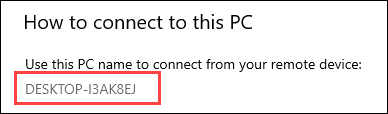
यह देखने के लिए कि कौन होस्ट से जुड़ सकता है, पर जाएं उपयोगकर्ता खातेअनुभाग, और उन उपयोगकर्ताओं का उपयोग करें जो इस पीसी को दूरस्थ रूप से एक्सेस कर सकते हैंलिंक। दूरस्थ डेस्कटॉप उपयोगकर्ताविंडो खुलती है। व्यवस्थापक और यहां सूचीबद्ध कोई भी व्यक्ति कंप्यूटर से कनेक्ट कर सकते हैं।
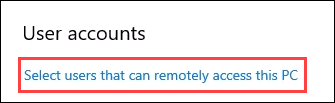
उपयोगकर्ताओं को जोड़ने के लिए, जोड़ें ...बटन चुनें । आप केवल उन लोगों को जोड़ सकते हैं जिनके पास होस्ट पर खाते हैं। हालाँकि, आप इस विंडो में उपयोगकर्ता खाताका चयन करके उन्हें जोड़ सकते हैं।
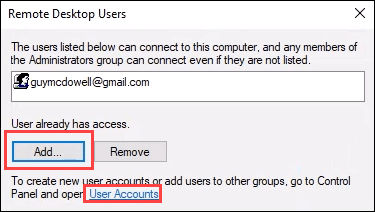
एक बार जब आप उन सभी खातों को सेट कर लेते हैं जिनकी दूरस्थ डेस्कटॉप पहुँच की आवश्यकता होती है, तो इस विंडो को बंद करने के लिए ठीकचुनें। यह उन लोगों के लिए दूरस्थ डेस्कटॉप एक्सेस को सक्षम करता है।
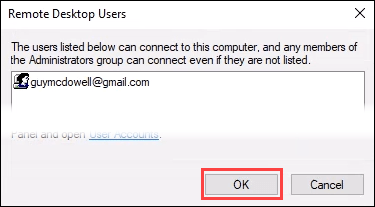
विंडोज 10 कंप्यूटर्स तक पहुंचने के लिए रिमोट डेस्कटॉप ऐप का उपयोग करें
विंडोज पीसी, एंड्रॉइड से कनेक्ट होने पर रिमोट डेस्कटॉप ऐप का उपयोग करने के चरण बहुत समान हैं , या iOS डिवाइस, इसलिए हम केवल विंडोज 10 से कनेक्ट करने को कवर करेंगे।
इस लेख की शुरुआत में सूचीबद्ध लिंक में से एक का उपयोग करके एप्लिकेशन इंस्टॉल करें।
खोलें रिमोट डेस्कटॉपऐप और + जोड़ेंबटन का चयन करें। फिर पीसीचुनें। आप एक Windows कार्यक्षेत्र भी जोड़ सकते हैं।
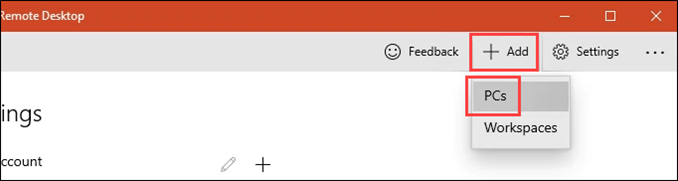
PC नाममें, होस्ट कंप्यूटर का नाम दर्ज करें जिससे आप जुड़ रहे हैं। फिर
उपयोगकर्ता खाताचुनें जिसे आप उपयोग करना चाहते हैं। आपको
+चिह्न का चयन करके और संकेतों का पालन करके इसे जोड़ना पड़ सकता है। अब एक
प्रदर्शन नामजोड़ें। यदि आप कई कनेक्शन बनाते हैं, तो इससे आपको उन्हें अलग बताने में मदद मिलेगी।
सहेजें।
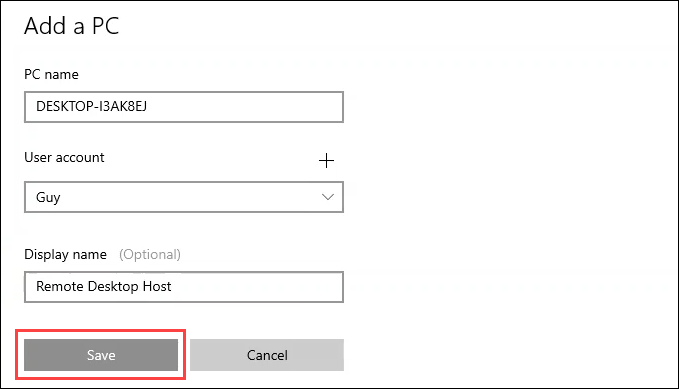
आप अभी बनाए गए PCका चयन करें।>
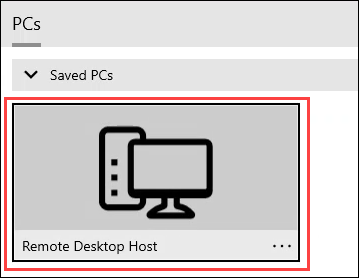
एक सुरक्षा प्रमाणपत्र जारी करना हो सकता है। यदि आप अपने स्वयं के कंप्यूटर पर हैं, तो यह उतना महत्वपूर्ण नहीं है जितना कि आप अज्ञात कंप्यूटरों से जुड़ रहे हैं। तदनुसार क्या करें चुनें। इस उदाहरण के लिए, इस प्रमाणपत्र के बारे में फिर से न पूछेंऔर फिर फिर भी कनेक्ट करें।
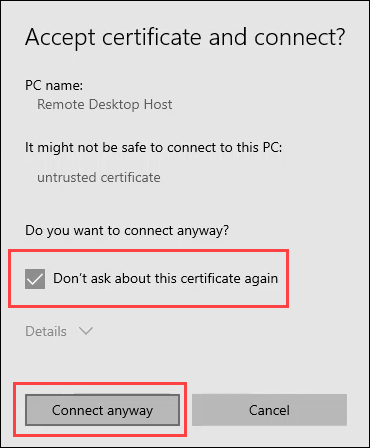
आपके द्वारा उपयोग किए जा रहे खाते के लिए पासवर्डदर्ज करें और कनेक्ट
![]()
आंकड़ा>
यदि आपने Windows Vista, 7, या 8.1 पर दूरस्थ डेस्कटॉप का उपयोग किया है, तो दूरस्थ डेस्कटॉप क्लाइंट वह प्रोग्राम है जिसका आप उपयोग करके याद करेंगे। यदि नया दूरस्थ डेस्कटॉप ऐप आपके लिए काम नहीं करता है, तो पुराने ग्राहक को एक कोशिश दें, और इसके विपरीत। पुराना क्लाइंट अभी भी विंडोज 10 के साथ आता है।

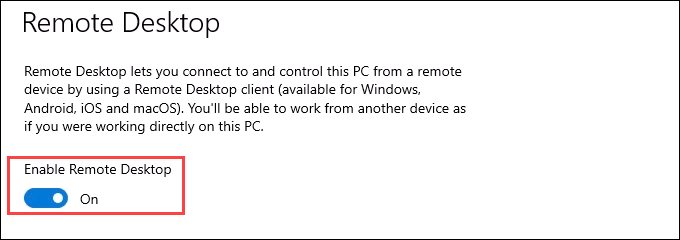
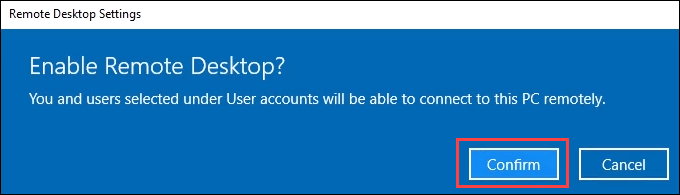
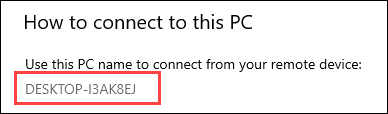
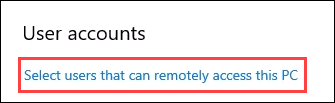
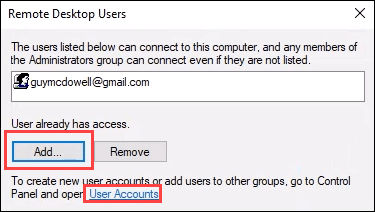
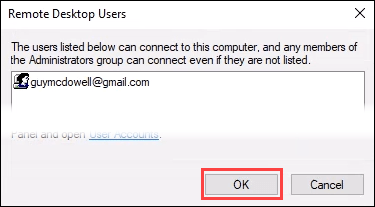
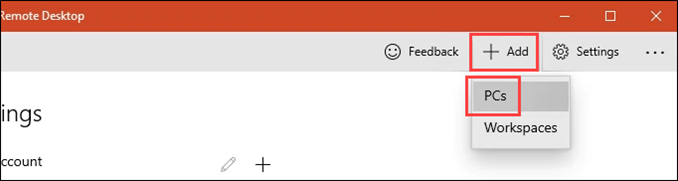
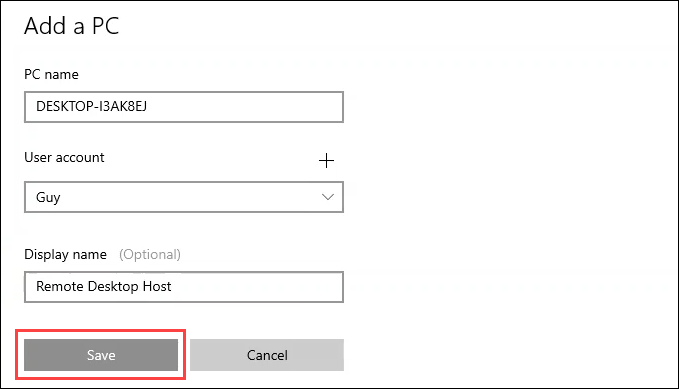
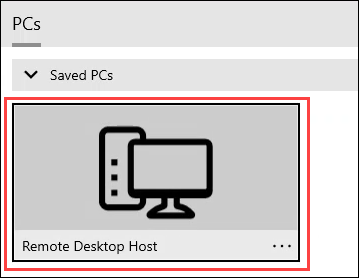
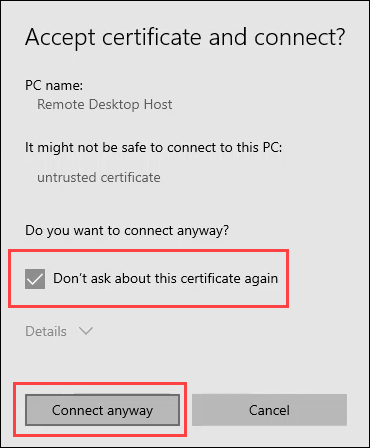
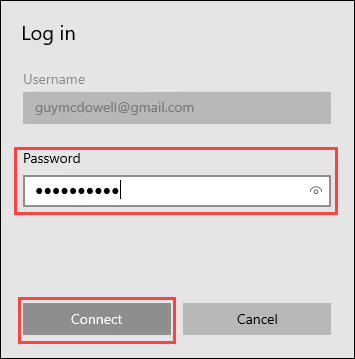 आंकड़ा>
आंकड़ा>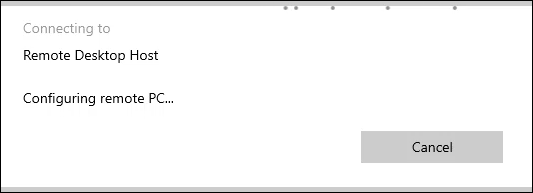
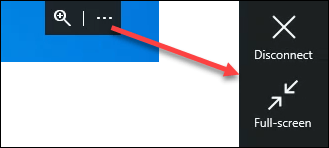
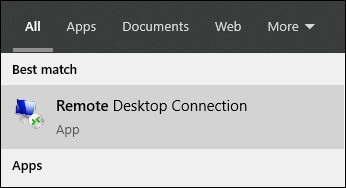

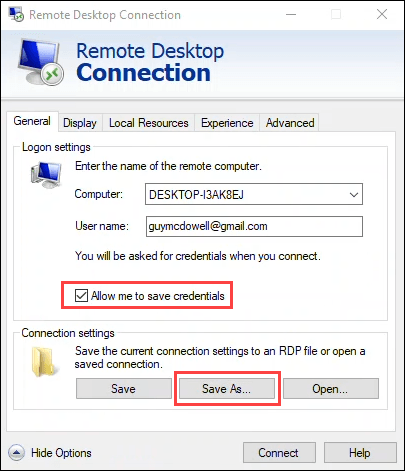
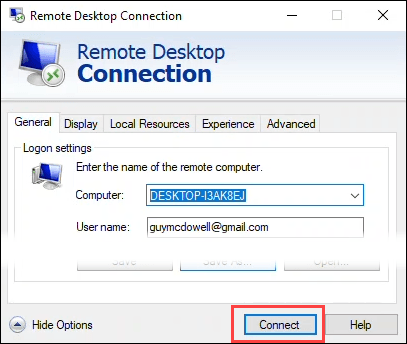 आंकड़ा>
आंकड़ा>