वीडियो संपादन करते समय, आपको अपने वीडियो क्लिप पर कुछ प्रभाव और संपादन करने के लिए अपेक्षाकृत सरल लग सकता है। फिर भी ऐसा करने पर, आपको पता चल सकता है कि वास्तव में प्रभाव कितना लागू होता है, इसमें आपको बहुत अधिक सटीकता नहीं है।
एडोब प्रीमियर, फिर भी, सुविधाओं की एक विस्तृत श्रृंखला उपलब्ध है। अपने वीडियो को जिस तरह से आप चाहते हैं उसे संपादित करने के लिए। कीफ्रेम इन विशेषताओं में से एक है जो आपको अधिक सटीक और विविध संपादन प्राप्त करने की अनुमति दे सकती है।
कुंजीफ्रेम एक बार उपयोग करने में आसान होते हैं जब आप उन्हें लटका देते हैं, और आप बहुत अधिक महसूस करेंगे नियंत्रण में है जब प्रभाव के साथ अपनी परियोजना का संपादन।
एडोब प्रीमियर में keyframes क्या हैं?
कीफ्रेम एक विशेषता है जो आपको एक के गुणों को बदलने की अनुमति देता है; समय के साथ प्रभाव या एक संक्रमण। इसका मतलब है कि आप एक प्रभाव या संक्रमण कितनी तेजी से या धीमी गति से बदल सकते हैं, और क्लिप में यह कब और कहां शुरू होता है या समाप्त होता है, आप भी बदल सकते हैं।
कीफ्रेम तब अनिवार्य रूप से उस समय के बिंदु होते हैं जो आप इन परिवर्तनों के होने के लिए निर्धारित करते हैं। तो, ऐसा होने के लिए आपको कम से कम दो कीफ्रेम चाहिए। एक प्रभाव या संक्रमण शुरू करने के लिए, और एक इसे समाप्त करने के लिए।
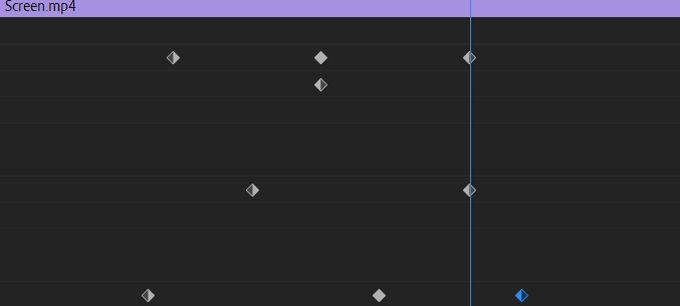
हालांकि, keyframes आप के रूप में आप चाहते हैं के बीच कई बिंदुओं को जोड़ने की क्षमता देते हैं। इसका मतलब है कि आप अपनी इच्छानुसार प्रभावों के गुणों को संपादित कर सकते हैं। आप अपनी परियोजना में प्रभाव या संक्रमण कैसे एनिमेटेड है, इसे बदलने के लिए कई आरंभ और अंत बिंदु बना सकते हैं।
In_content_1 सभी: [300x250] / dfp: [640x360]->इन गुणों में स्थिति, पैमाने, अस्पष्टता, और रोटेशन जैसी चीजें शामिल हैं। आपके द्वारा चुने गए प्रभाव, संक्रमण या क्लिप के आधार पर, अलग-अलग गुण होंगे। कीफ्रेम आपको एक क्लिप या चुने हुए प्रभाव या संक्रमण को प्रभावित करने के लिए इन गुणों को चेतन करते हैं।
प्रीमियर में Keyframes कैसे जोड़ें
कीफ्रेम का उपयोग करना सीखना अपेक्षाकृत आसान है, और एक बार जब आप समझ जाते हैं कि वे कैसे काम करते हैं तो आप उन्हें डाल पाएंगे। कुछ ही समय में उपयोग करने के लिए।
आप सबसे पहले प्रभाव नियंत्रणपैनल खोलना चाहते हैं। आप इसे विंडो>प्रभाव नियंत्रणपर जाकर पा सकते हैं। जब आप एक क्लिप का चयन करते हैं, तो आपको वीडियो प्रभावनामक एक ड्रॉपडाउन दिखाई देगा। ये चुने गए क्लिप के लिए विशेषता होंगे, जैसे कि स्थिति या स्केल।
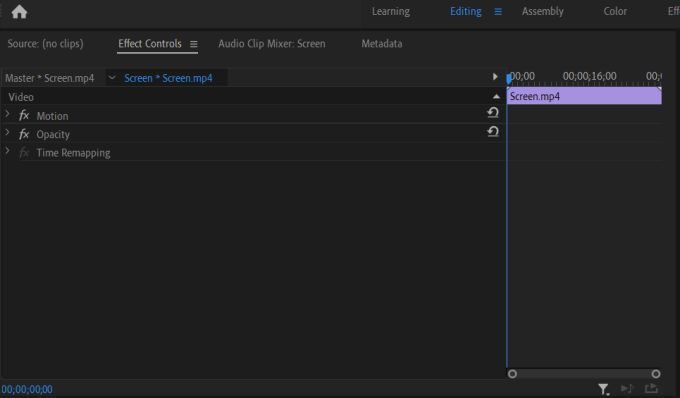
आपको ड्रॉपडाउन में क्लिप पर लागू होने वाले प्रभाव भी दिखाई देंगे। प्रभाव के आधार पर, आपके द्वारा बदलने की क्षमता रखने वाले विभिन्न गुण होंगे। इन सूचियों के दाईं ओर, आपकी चुनी हुई क्लिप दिखाने वाला एक मिनी टाइमलाइन होगा।
इस समयरेखा पर आप अपने कीफ़्रेम को संपादित कर सकते हैं। एक उदाहरण के रूप में, एक क्लिप में एक तरंग ताना प्रभाव को संपादित करते हैं। क्लिप पर प्रभाव रखने और प्रभाव नियंत्रणमें जाने के बाद, आप वेव तानाड्रॉपडाउन चुनेंगे।
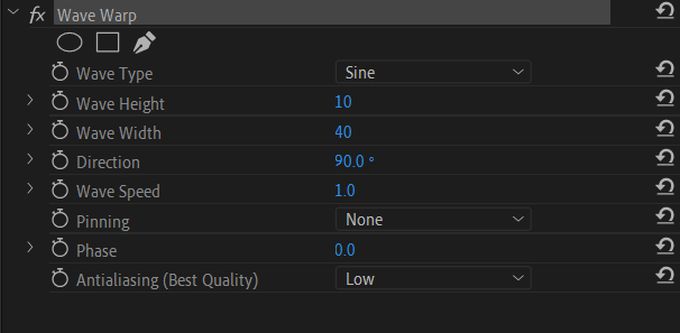
जो आप करना चाहते हैं वेव हाइटचेतन करें। सबसे पहले, कर्सर को उस मिनी टाइमलाइन में ले जाएँ जहाँ आप अपनी पहली कीफ्रेम चाहते हैं। फिर, उसके आगे संख्या मान पर क्लिक करके और खींचकर वेव हाइट विशेषता का मान बदलें।
यह तब होगा जब आपका कर्सर इस पहले कीफ़्रेम तक पहुँचता है। कीफ़्रेम सेट करने के लिए, स्टॉपवॉच का चयन करें वेव हाइटके बाईं ओर।
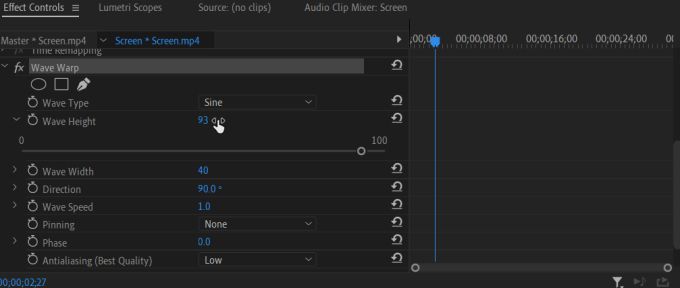
आपको मिनी टाइमलाइन में हीरे के आकार का कीफ्रेम दिखाई देना चाहिए। इसके दोनों ओर दो तीरों वाला एक डायमंड आइकन भी वेव हाइट प्रॉपर्टी के बगल में पॉप होगा। आप इसका उपयोग कीफ़्रेम जोड़ने या हटाने के लिए कर सकते हैं, और एक कीफ़्रेम से अगले में जाने के लिए कर सकते हैं।
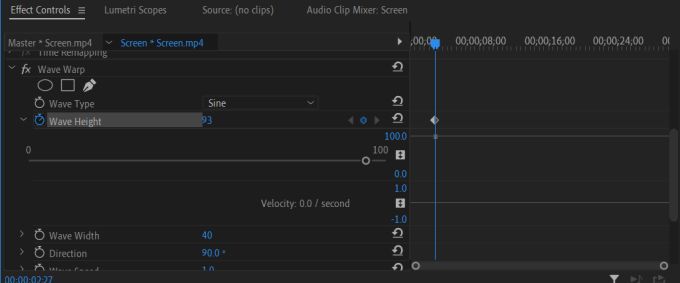
ऐसे कई तरीके हैं जिनसे आप अब keyframes बना सकते हैं। यदि आप टाइमलाइन पर एक नए स्थान पर जाते हैं और वेव हाइट वैल्यू में कोई बदलाव करते हैं, तो एक कीफ़्रेम जोड़ा जाएगा। यदि आप चयनित समयरेखा पर नहीं हैं, तो आप कीफ़्रेम जोड़ने के लिए जोड़ें / निकालेंकीफ्रेम बटन पर भी क्लिक कर सकते हैं।
आप यह भी देखेंगे कि टाइमलाइन में आपके keyframes के नीचे ग्रे पॉइंट्स हैं। आप अपने कीफ़्रेम का मान बदलने के लिए इन पर क्लिक और ड्रैग कर सकते हैं। जहाँ आप दिखाई देते हैं उसे बदलने के लिए आप स्वयं keyframes को क्लिक और ड्रैग भी कर सकते हैं।
 आंकड़ा>
आंकड़ा>
टिप्स का उपयोग करने में Keyframes Premiere
यदि आप अपने keyframes बनाने एनीमेशन एनीमेशन बाहर चिकना करना चाहते हैं, तो आप वेगके साथ खेल सकते हैं। यह समय के साथ संपत्ति का मूल्य कितनी जल्दी या धीरे-धीरे बदलता है। आपके कीफ्रेम के नीचे मूल्य रेखा के नीचे एक दूसरी पंक्ति है जिसे आप क्लिक कर सकते हैं और कुछ नीली पट्टियों को लाने के लिए खींच सकते हैं। यदि आप इन सलाखों के हलकों पर क्लिक करते हैं और खींचते हैं, तो आप एक निश्चित बिंदु के वेग को बदल सकते हैं।
 आंकड़ा>
आंकड़ा>
आप 'यह भी ध्यान रखना चाहते हैं कि जब keyframes का उपयोग कर रहे हैं, जितना अधिक आप अपने प्रोजेक्ट में जोड़ते हैं, उतना ही यह आपके कंप्यूटर पर आपके वीडियो को संसाधित करने के लिए होगा। इसलिए कीफ्रेम के साथ संपादन करते समय, ध्यान रखें कि कम अधिक है।
जितना संभव हो सके चीजों को साफ करने के लिए दिए गए संख्या मूल्यों पर ध्यान दें। मानों का उपयोग करने से आपको यह निर्धारित करने में मदद मिलेगी कि कोई एनीमेशन तेज या धीमा हो रहा है, और कितनी जल्दी परिवर्तन होता है। यह आपके प्रभाव को बहुत तड़क-भड़क से दूर रखेगा।
यदि आप किसी संपत्ति से अपने सभी keyframes को पूरी तरह से हटाना चाहते हैं, तो आप उनसे छुटकारा पाने के लिए फिर से स्टॉपवॉच बटन पर क्लिक कर सकते हैं।
जब Keyframes का उपयोग करने के लिए
अब आपको पता है कि आपको keyframes का उपयोग कैसे करना है Premiere में, आपको आश्चर्य हो सकता है कि आपको अपने 2 में उनका उपयोग कब करना चाहिए। जब आप एक निश्चित तरीके से प्रभाव को चेतन करना चाहते हैं, तो कीफ्रेम का सबसे अच्छा उपयोग किया जाता है।
3 p , keyframes आप ऐसा करते हैं। सुनिश्चित करें कि आपके मन में वास्तव में यह है कि आप एक प्रभाव को कैसे प्राप्त करना चाहते हैं, या आपके कीफ्रेम गड़बड़ हो सकते हैं।
यदि आप अभी Adobe Premiere में keyframes का उपयोग करना शुरू कर रहे हैं, तो एक चिकनी एनीमेशन बनाने के हैंग प्राप्त करने के लिए विभिन्न प्रभावों के साथ उनका उपयोग करें।