Google सहायक हमेशा आपके लिए है, और हमेशा सुन रहा है। तब भी जब आप इसे नहीं चाहते। "ओके गूगल" कहना बहुत सुविधाजनक हो सकता है और आपके पास तुरंत डिजिटल जवाब होना चाहिए। लेकिन क्या होगा अगर आप उस सहायक को बंद करना चाहते हैं?
चाहे वह गोपनीयता संबंधी चिंताओं के कारण हो या किसी अन्य कारण से, यह आपके फ़ोन पर ओके Google सुविधा को चालू या बंद करने के लिए बहुत सीधा नहीं है। वास्तव में Google सहायक सेटिंग्स में से कई को समायोजित करना आसान नहीं लगता है।
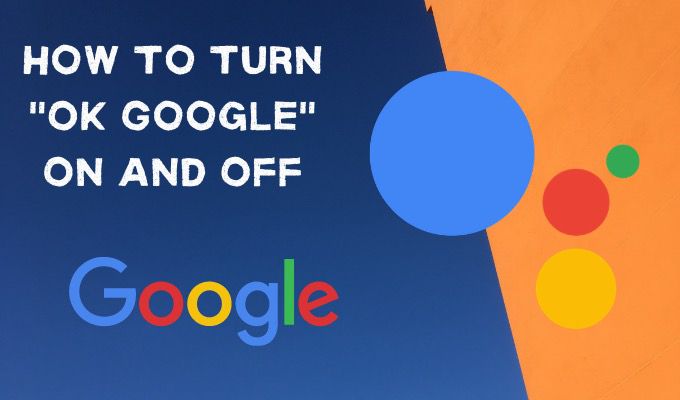
इस कारण से हम इस मार्गदर्शिका की पेशकश करने जा रहे हैं कि Google को चालू या बंद कैसे करें जब भी आप चाहें, और अन्य उपयोगी सेटिंग्स जिन्हें आप समायोजित करना चाहते हैं।
Google को कैसे चालू करें बंद करें
दुर्भाग्य से, अपने Android पर OK Google सुविधा को बंद करना बहुत महत्वपूर्ण नहीं है करने में आसान। शुरुआत के लिए, सेटिंग ढूंढना मुश्किल है।
चाहे वह कठिनाई एप्लिकेशन में जानबूझकर बनाई गई है, लेकिन यह कम से कम इसे अक्षम करना संभव है।

यह सेटिंग भ्रामक है, क्योंकि यह भी सक्षम बनाता है। और असिस्टेंट की अक्षमता कथन "ओके गूगल" के साथ-साथ "हे गूगल" की प्रतिक्रिया।
In_content_1 सभी: [300x250] / dfp: [640x360]->हालाँकि, इस टॉगल स्विच को अक्षम करने से वास्तव में OK Google बंद हो जाएगा।
यदि आप कभी भी ठीक Google को वापस चालू करना चाहते हैं, तो बस ऊपर की प्रक्रिया को दोहराएं, लेकिन टॉगल स्विच को हे Googleके दाईं ओर सक्षम करें।
अन्य महत्वपूर्ण Google सहायक सेटिंग्स कॉन्फ़िगर करें
जब आप Google सहायक सेटिंग्स के माध्यम से खुदाई करना शुरू करते हैं, तो आप देखेंगे कि वहां बहुत सारी उपयोगी सेटिंग्स दफन हैं।
निम्नलिखित कुछ सबसे महत्वपूर्ण Google सहायक सेटिंग्स हैं, जिन्हें आपको Google सहायक का बेहतर उपयोग करें
को अपने स्थान जोड़ना चाहिए
यदि आप सक्षम होना चाहते हैं। Google सहायक को अपना पूरा पता सूचीबद्ध करने के बजाय "घर पर नेविगेट" करने के लिए, आप ऐसा कर सकते हैं कि अपने स्थान की सूची में "घर" जोड़कर।
ऐसा करने के लिए, Google सहायक सेटिंग को उसी तरह एक्सेस करें आपने उपरोक्त चरणों में किया था, लेकिन इस बार स्क्रीन के शीर्ष पर आपमेनू चुनें।
मेनू सेअपने स्थानका चयन करें।
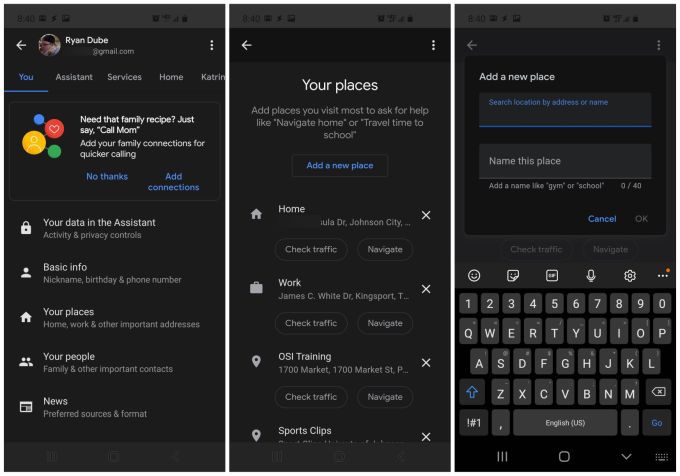
अपनी जगहों पर स्क्रीन पर, एक नई जगह जोड़ेंका चयन करें। यह एक नई स्क्रीन खोलेगा जहाँ आप पते या नाम से स्थान खोज सकते हैं। उस स्थान के लिए एक नाम टाइप करें जिसे आप याद रखते हैं और कहना आसान है।
जब आप पूरा कर लें, तो बस ठीकचुनें।
अब आप Google असिस्टेंट को एक साधारण वॉयस कमांड के साथ उस स्थान पर नेविगेशनल निर्देश दिखाने के लिए कह सकते हैं।
सहायक भाषा और ध्वनि सेट करें
यदि आपकी मूल भाषा है अंग्रेजी के अलावा कुछ है, आप उस भाषा को संशोधित कर सकते हैं जिसे सहायक समझता है और बोलता है।
आप इसे सहायकमेनू के अंतर्गत सेटिंग मेनू से करेंगे। मेनू के शीर्ष पर भाषाएँचुनें। अगले मेनू पर, एक भाषा जोड़ें।
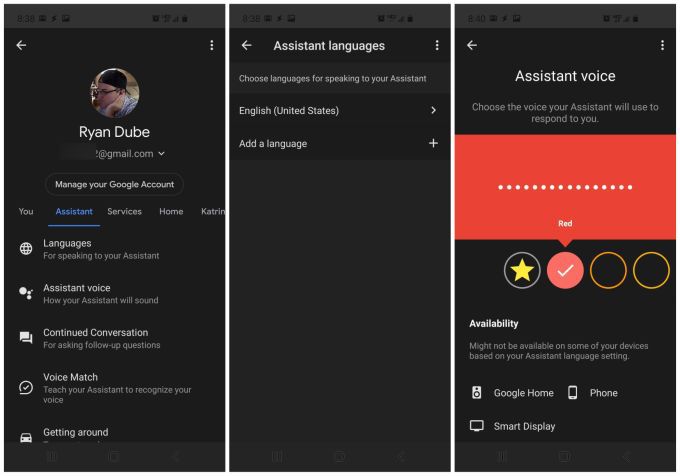
चुनने के लिए लगभग 50 भाषाएँ हैं। यहां तक कि अगर आप अंग्रेजी जानते हैं, तो कभी-कभी आपकी मूल भाषा में सहायक कार्य कार्यक्षमता में सुधार कर सकते हैं होता है, क्योंकि यह आपकी आज्ञाओं को बेहतर ढंग से समझेगा। आप इसकी प्रतिक्रियाओं को और भी आसानी से समझ सकते हैं।
आप अपनी बात करने के लिए किस प्रकार के वॉयस असिस्टेंट का उपयोग कर सकते हैं। मुख्य सहायक सेटिंग्स स्क्रीन से, सहायक आवाज़का चयन करें।
हलकों को बाईं ओर से दाईं ओर स्क्रॉल करें और आवाज का एक उदाहरण सुनने के लिए प्रत्येक पर टैप करें। आपको अलग-अलग लहजे और लिंग चुनने की सूचना मिलेगी। एक बार जब आप अपनी पसंद का पा लेते हैं, तो बस उसे चयनित रखें और असिस्टेंट आगे जाने वाली उस आवाज़ का उपयोग करेगा।
खाद्य और मौसम प्राथमिकताएँ और निरंतर बातचीत सक्षम करें
सहायक को देने में मदद करने का एक और तरीका बेहतर सुझाव जब आप चीजों को खोज रहे हैं, तो यह बताएं कि आपकी व्यक्तिगत प्राथमिकताएं क्या हैं।
ऐसा करने के लिए, Google सहायक सेटिंग तक पहुंचें जैसे आपने ऊपर दिए चरणों में किया था, लेकिन इस बार चुनें >आप स्क्रीन के शीर्ष परमेनू।
मेनू से खाद्य प्राथमिकताएंचुनें। यदि आप ग्लूटेन मुक्त, शाकाहारी या शाकाहारी पसंद करते हैं, तो आप चयन कर सकते हैं। जब भी आप व्यंजनों के लिए अपने फ़ोन या Google होम से पूछेंगे, तो यह मदद करेगा।
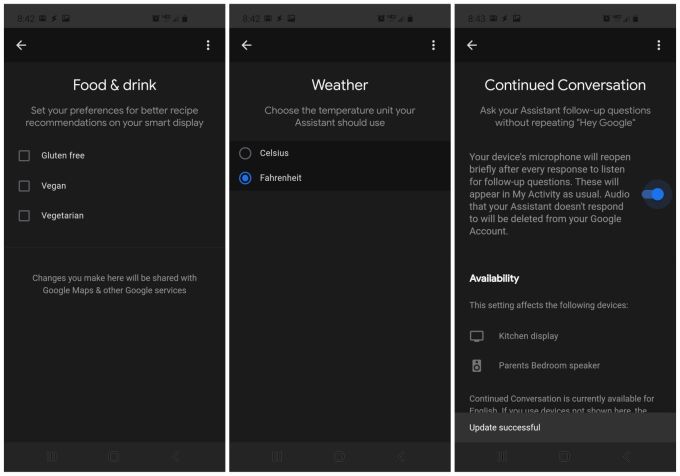
आप मेनू पर, मौसम चुनें। यहां आप उन इकाइयों का चयन कर सकते हैं जिन्हें आप पसंद करते हैं जब भी आप वर्तमान या पूर्वानुमानित मौसम के लिए पूछते हैं। विकल्प सेल्सियस या फ़ारेनहाइट हैं।
वापस सहायकमेनू पर, निरंतर वार्तालापचुनें।
जब आप निरंतर वार्तालाप सक्षम करते हैं (टॉगल का उपयोग करते हुए), तो सहायक को आपको "ओके Google" या "हे Google" कहने की आवश्यकता नहीं होती है ताकि एक अनुवर्ती प्रश्न पूछा जा सके।
उदाहरण के लिए यदि आप पूछते हैं "ओके गूगल, किंग्सपोर्ट, टेनेसी में मौसम क्या है?", तो सहायक आपको बताता है, आप बस "ओके गूगल" कहने के लिए बिना "किंग्सपोर्ट, टेनेसी में नेविगेट करें" कह सकते हैं। फिर से।
यह एक छोटी जोड़ी गई सुविधा है, लेकिन यह एक उपयोगी है।
आस-पास, चेहरे का मिलान, और घर पर नियंत्रण।
जब आप परिवहन मोड में डिफ़ॉल्ट के लिए सहायक सेट कर सकते हैं आप कैसे यात्रा करते हैं, यह निर्धारित करके निर्देशों के लिए पूछें।
आपको यह सब सहायकमेनू में प्राप्त करनाके अंतर्गत मिलेगा। आप सहायक को बता सकते हैं कि आप सामान्य रूप से काम करने के लिए कैसे यात्रा करते हैं, और आप सामान्य रूप से किसी अन्य स्थानों की यात्रा कैसे करते हैं।
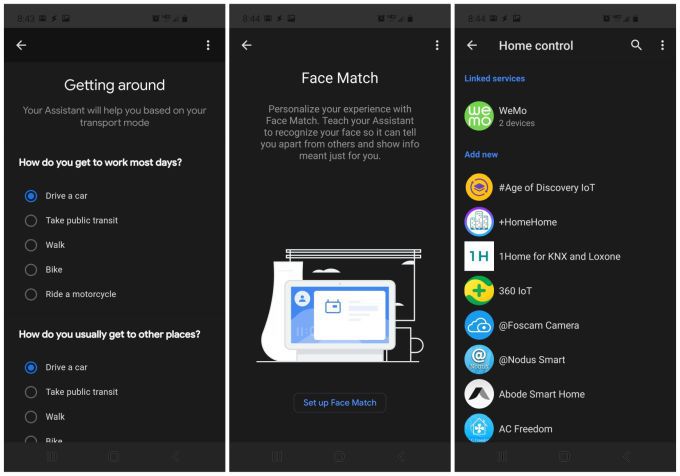
चेहरा मिलानसहायकमेनू में एक और चयन है।
एक बार जब आप चेहरा मिलान सुविधा सेट करते हैं। , Google सहायक फ़ॉरवर्ड-फेसिंग कैमरे का उपयोग करके आपके चेहरे को पहचान लेगा। एक बार जब यह आपको पहचान लेता है, तो यह आपकी सभी वरीयताओं सेटिंग्स के दर्जी के जवाबों को सुनिश्चित करेगा।
गृह नियंत्रणसहायकमेनू के तहत एक चयन है साथ ही।
यह मेनू वह जगह है जहाँ आप अपने किसी भी स्मार्ट होम डिवाइस को एकीकृत कर सकते हैं ताकि आप उन्हें कमांड करने के लिए सहायक का उपयोग कर सकें।
इनमें से कुछ उदाहरणों में शामिल हैं:
और कई और - Google सहायक द्वारा समर्थित सैकड़ों स्मार्ट होम डिवाइस निर्माता हैं। अंत में, नोटिफिकेशन सेक्शन की जाँच करना सुनिश्चित करें जहाँ आप फ्लाइट अपडेट, बिल रिमाइंडर, पैकेज डिलीवरी स्टेटस, और बहुत कुछ जैसी उपयोगी जानकारी के लिए स्वचालित सूचना भेजने के लिए Google सहायक को कॉन्फ़िगर कर सकते हैं।
 आंकड़ा>
आंकड़ा>
का उपयोग करना Google असिस्टेंट फॉर एवरीथिंग
Google असिस्टेंट आपके लिए सबसे उपयोगी पर्सनल डिजिटल असिस्टेंट में से एक है। यह विशेष रूप से सच है जब आप वरीयताओं को कॉन्फ़िगर करना जानते हैं, और इसे उन सभी सेवाओं और उपकरणों के साथ एकीकृत करते हैं जो आप पहले से ही अपने जीवन में उपयोग करते हैं।
हालांकि, निश्चित रूप से ऐसे समय होते हैं जब आप कुछ शांति और गोपनीयता चाहते हैं। । उस स्थिति में, जब भी आप चाहें, ओके Google को चालू और बंद करना काफी आसान है।