Spotify सबसे व्यापक रूप से उपयोग की जाने वाली संगीत स्ट्रीमिंग सेवाओं में से एक है, जिसे सुनने और खोजने के लिए हजारों कलाकार हैं। यदि आप एक संगीत उत्साही हैं जो Spotify का उपयोग करता है, तो आपको पता होना चाहिए कि वास्तव में ऐसी सेटिंग्स हैं जिन्हें आप सर्वश्रेष्ठ ऑडियो अनुभव प्राप्त करने के लिए ट्विक कर सकते हैं।
ये Spotify में सेटिंग हैं जैसे बास या ट्रेबल को बढ़ावा देना, विभिन्न प्रकार के संगीत के लिए ऑडियो सेटिंग्स का चयन करना और समग्र वॉल्यूम स्तर बदलना।
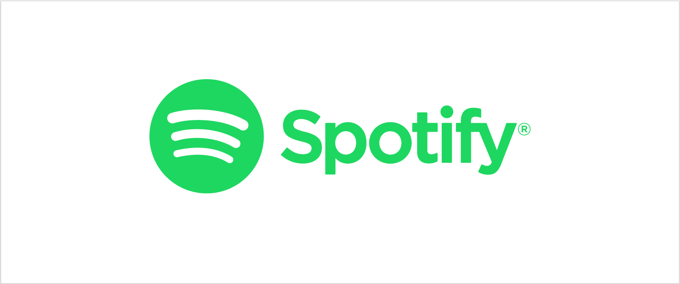
स्पॉटिफ़ लाउडर बनाने के तरीके पर यह लेख iOS के लिए Spotify ऐप का उपयोग करने वालों के लिए लिखा गया है। इन सेटिंग्स को बदलने के लिए आपको प्रीमियम को हाजिर करें की आवश्यकता होगी।
स्पॉटिफ़ाइड लाउडर कैसे बनाएं
Spotify खोलने के बाद, ऊपरी दाएं कोने में गियर का प्रतीक ढूंढें, जहां आप अपनी सेटिंग्स पाएंगे । यदि आप नीचे स्क्रॉल करते हैं, तो आपको वॉल्यूम लेबल वाला एक खंड दिखाई देगा। तीन सेटिंग्स हैं: लाउड, नॉर्मल या क्विट।
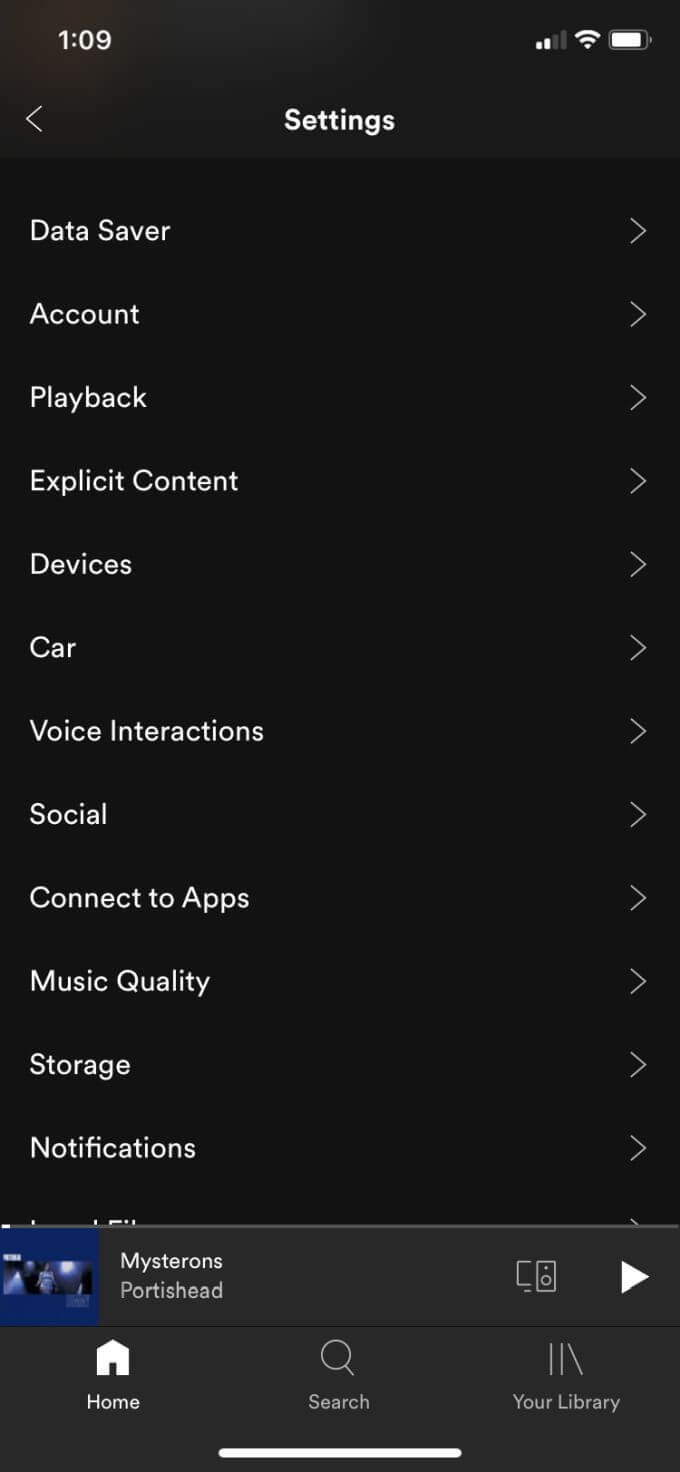
Spotify डिफ़ॉल्ट वॉल्यूम स्तर को सामान्य पर सेट करता है। आप इसे जोर से सेट कर सकते हैं। आप यह देख सकते हैं कि जोर से विकल्प के अलावा यह कहता है कि "गतिशीलता को कम कर सकता है।" गतिशीलता संगीत में जोर से और नरम के बीच परिवर्तन को संदर्भित करता है। लाउड में वॉल्यूम समायोजित करने से डायनेमिक्स कम हो जाता है। 8आंकड़ा>
हालांकि, ध्वनि की गुणवत्ता में बहुत बड़ा अंतर नहीं है और, अप्रशिक्षित कान के लिए, संगीत बस सेट होने पर जोर से आवाज करेगा सामान्य करने के लिए।
आप जिस अन्य सेटिंग को देखना चाहते हैं, वह ऑडियो सामान्यीकरण है। यह एक विशेषता है कि सभी गीतों की मात्रा समान करने के लिए Spotify में एक ही है, ताकि लाउड या सॉफ करने वाले गाने जगह से बाहर न हों। यदि आप इसे बंद कर देते हैं, तो आप वॉल्यूम स्तर को बदलने में सक्षम नहीं होंगे। गाने मूल मिश्रण के लिए सच खेलेंगे।
अपनी संगीत ध्वनि को बेहतर कैसे बनाएं
अपनी Spotify प्लेबैक सेटिंग्स में, आपको इक्वालाइज़र नामक एक विकल्प भी मिलेगा। इक्वालाइज़र बार देखने के लिए इसे टैप करें। इक्वलाइज़र विभिन्न प्रकार के संगीत के लिए ऑडियो फ़्रीक्वेंसी सेटिंग्स समायोजित करता है।
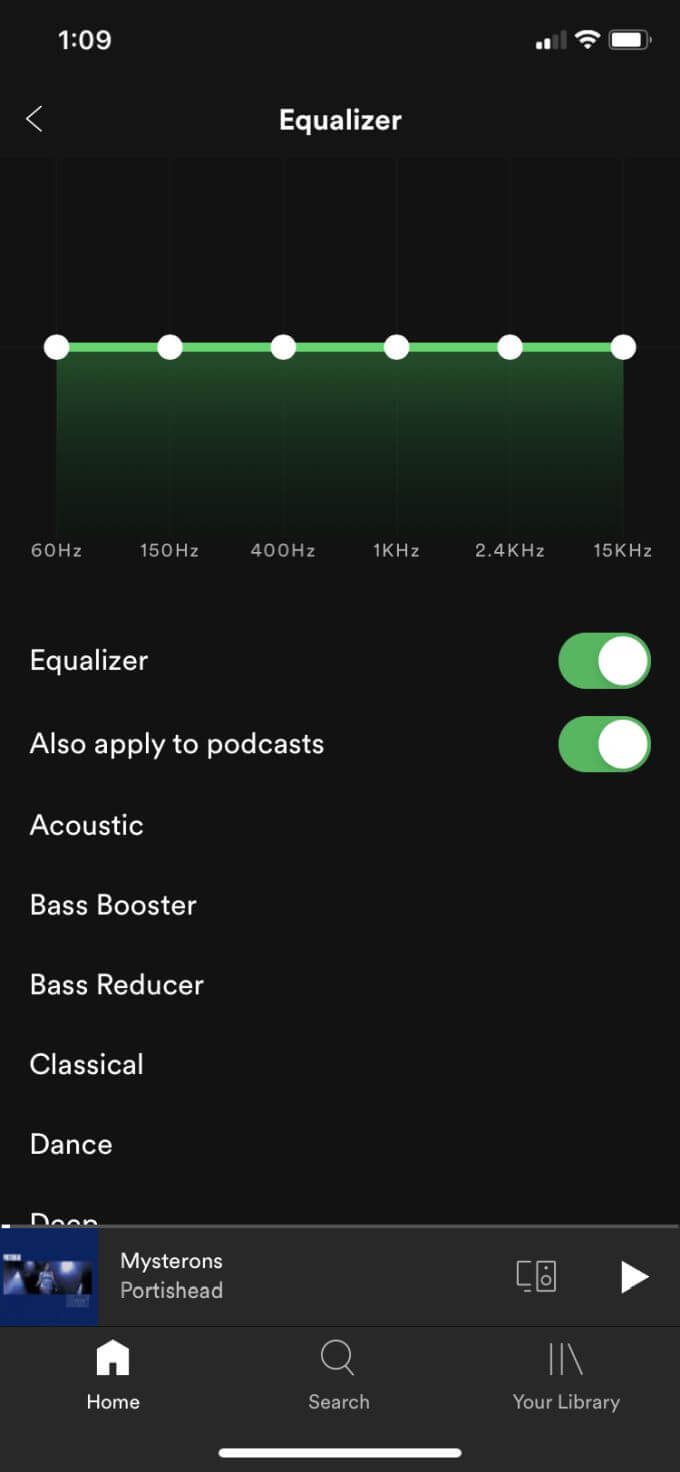
आप उस आवृत्ति पर ऑडियो को बदलने के लिए सफेद डॉट्स पर टैप करके और खींचकर मैन्युअल रूप से सेट कर सकते हैं। या, आप कई प्रीसेट में से चुन सकते हैं। इनमें बास बूस्टर, इलेक्ट्रॉनिक, हिप-हॉप, रॉक, पॉप और बहुत कुछ शामिल हैं। आप एक गाना बजाते समय इन सेटिंग्स को बदल सकते हैं ताकि आप विभिन्न सेटिंग्स के बीच अंतर सुन सकें ..
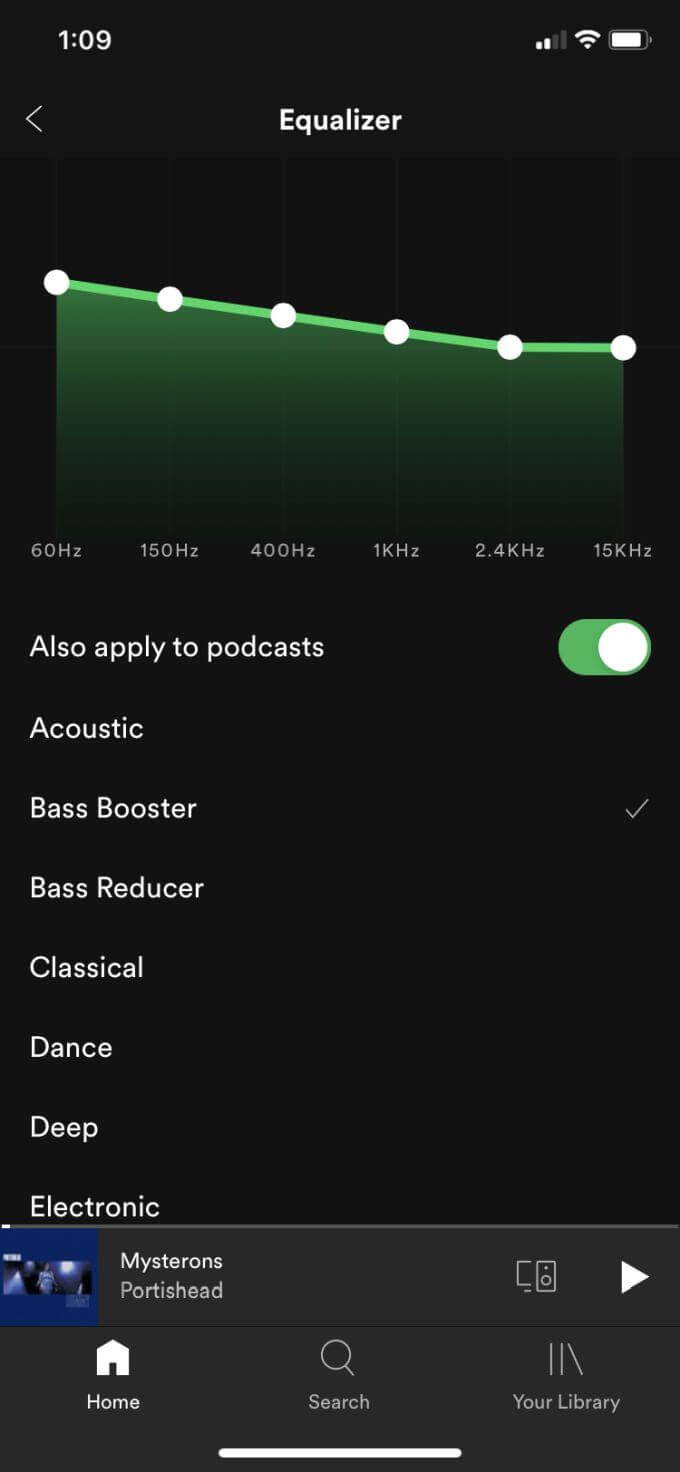
बेहतर प्लेबैक के लिए अन्य Spotify सेटिंग्स
]ऐसे और भी विकल्प हैं जिन्हें आप ऑडियो को बढ़ाने और स्पॉट लाउड बनाने के लिए प्लेबैक सेटिंग में बदल सकते हैं।
क्रॉसफेड
यह वह दर है जिस पर आप एक दूसरे के समाप्त होने और एक दूसरे के शुरू होने पर एक दूसरे में फीका बजाते हैं। इसे 0 सेकंड से 12 सेकंड तक बदलने के लिए आप स्लाइडर का उपयोग कर सकते हैं।
आप गैपलेस प्लेबैक को चालू या बंद कर सकते हैं, जिसका अर्थ है कि गाने बजने के बीच मौन का अंतर नहीं होगा और एक के तुरंत बाद शुरू होगा। यदि आप एक निश्चित प्लेलिस्ट का उपयोग करता है, तो आप ऑटोमिक्स को चालू कर सकते हैं, जो गानों के बीच के बदलाव को बदल देता है।
 आकृति>
आकृति>