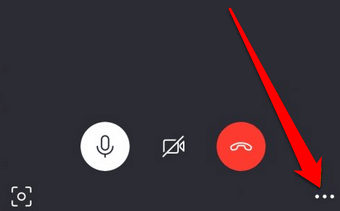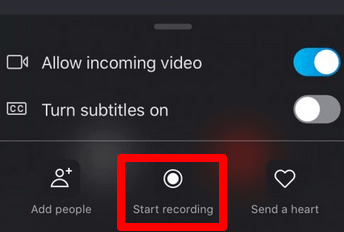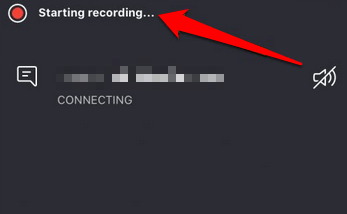आप अपने ग्राहकों के साथ एक बैठक को साझा करना चाहते हैं या परिवार या दोस्तों के साथ एक यादगार वीडियो चैट फिर से खेलना चाहते हैं, Skype की कॉल रिकॉर्डिंग माउस के क्लिक के साथ संभव बनाती है।
Skype ने 02018 में सुविधा ताकि आप भविष्य के संदर्भ के लिए अपनी कॉल को बचा सकें।
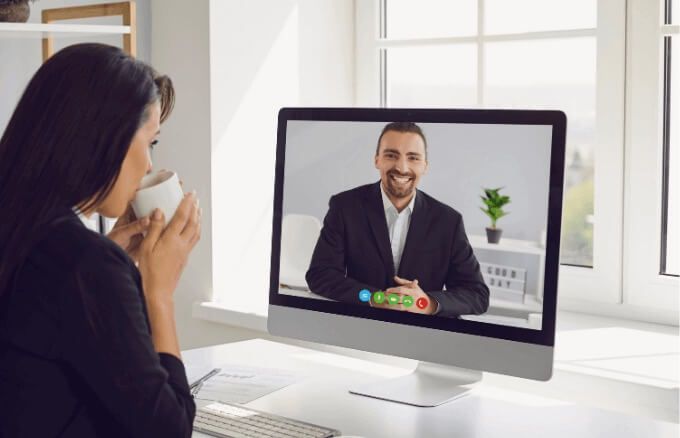
स्काइप कॉल रिकॉर्डिंग तब तक करना आसान है जब तक कि मीटिंग में सभी लोग जानते हैं और रिकॉर्ड किए जाने से सहमत हैं। इस तरह, आप सभी की गोपनीयता का सम्मान कर सकते हैं और संभावित कानूनी मुद्दों से बच सकते हैं।
हम आपके माध्यम से चलेंगे कि विंडोज, मैक, आईफोन और एंड्रॉइड पर स्काइप कॉल कैसे रिकॉर्ड करें।
विभिन्न उपकरणों पर स्काइप कॉल रिकॉर्ड कैसे करें
स्काइप कॉल रिकॉर्डिंग सुविधा डेस्कटॉप, मोबाइल और वेब संस्करणों पर उपलब्ध है, इसलिए आप इसे पीसी, मैक, एंड्रॉइड, आईफोन पर उपयोग कर सकते हैं या iPad। आपके कॉल रिकॉर्ड करने से पहले ध्यान देने योग्य कुछ बातें यहां दी गई हैं:
Skype सभी प्रतिभागियों को सूचित करेगा कि कॉल रिकॉर्ड की जा रही है।
आप केवल Skype-रिकॉर्ड कर सकते हैं। -Skype कॉल।
वीडियो कॉल के लिए, Skype आपकी सहित रिकॉर्डिंग में सभी स्ट्रीमों को जोड़ती है।
यदि आप मीटिंग के दौरान रिकॉर्डिंग करते हैं, तोसाझा स्क्रीन शामिल करें।
एक कॉल रिकॉर्डिंग की अधिकतम लंबाई 24 घंटे है। यदि इससे अधिक लंबा है, तो रिकॉर्डिंग को कई फ़ाइलों में विभाजित किया जा सकता है।
एक बार जब आप एक फोन छोड़ दो, रिकॉर्डिंग स्वचालित रूप से बंद हो जाती है। यह 30 दिनों के लिए उपलब्ध होगा, जिसके दौरान आप दूसरों के साथ बचत कर सकते हैं, सुन सकते हैं या साझा कर सकते हैं।
विंडोज 10 पर स्काइप कॉल कैसे रिकॉर्ड करें
यदि आप विंडोज 10 पीसी का उपयोग कर रहे हैं, तो रिकॉर्डिंग क्लाउड (Microsoft सर्वर) में होती है जहां यह 30 दिनों तक रहता है, इसलिए आपको इसे सहेजने के लिए स्थानीय संग्रहण की आवश्यकता नहीं है।
आरंभ करने के लिए, सत्र प्रारंभ करने के लिए Skypeखोलें और ऑडियोया वीडियोकॉल बटन का चयन करें।
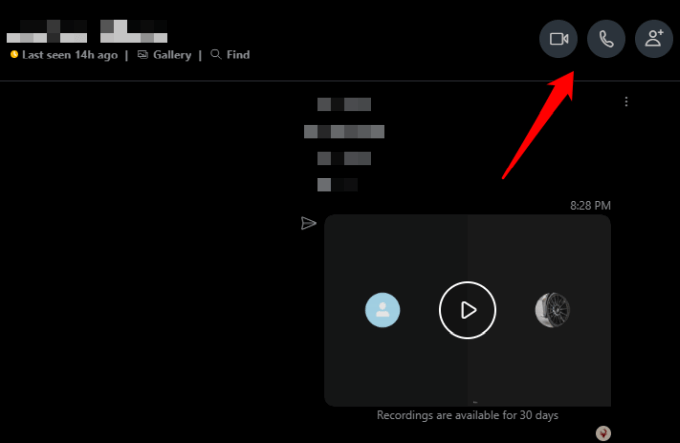
मेनूखोलने के लिए निचले दाईं ओर तीन-बिंदीदार बटन का चयन करें।
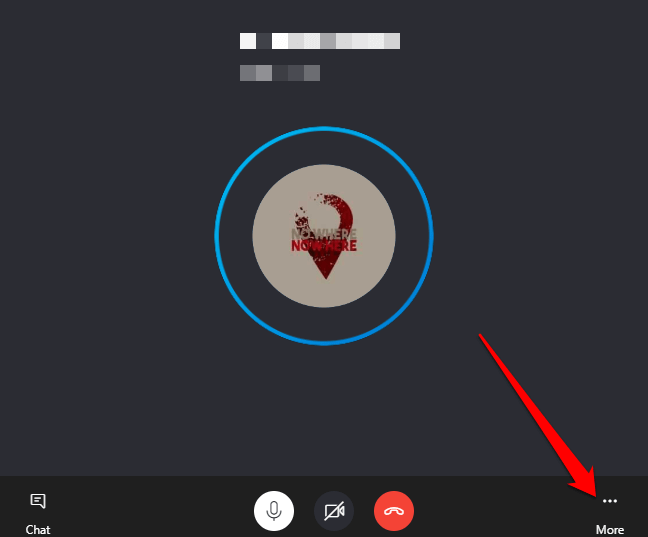
अगला, चयन करें रिकॉर्डिंग प्रारंभ करेंऔर Skype आपके ऑडियो या वीडियो कॉल को रिकॉर्ड करना शुरू कर देगा।
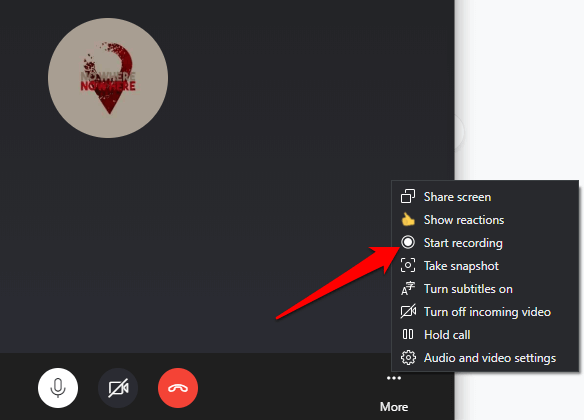
निचले दाईं ओर स्थित मेनू चुनें और रिकॉर्डिंग रोकेंका चयन करें। वैकल्पिक रूप से, अपनी स्क्रीन के ऊपरी बाईं ओर स्टॉप रिकॉर्डिंगका चयन करें।
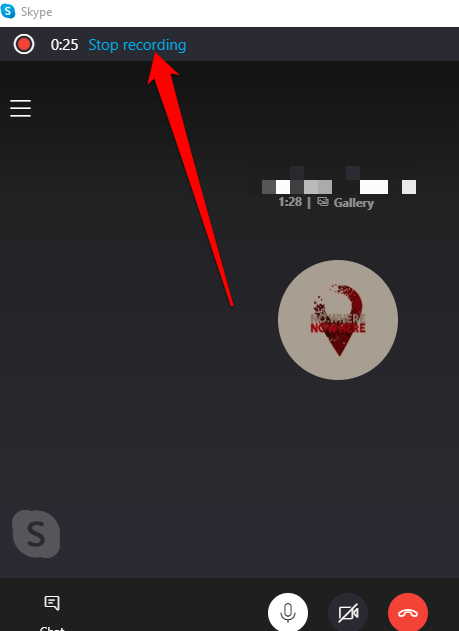
एक बार जब आप रिकॉर्डिंग बंद कर देते हैं, आप Skype चैट बॉक्स में ऑडियो या वीडियो वार्तालाप देखेंगे। यहां से, आप इसे अपने संगणक
पर संग्रहीत करने के लिए सहेज, पुनः साझा, साझा या डाउनलोड कर सकते हैं।
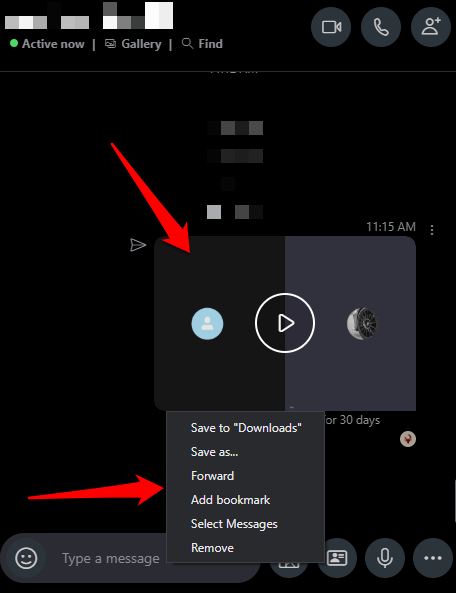
आप Skype कॉल रिकॉर्डिंग को डाउनलोड या हटा सकते हैं।
रिकॉर्डिंग डाउनलोड करने के लिए, हाल के चैटपर जाएं, बातचीत का चयन करें, और मेनू को प्रकट करने के लिए रिकॉर्डिंग पर राइट-क्लिक करें। मेनू>डाउनलोड करने के लिए सहेजें
फ़ोल्डर गंतव्यचुनें जहाँ आप अपनी रिकॉर्डिंग को सहेजना चाहते हैं: इसे एक वर्णनात्मक फ़ाइल नाम दें, और फिर सहेजेंचुनें। फ़ाइल को MP4 फ़ाइल के रूप में सहेजा जाएगा।
Skype कॉल रिकॉर्डिंग को हटाने के लिए, हाल के चैटपर जाएं, उस रिकॉर्डिंग पर राइट-क्लिक करें जिसे आप हटाना चाहते हैं और चुनें मेनू से निकालें।
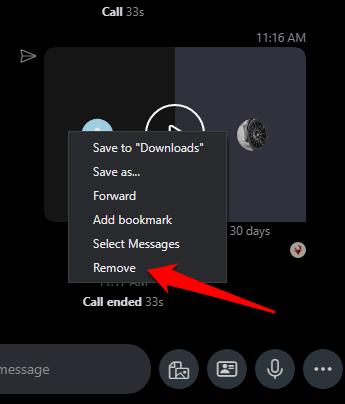 चुनें निकालेंSkype चैट टाइमलाइन इतिहास।
चुनें निकालेंSkype चैट टाइमलाइन इतिहास।
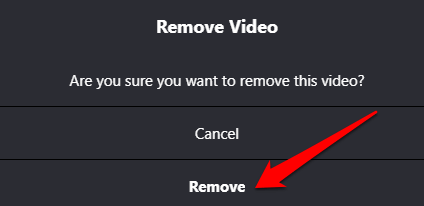
मैक पर स्काइप कॉल कैसे रिकॉर्ड करें
मैक पर स्काइप कॉल रिकॉर्ड करना बस है विंडोज 10 पीसी के साथ करना जितना आसान है। यहां बताया गया है कि कैसे
अपने मैक पर Skype ऑडियो या वीडियो कॉल प्रारंभ करें। स्क्रीन के निचले दाईं ओर +बटन का चयन करें, और फिर सत्र रिकॉर्ड करने के लिए रिकॉर्डिंग प्रारंभ करेंका चयन करें। सभी प्रतिभागियों को उनकी स्क्रीन के शीर्ष पर एक बैनर के माध्यम से एक सूचना मिलेगी जो आप वर्तमान सत्र रिकॉर्ड कर रहे हैं।
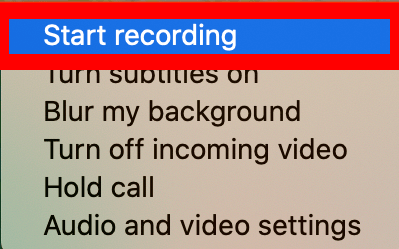
ठीक पहले सत्र समाप्त होता है, अपनी स्क्रीन के शीर्ष पर रिकॉर्डिंग रोकनाचुनें या कॉल समाप्त करें।
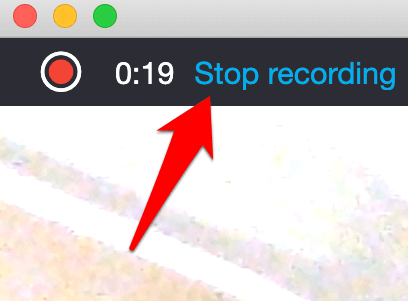
पर जाएं चैटिंग और मेनू>अधिक विकल्प>रिकॉर्डिंग को सहेजने के लिए डाउनलोड करेंसहेजें
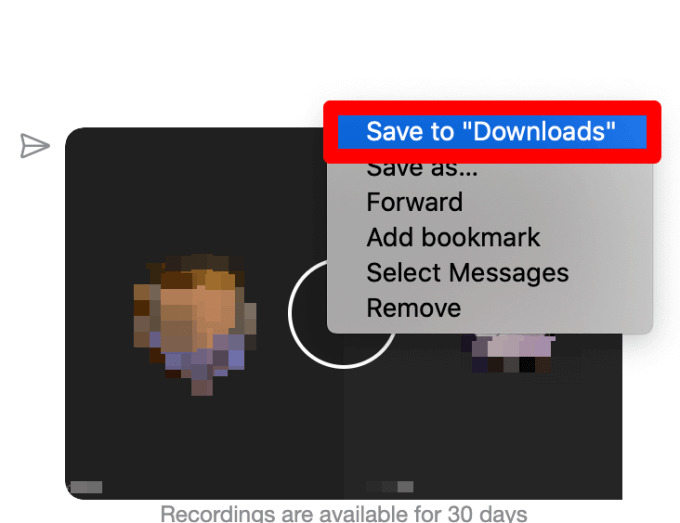
नोट: आप अपने मैक पर क्विकटाइम प्लेयर का उपयोग करके अपने ऑडियो या वीडियो कॉल को मुफ्त में रिकॉर्ड कर सकते हैं। अपने मैक पर क्विकटाइम खोलें, फ़ाइल>नई स्क्रीन रिकॉर्डिंग का चयन करें।
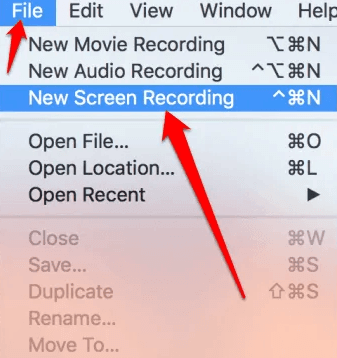
अपने Skype कॉल की रिकॉर्डिंग शुरू करने के लिए रिकॉर्डिंगबटन चुनें और फिर रिकॉर्डिंग को रोकने या दबाने के लिए बंद करेंबटन का चयन करें और अपने कीबोर्ड पर कमांड+ Ctrl+ एस्केपबटन दबाएं।
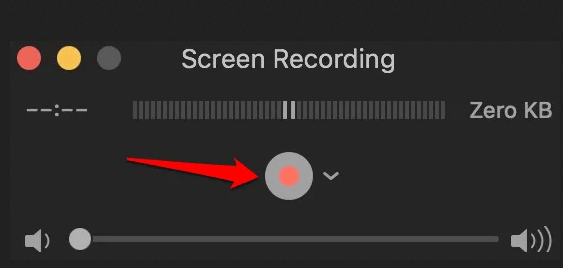
Android पर Skype कॉल रिकॉर्ड कैसे करें
Android डिवाइस पर Skype कॉल रिकॉर्ड करना प्रारंभ करने के लिए, Skype खोलें, पता पुस्तिका टैप करें और चुनें संपर्कआप कॉल करना चाहते हैं।
अगला, कॉल को प्रारंभ करने के लिए वीडियोया ऑडियोकॉल बटन पर टैप करें, और फिर मेनू खोलने के लिए स्क्रीन के निचले दाईं ओर तीन बिंदुटैप करें।
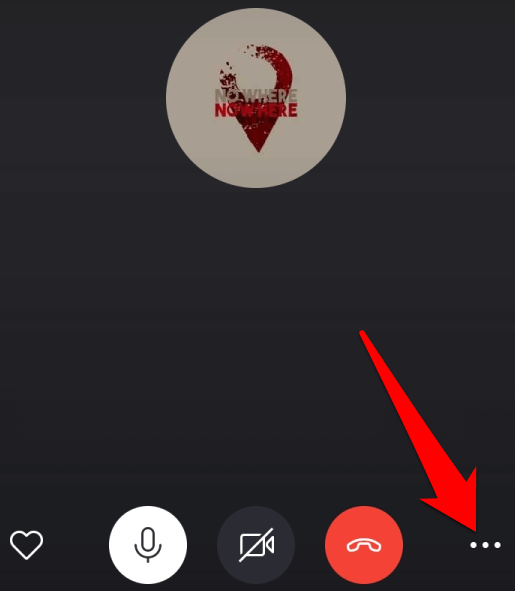
टैप करें रिकॉर्डिंग प्रारंभ करेंबटन और कॉल रिकॉर्ड किया जाएगा। आपके संपर्क को सूचित किया जाएगा कि आप कॉल रिकॉर्ड कर रहे हैं।
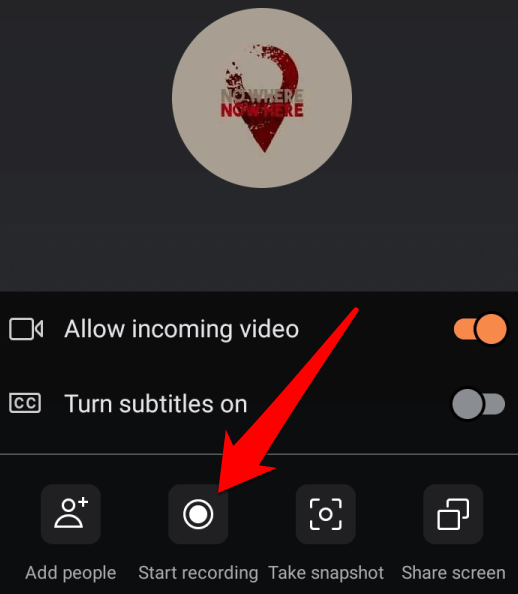
जब आप सत्र के साथ कर रहे हों, तो रोकें टैप करें रिकॉर्डिंगशीर्ष बाईं ओर। वैकल्पिक रूप से नीचे मेनूटैप करें और फिर रिकॉर्डिंग रोकें
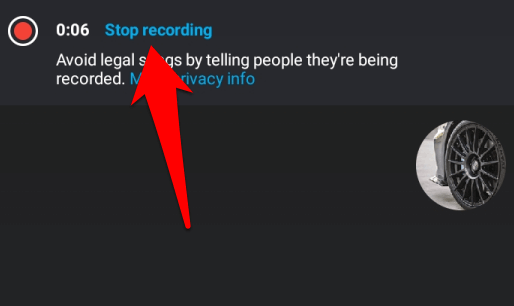
रिकॉर्डिंग आपके लिए उपलब्ध होगी स्काइप चैट टाइमलाइन पर सेव या शेयर करें। रिकॉर्डिंग को सहेजने, साझा करने या हटाने के लिए, चैट बॉक्स में रिकॉर्डिंग को सहेजें, आगे, या हटाने के लिएविकल्प प्रदर्शित करने के लिए टैप करें या दबाए रखें।
![]()
आंकड़ा>
एक साधारण टैप के साथ, आप सब कुछ कैप्चर करने के लिए नोट्स लेने की कोशिश करने के बजाय iPhone पर Skype कॉल रिकॉर्ड कर सकते हैं।
यदि आप आमतौर पर Skype का उपयोग मीटिंग, वीडियो कॉन्फ़्रेंस, या साक्षात्कार रिकॉर्ड करने के लिए करते हैं, तो एक देशी रिकॉर्डर होने से Skype को एक ऑल-इन की तरह महसूस होता है -एक पैकेज।
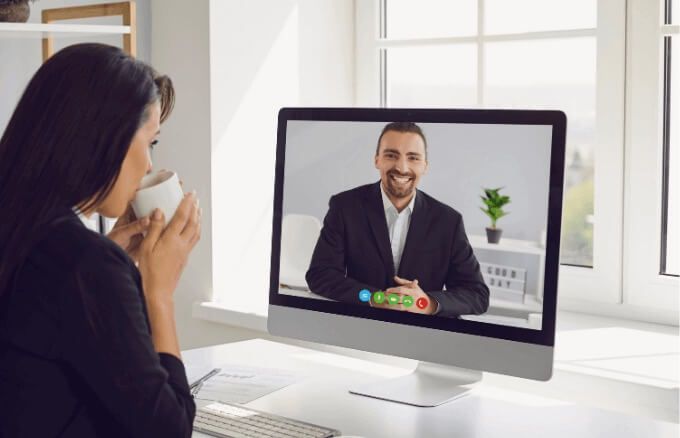
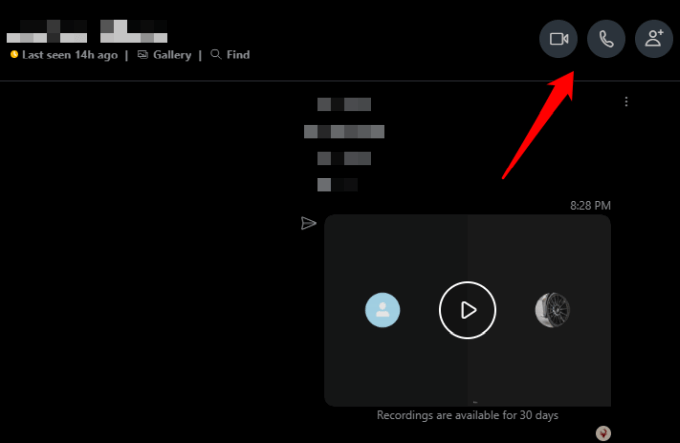
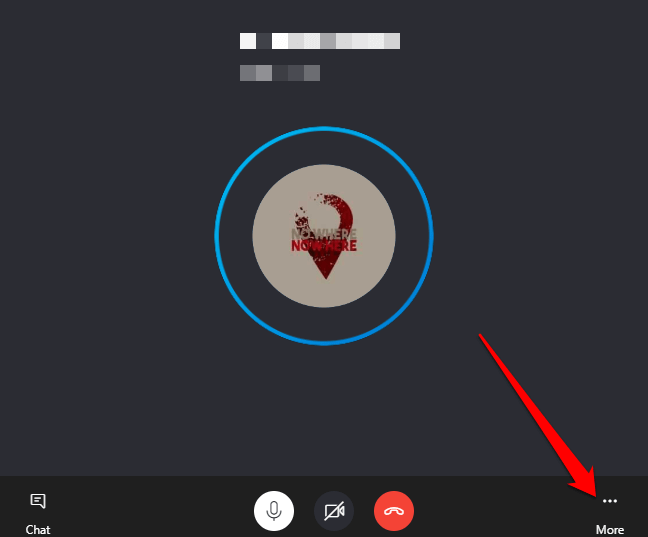
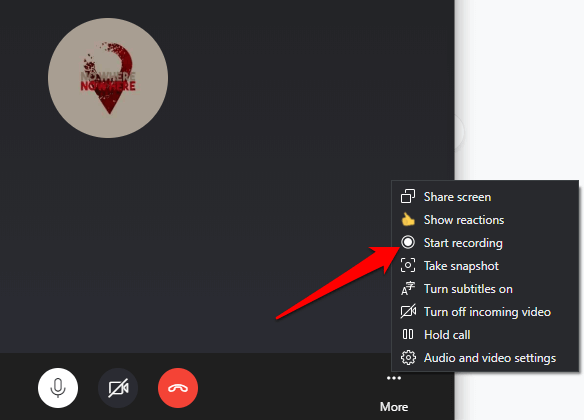
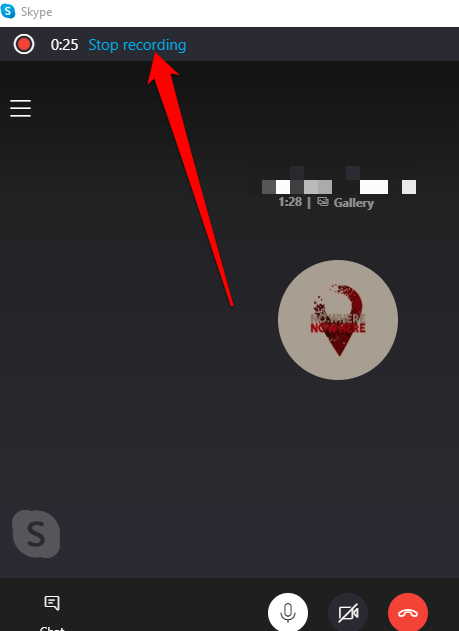
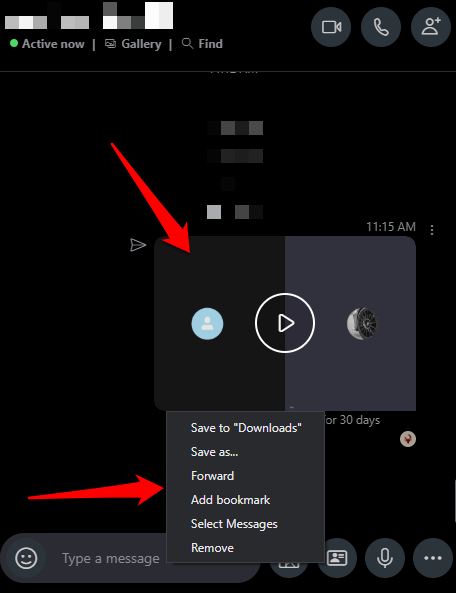
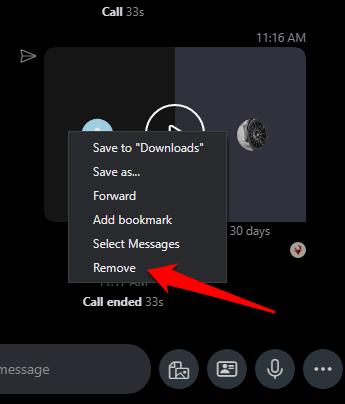
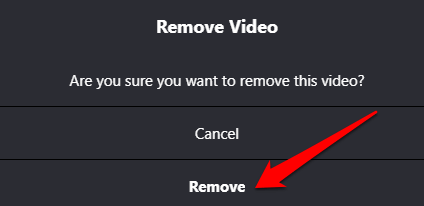
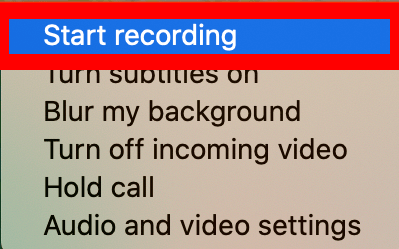
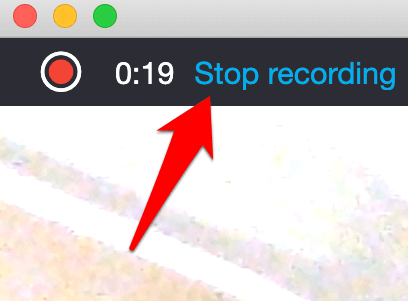
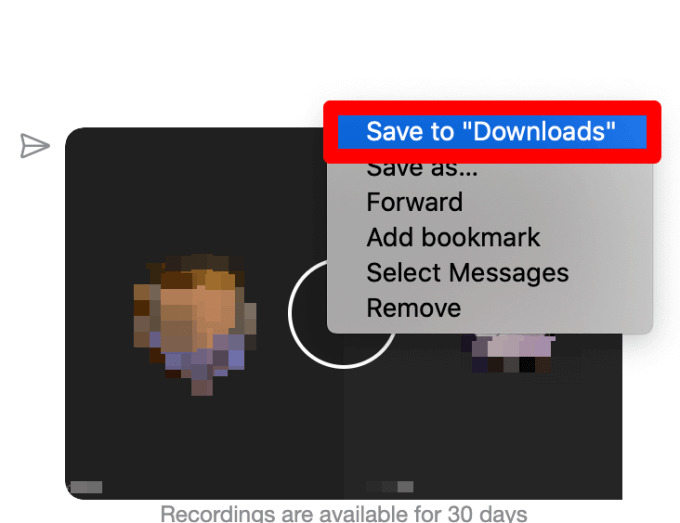
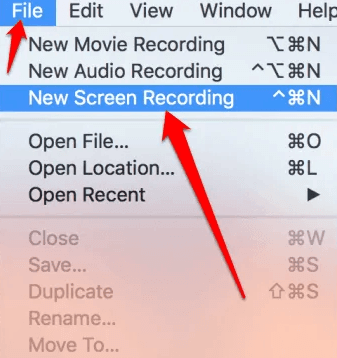
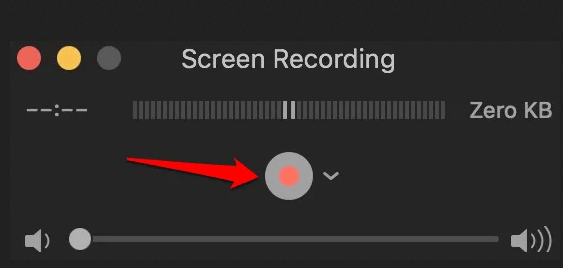
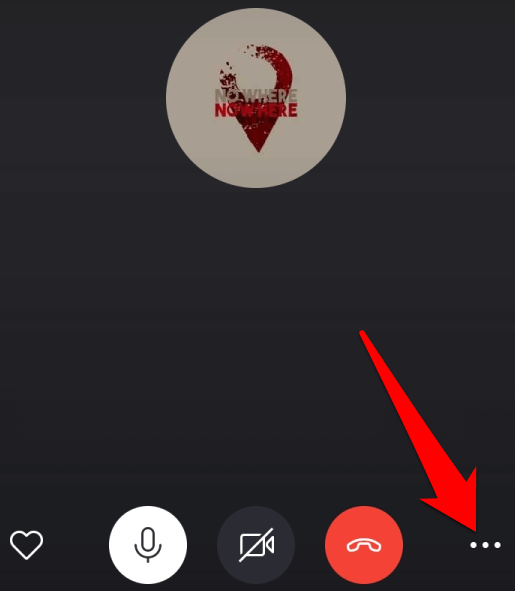
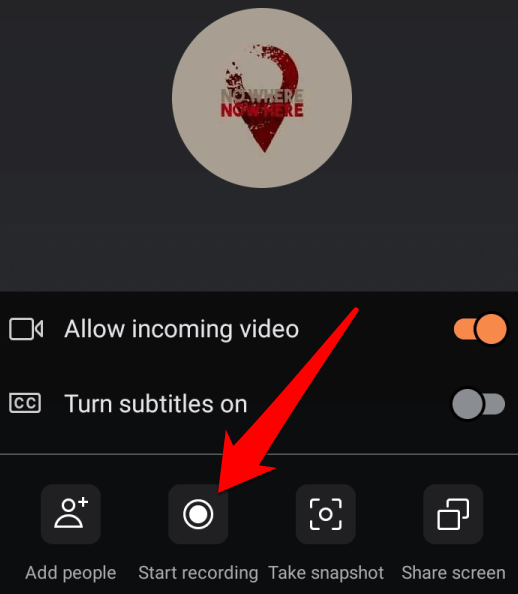
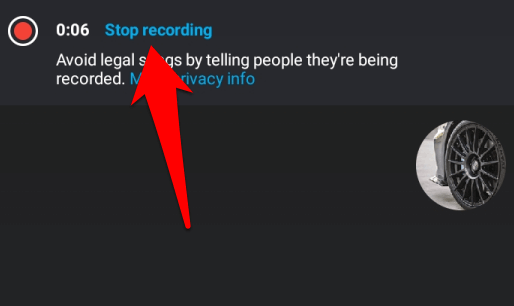
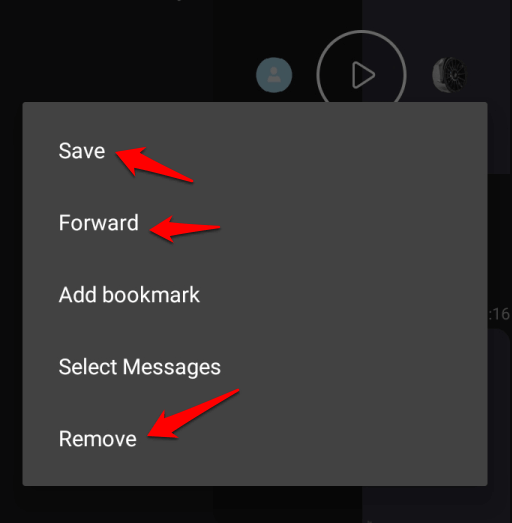 आंकड़ा>
आंकड़ा>