ट्रोलो डेस्कटॉप ऐप आपको ब्राउज़र संस्करण की तुलना में अधिक कुशलता से काम करने में मदद कर सकता है। यह कुछ नई सुविधाओं को शुरू करने और दूसरों के साथ सहयोग करने के लिए अपने ब्राउज़र के माध्यम से आने वाली असुविधा को कम करके ऐसा कर सकता है।
यदि आप पहले से नहीं जानते थे, तो Trello सबसे लोकप्रिय टीम सहयोग में से एक है। प्लेटफार्मों। Trello को Microsoft टीमें और ढीला जैसे ऐप्स के साथ उपयोग करने के लिए एक महान उपकरण माना जाता है, क्योंकि सीधे उनके साथ प्रतिस्पर्धा करने का विरोध किया जाता है।

तो आइए एक नज़र डालते हैं कि आप अपनी उत्पादकता में सुधार करने के लिए अपने दैनिक जीवन में Windows ट्रेलो डेस्कटॉप ऐप कैसे ला सकते हैं।
विचलित हुए बिना उत्पादक बनें
किसी भी डेस्कटॉप ऐप का उपयोग करने के सबसे अच्छे लाभों में से एक लिखने में थोड़ा मूर्खतापूर्ण लग सकता है, लेकिन व्यवहार में यह वास्तव में काम नहीं करता है । ट्रेलो डेस्कटॉप ऐप का उपयोग करके, आप अपने इंटरनेट ब्राउज़र के माध्यम से जाने के लिए मजबूर नहीं होंगे। यह हमारे लिए एक तात्कालिक प्लस है क्योंकि इसका मतलब है कि हम उन अन्य वेबसाइटों पर क्लिक करने से बच सकते हैं जिन पर हमें नहीं जाना चाहिए।
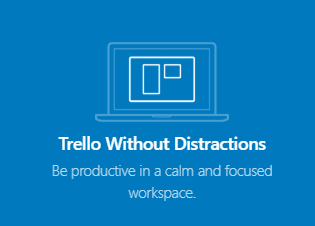
आइए ईमानदार रहें, जिन्होंने किसी काम को करने के लिए इंटरनेट पर जाने के बाद किसी तरह खुद को Reddit, Twitter, या इससे भी बदतर, YouTube का खरगोश छेद नहीं पाया है?
एक इंटरनेट ब्राउज़र उन सभी प्रकार की वेबसाइटों से भरा होता है जो आपके द्वारा किए जा रहे काम की तुलना में बस थोड़ी अधिक मनोरंजक हो सकती हैं, इसलिए यह उन लोगों के लिए पूर्ण उत्पादकता हत्यारा हो सकता है जो विचलित करने वाली वेबसाइटों से दूर रहने के लिए संघर्ष करते हैं।
In_content_1 सभी: [300x250] / dfp: [640x360]->कई विंडोज के पार शक्तिशाली शॉर्टकट
टीमों के लिए अलग-अलग कार्यों या सूचनाओं को अलग करने के लिए कई ट्रेलो बोर्डों का उपयोग करना आम है, और कई ट्रोलो को उनके जैसे पसंद हैं स्वयं के निजी बोर्ड भी उत्पादकता में मदद करते हैं।
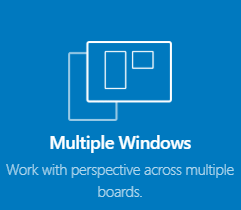
कुछ डेस्कटॉप अनन्य विशेषताएं हैं जो कई बोर्डों को अधिक कुशलतापूर्वक प्रबंधित करने में मदद कर सकती हैं। सबसे पहले, आप विभिन्न बोर्डों के बीच जल्दी से स्विच करने के लिए कई शॉर्टकट का उपयोग कर सकते हैं। हम नीचे दिए गए नियंत्रणों की व्याख्या करेंगे।
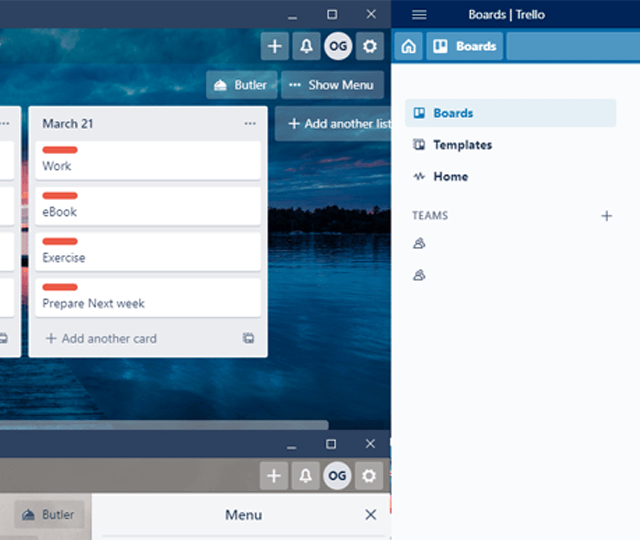
यदि आपके पास दूसरा प्रदर्शन है, तो आप सेट कर सकते हैं विंडोज स्नैप असिस्ट के साथ कई विंडोज़। इसके अलावा, Trello में कुछ अन्य बुनियादी कीबोर्ड शॉर्टकट उपलब्ध हैं, और हमने उन्हें नीचे सूचीबद्ध किया है।
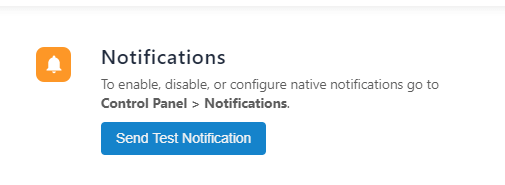
ट्रेलो डेस्कटॉप ऐप पर, आप शीर्ष दाईं ओर सेटिंग कॉग पर क्लिक करके डेस्कटॉप सूचनाएं सक्षम कर सकते हैं। सेटिंग्स मेनू में आपके द्वारा लिया गया पहला पेज डेस्कटॉप ट्रेलो नोटिफिकेशन को सक्षम करने का विकल्प होगा।
आप निश्चित रूप से, ब्राउज़र में ट्रेलो के माध्यम से डेस्कटॉप सूचनाओं को सक्षम कर सकते हैं, लेकिन आपको ट्रेलो टैब को हर समय खुला रखना होगा, अन्यथा डेस्कटॉप सूचनाएं याद की जाएंगी। हमें लगता है कि यह कहना सुरक्षित है कि ट्रेलो ऐप से डेस्कटॉप सूचनाएं कहीं अधिक सुविधाजनक हैं।
नए कार्ड जोड़ें और ट्रेलो आसान एक्सेस करें
ट्रेलो डेस्कटॉप के लिए एक और महान उपकरण त्वरित ऐड शॉर्टकट है। इसके साथ, आप अपने विंडोज पीसी पर कहीं से भी एक नया ट्रेलो कार्ड बना सकते हैं, जब तक कि पृष्ठभूमि में ट्रेलो चल रहा हो।
अपने कस्टम कीबोर्ड शॉर्टकट को सेट करने के लिए, आपको Tlolo Desktop ऐप के ऊपरी दाएँ भाग में सेटिंग्स कोग पर क्लिक करना होगा।
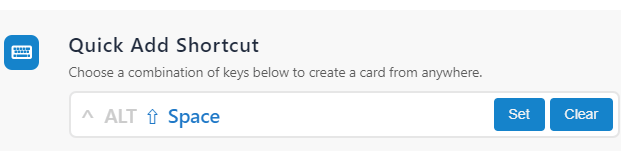
वहां से, आपको त्वरित जोड़ें शॉर्टकटविकल्प। शॉर्टकट सेट करने के लिए सेट करेंबटन पर क्लिक करें और फिर Alt, Ctrl, Shift, और Space का संयोजन दर्ज करें। अब आप अपने पीसी पर कहीं से भी नया कार्ड बनाने के लिए सेट शॉर्टकट का उपयोग कर सकते हैं, जब तक कि आपके पास जो एप्लिकेशन नहीं है, उसी शॉर्टकट के साथ कमांड परस्पर विरोधी है।

समान सेटिंग पृष्ठ पर ग्लोबल शॉर्टकटविकल्प को सक्षम करने के लिए एक विकल्प भी होगा। इसके साथ, आप एक कीबोर्ड शॉर्टकट के साथ कहीं से भी Trello खोल सकते हैं। आप Alt, Shift, Ctrl, और T के किसी भी संयोजन को सेट कर सकते हैं। एक बार फिर, सुनिश्चित करें कि यह शॉर्टकट आपके पीसी पर हो सकने वाली अन्य कमांड के साथ संघर्ष नहीं करता है।
सारांश
उम्मीद है कि इस लेख ने आपको साबित किया है कि उत्पादकता बढ़ाने के लिए ट्रेलो डेस्कटॉप ऐप महान क्यों है। यदि आप जागरूक नहीं हैं, तो आप एक Trello खाता बनाएँ और इसे मुफ्त में उपयोग करना शुरू कर सकते हैं। यदि आप ट्रेलो के लिए नए हैं, तो हम प्लेटफ़ॉर्म का अधिकतम लाभ उठाने के लिए कुछ ट्रेलो टिप्स पर पढ़ने का सुझाव देते हैं।